Aus zwei Spalten eine machen Excel: So geht's einfach & schnell
Wer kennt das nicht? Man arbeitet mit einer Excel-Tabelle und plötzlich passen die Daten nicht mehr zusammen. Zwei Spalten, die eigentlich zusammengehören, sind getrennt und erschweren die Analyse. Doch keine Sorge, es gibt einfache Lösungen, um aus zwei Spalten eine zu machen und Ihre Daten in Excel wieder in Einklang zu bringen.
In diesem Artikel zeigen wir Ihnen Schritt für Schritt, wie Sie Spalten in Excel zusammenführen können. Egal, ob Sie ein erfahrener Excel-Profi oder ein Neuling sind, unsere einfachen Erklärungen und praktischen Beispiele machen es Ihnen leicht, die Daten in Ihren Tabellen effizient zu organisieren.
Stellen Sie sich vor, Sie führen eine Kundenliste mit Vor- und Nachnamen in getrennten Spalten. Um personalisierte E-Mails zu versenden, wäre es jedoch viel praktischer, die Namen in einer einzigen Spalte zu haben. Genau hier kommt die Magie von Excel ins Spiel: Mit wenigen Klicks können Sie die Spalten kombinieren und erhalten eine übersichtliche Liste mit vollständigen Namen.
Doch die Anwendungsmöglichkeiten gehen weit über das Zusammenführen von Namen hinaus. Stellen Sie sich vor, Sie möchten mehrere Adressbestandteile wie Straße, Hausnummer und Postleitzahl in einer einzigen Spalte zusammenfassen. Oder Sie möchten Produktinformationen aus verschiedenen Spalten kombinieren, um eine übersichtliche Produktbeschreibung zu erstellen. All dies und noch viel mehr ist mit den Funktionen von Excel möglich.
Bevor wir in die Details einsteigen, wollen wir Ihnen jedoch die Geschichte und Bedeutung hinter dieser nützlichen Funktion näherbringen.
Vor- und Nachteile der Spaltenzusammenführung in Excel
Die Möglichkeit, Spalten in Excel zusammenzuführen, bietet sowohl Vor- als auch Nachteile. Es ist wichtig, diese zu verstehen, bevor Sie diese Funktion in Ihren Tabellen einsetzen.
| Vorteile | Nachteile |
|---|---|
| Verbesserte Übersichtlichkeit | Verlust einzelner Datenpunkte |
| Leichtere Datenanalyse | Potenzieller Datenverlust bei unsachgemäßer Anwendung |
| Zeitersparnis bei der Datenverarbeitung |
Fünf bewährte Praktiken für das Zusammenführen von Spalten
- Sichern Sie Ihre Daten: Bevor Sie Spalten zusammenführen, erstellen Sie immer eine Sicherungskopie Ihrer Tabelle, um Datenverlust zu vermeiden.
- Verwenden Sie die richtige Formel: Excel bietet verschiedene Formeln zum Zusammenführen von Spalten. Wählen Sie diejenige, die Ihren Anforderungen am besten entspricht.
- Achten Sie auf Leerzeichen: Achten Sie darauf, dass zwischen den zusammengeführten Werten die richtigen Leerzeichen oder Trennzeichen eingefügt werden.
- Testen Sie die Formel: Bevor Sie die Formel auf alle Zellen anwenden, testen Sie sie an einer kleinen Datenmenge, um sicherzustellen, dass sie korrekt funktioniert.
- Dokumentieren Sie Ihre Schritte: Notieren Sie die von Ihnen verwendeten Formeln und Schritte, damit Sie die Zusammenführung bei Bedarf wiederholen oder rückgängig machen können.
Fünf Beispiele für die Verwendung der Spaltenzusammenführung in Excel
- Zusammenführen von Vor- und Nachnamen zu einem vollständigen Namen.
- Kombinieren von Adressbestandteilen wie Straße, Hausnummer und Postleitzahl.
- Erstellen von Produktbeschreibungen aus verschiedenen Spalten mit Produktinformationen.
- Zusammenführen von Daten aus verschiedenen Tabellen in eine einzige Spalte.
- Generieren von eindeutigen IDs durch Kombinieren verschiedener Datenpunkte.
Fünf Herausforderungen und Lösungen bei der Spaltenzusammenführung
- Herausforderung: Unerwünschte Leerzeichen zwischen zusammengeführten Werten. Lösung: Verwenden Sie die Funktion TRIM, um zusätzliche Leerzeichen zu entfernen.
- Herausforderung: Falsche Reihenfolge der zusammengeführten Werte. Lösung: Passen Sie die Reihenfolge der Zellbezüge in der Formel an.
- Herausforderung: Schwierigkeiten beim Umgang mit leeren Zellen. Lösung: Verwenden Sie die Funktion WENN, um leere Zellen zu behandeln.
- Herausforderung: Begrenzte Anzahl von Zeichen in einer Zelle. Lösung: Verwenden Sie die Funktion TEXTVERBINDEN, um lange Zeichenfolgen zu verarbeiten.
- Herausforderung: Zusammenführen von Spalten mit unterschiedlichen Datentypen. Lösung: Konvertieren Sie die Datentypen mithilfe von Funktionen wie TEXT oder WERT in ein einheitliches Format.
Häufig gestellte Fragen (FAQs)
Hier sind einige häufig gestellte Fragen zum Zusammenführen von Spalten in Excel:
- Frage: Kann ich die ursprünglichen Spalten nach dem Zusammenführen löschen? Antwort: Ja, nachdem Sie die Spalten zusammengeführt und das Ergebnis überprüft haben, können Sie die ursprünglichen Spalten löschen.
- Frage: Kann ich die Spaltenüberschriften auch zusammenführen? Antwort: Ja, Sie können die gleichen Formeln verwenden, um die Spaltenüberschriften zusammenzuführen.
- Frage: Gibt es eine Tastenkombination zum Zusammenführen von Spalten? Antwort: Nein, es gibt keine dedizierte Tastenkombination zum Zusammenführen von Spalten. Sie können jedoch die Tastenkombinationen für die Funktionen verwenden, die zum Zusammenführen verwendet werden.
- Frage: Was mache ich, wenn meine Daten durch Trennzeichen getrennt sind? Antwort: Sie können die Funktion "Text in Spalten" verwenden, um die Daten anhand der Trennzeichen zu trennen, bevor Sie die Spalten zusammenführen.
- Frage: Kann ich Spalten aus verschiedenen Arbeitsblättern oder Arbeitsmappen zusammenführen? Antwort: Ja, Sie können Zellbezüge aus verschiedenen Arbeitsblättern oder Arbeitsmappen in Ihrer Formel verwenden.
- Frage: Gibt es Online-Ressourcen, die mir beim Zusammenführen von Spalten helfen können? Antwort: Ja, es gibt viele Online-Tutorials und Foren, die hilfreiche Informationen und Beispiele bieten.
- Frage: Kann ich die Funktion "Rückgängig" verwenden, nachdem ich Spalten zusammengeführt habe? Antwort: Ja, Sie können die Funktion "Rückgängig" verwenden, um die Aktion rückgängig zu machen, solange Sie keine anderen Änderungen an der Tabelle vorgenommen haben.
- Frage: Gibt es eine Möglichkeit, die zusammengeführten Spalten wieder zu trennen? Antwort: Es gibt keine direkte Funktion zum Trennen zusammengeführter Spalten. Sie können jedoch die Funktionen "Text in Spalten" oder "Links" verwenden, um die Daten basierend auf den ursprünglichen Trennzeichen oder der Zeichenanzahl zu trennen.
Tipps und Tricks zum Zusammenführen von Spalten in Excel
Hier sind einige zusätzliche Tipps und Tricks, die Ihnen helfen, Spalten in Excel effektiv zusammenzuführen:
- Verwenden Sie die Funktion "Verketten", um Text aus mehreren Spalten mit einem bestimmten Trennzeichen zu kombinieren.
- Nutzen Sie die Funktion "Teile", um Text aus einer Spalte in mehrere Spalten aufzuteilen.
- Verwenden Sie die Funktion "Suchen und Ersetzen", um bestimmte Zeichen in Ihren Daten vor oder nach dem Zusammenführen zu ersetzen.
- Experimentieren Sie mit verschiedenen Formeln und Funktionen, um die beste Lösung für Ihre spezifischen Anforderungen zu finden.
- Suchen Sie online nach Tutorials und Beispielen, um weitere Tipps und Tricks zu entdecken.
Zusammenfassend lässt sich sagen, dass das Zusammenführen von Spalten in Excel eine nützliche Funktion ist, die Ihnen helfen kann, Ihre Daten zu organisieren, zu analysieren und zu präsentieren. Indem Sie die in diesem Artikel beschriebenen Schritte befolgen, können Sie Spalten einfach und effizient zusammenführen und so Ihre Produktivität in Excel verbessern. Denken Sie daran, Ihre Daten vor jeder Bearbeitung zu sichern, die richtigen Formeln zu verwenden und Ihre Schritte zu dokumentieren, um optimale Ergebnisse zu erzielen.

aus zwei spalten eine machen excel | Taqueria Autentica

aus zwei spalten eine machen excel | Taqueria Autentica

aus zwei spalten eine machen excel | Taqueria Autentica

aus zwei spalten eine machen excel | Taqueria Autentica

aus zwei spalten eine machen excel | Taqueria Autentica

aus zwei spalten eine machen excel | Taqueria Autentica

aus zwei spalten eine machen excel | Taqueria Autentica

aus zwei spalten eine machen excel | Taqueria Autentica
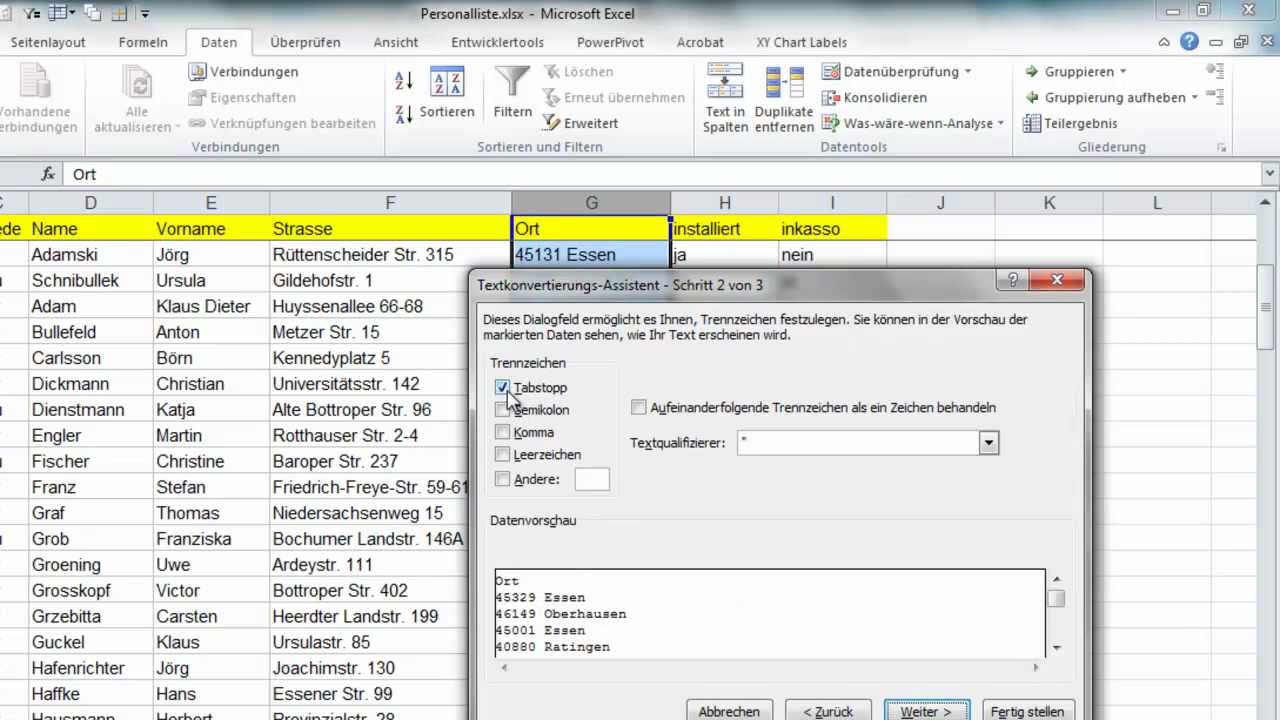
aus zwei spalten eine machen excel | Taqueria Autentica

aus zwei spalten eine machen excel | Taqueria Autentica

aus zwei spalten eine machen excel | Taqueria Autentica

aus zwei spalten eine machen excel | Taqueria Autentica

aus zwei spalten eine machen excel | Taqueria Autentica

aus zwei spalten eine machen excel | Taqueria Autentica

aus zwei spalten eine machen excel | Taqueria Autentica