Bessere Übersicht in Teams: So passen Sie die Bildschirmansicht an
In der heutigen Zeit der digitalen Zusammenarbeit sind Videokonferenzen und Online-Meetings nicht mehr wegzudenken. Microsoft Teams hat sich dabei als zentrale Plattform etabliert, die uns den Arbeitsalltag erleichtert. Doch was tun, wenn die Bildschirmansicht nicht optimal ist und man wichtige Informationen übersieht?
Die richtige Darstellung des Bildschirms spielt eine entscheidende Rolle für effektive Meetings und produktives Arbeiten in Microsoft Teams. Manchmal ist die Ansicht zu groß und wichtige Details gehen verloren, manchmal möchte man hingegen einen besseren Überblick über alle Teilnehmer oder geteilte Inhalte erhalten.
Glücklicherweise bietet Microsoft Teams flexible Möglichkeiten, die Bildschirmansicht anzupassen. So können Sie die Darstellung ganz einfach Ihren individuellen Bedürfnissen und der jeweiligen Situation anpassen, um ein optimales Meeting-Erlebnis zu gewährleisten.
In diesem Artikel erfahren Sie, wie Sie die Bildschirmansicht in Microsoft Teams ganz einfach anpassen können, um den perfekten Überblick in jeder Situation zu behalten. Wir zeigen Ihnen Schritt für Schritt, wie Sie die Ansicht verkleinern oder vergrößern, um alle wichtigen Informationen im Blick zu behalten.
Egal ob Sie die Größe der Teilnehmerfenster anpassen, die Präsentation im Vollbildmodus betrachten oder die Chatfunktion parallel nutzen möchten – mit unseren Tipps und Tricks holen Sie das Beste aus Ihren Microsoft Teams Meetings heraus.
Vorteile der Anpassung der Bildschirmansicht in Microsoft Teams
Die Anpassung der Bildschirmansicht in Microsoft Teams bietet Ihnen eine Reihe von Vorteilen:
- Verbesserte Übersicht: Sie sehen mehr Inhalte auf einmal und behalten den Überblick, besonders bei vielen Teilnehmern oder geteilten Dokumenten.
- Fokus auf Wichtiges: Sie können die Ansicht so anpassen, dass die relevantesten Informationen im Vordergrund stehen, z.B. die sprechende Person oder eine Präsentation.
- Individuelle Anpassung: Die Bildschirmansicht lässt sich an Ihre Bedürfnisse und die jeweilige Situation anpassen, z.B. an die Bildschirmgröße oder die Sehstärke.
Schritt-für-Schritt-Anleitung zur Anpassung der Bildschirmansicht
So passen Sie die Bildschirmansicht in Microsoft Teams an:
- Zoom-Funktion des Browsers: Die meisten Browser bieten eine Zoom-Funktion (meist über die Tastenkombination Strg + Plus/Minus oder Strg + Mausrad).
- Tastenkombinationen in Teams: Innerhalb von Teams können Sie die Tastenkombination Strg + Plus/Minus verwenden, um die Ansicht zu vergrößern oder zu verkleinern.
Tipps und Tricks für die optimale Bildschirmansicht in Teams
- Experimentieren Sie mit den verschiedenen Zoomstufen, um die für Sie optimale Ansicht zu finden.
- Nutzen Sie die Vollbildansicht, um Präsentationen oder andere Inhalte im Fokus zu behalten.
- Passen Sie die Größe der Teilnehmerfenster an, um die Übersicht zu verbessern.
Die Anpassung der Bildschirmansicht in Microsoft Teams ist ein einfacher, aber effektiver Weg, um Ihre Meetings produktiver und angenehmer zu gestalten. Indem Sie die Ansicht an Ihre individuellen Bedürfnisse anpassen, behalten Sie den Überblick, fokussieren sich auf das Wesentliche und holen so das Beste aus Ihren Online-Meetings heraus.

how to zoom out screen in microsoft teams | Taqueria Autentica

how to zoom out screen in microsoft teams | Taqueria Autentica
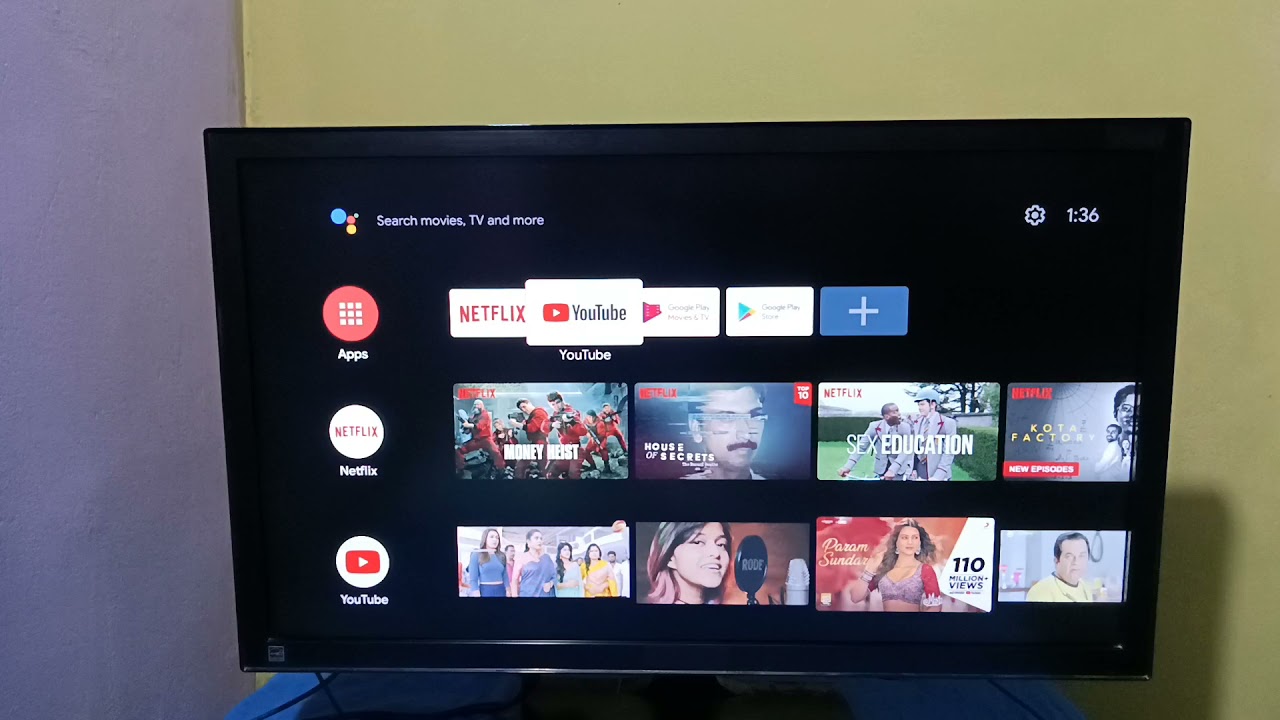
how to zoom out screen in microsoft teams | Taqueria Autentica

how to zoom out screen in microsoft teams | Taqueria Autentica

how to zoom out screen in microsoft teams | Taqueria Autentica

how to zoom out screen in microsoft teams | Taqueria Autentica

how to zoom out screen in microsoft teams | Taqueria Autentica

how to zoom out screen in microsoft teams | Taqueria Autentica

how to zoom out screen in microsoft teams | Taqueria Autentica

how to zoom out screen in microsoft teams | Taqueria Autentica

how to zoom out screen in microsoft teams | Taqueria Autentica

how to zoom out screen in microsoft teams | Taqueria Autentica

how to zoom out screen in microsoft teams | Taqueria Autentica

Buy Yealink Network MP58 IP Power over Ethernet, Smart Corded Business | Taqueria Autentica

how to zoom out screen in microsoft teams | Taqueria Autentica