Bilderflut in Word meistern: Einfügen, Bearbeiten und Organisieren
Haben Sie sich jemals gefragt, wie Sie Ihre Word-Dokumente mit aussagekräftigen Bildern aufwerten können? Bilder sagen mehr als tausend Worte – und in Word können Sie gleich mehrere davon in einem Dokument vereinen. Dieser Artikel zeigt Ihnen, wie Sie zahlreiche Bilder in Ihre Word-Dateien einfügen, bearbeiten und optimal präsentieren.
Das Einfügen von mehreren Grafiken, Fotos oder Illustrationen in ein Word-Dokument ist essentiell für ansprechende Berichte, Präsentationen, Broschüren und vieles mehr. Ob Sie nun eine Bildergalerie erstellen, Produktfotos präsentieren oder einen Reisebericht mit Urlaubserinnerungen gestalten möchten – die Möglichkeiten sind vielfältig. Doch wie fügt man gleich mehrere Bilddateien effizient ein und vermeidet dabei Formatierungsprobleme?
Die Integration von visuellen Elementen in Textdokumente hat eine lange Tradition. Schon früh wurden in gedruckten Werken Illustrationen verwendet, um den Text zu ergänzen und verständlicher zu machen. Mit der Entwicklung von Textverarbeitungsprogrammen wie Word wurde das Einfügen von Bildern deutlich einfacher und individuell anpassbar. Heute ermöglicht Word die Integration einer Vielzahl von Bildformaten und bietet umfangreiche Bearbeitungsoptionen.
Bilder in Word-Dokumenten können die Lesbarkeit verbessern, komplexe Informationen visualisieren und die Aufmerksamkeit des Lesers auf wichtige Punkte lenken. Sie tragen dazu bei, Dokumente attraktiver und einprägsamer zu gestalten. Allerdings birgt die Verwendung vieler Bilder auch Herausforderungen, beispielsweise in Bezug auf die Dateigröße und die Formatierung.
Dieser Leitfaden bietet Ihnen einen umfassenden Überblick über die verschiedenen Möglichkeiten, Bilder in Word einzufügen, zu bearbeiten und zu organisieren. Sie lernen praktische Tipps und Tricks kennen, um mit großen Bildmengen effizient zu arbeiten und professionell aussehende Dokumente zu erstellen.
Sie können Bilder einzeln einfügen, per Drag & Drop aus dem Datei-Explorer ziehen oder über den Befehl "Bilder einfügen" im Menüband mehrere Bilder gleichzeitig auswählen. Nach dem Einfügen können Sie die Größe, Position und Ausrichtung der Bilder individuell anpassen.
Vor- und Nachteile von mehreren Bildern in Word
| Vorteile | Nachteile |
|---|---|
| Visuelle Aufwertung | Erhöhte Dateigröße |
| Verbesserte Verständlichkeit | Potenzielle Formatierungsprobleme |
| Steigerung der Aufmerksamkeit | Längere Ladezeiten |
Bewährte Praktiken:
1. Bildkomprimierung: Reduzieren Sie die Dateigröße der Bilder vor dem Einfügen.
2. Einheitliches Format: Verwenden Sie möglichst ein einheitliches Bildformat und gleiche Größenverhältnisse.
3. Beschriftungen: Fügen Sie aussagekräftige Bildunterschriften hinzu.
4. Layout: Achten Sie auf ein harmonisches Layout.
5. Alternativtext: Fügen Sie Alternativtext für barrierefreien Zugriff hinzu.
Beispiele: Produktkatalog, Reisebericht, Präsentation, Anleitung, wissenschaftliche Arbeit.
Herausforderungen und Lösungen: Große Dateigrößen (Komprimierung), Formatierungsprobleme (Formatvorlagen verwenden), lange Ladezeiten (Bilder optimieren).
FAQ:
Wie füge ich mehrere Bilder gleichzeitig ein? Wie ändere ich die Bildgröße? Wie positioniere ich Bilder im Text? Wie füge ich Bildunterschriften hinzu? Wie komprimiere ich Bilder? Wie erstelle ich eine Bildergalerie? Wie kann ich Bilder im Dokument neu anordnen? Wie kann ich den Alternativtext hinzufügen?
Tipps und Tricks: Nutzen Sie die Formatierungsoptionen von Word, um Bilder optimal zu präsentieren. Experimentieren Sie mit verschiedenen Layouts. Verwenden Sie Online-Tools zur Bildbearbeitung.
Zusammenfassend lässt sich sagen, dass das Einfügen und Verwalten von mehreren Bildern in Word ein mächtiges Werkzeug zur Gestaltung ansprechender und informativer Dokumente ist. Von der Visualisierung komplexer Daten bis zur Erstellung lebendiger Präsentationen eröffnen sich vielfältige Möglichkeiten. Beachten Sie die Tipps und Tricks in diesem Artikel, um die Herausforderungen bei der Arbeit mit mehreren Bildern zu meistern und das volle Potenzial Ihrer Word-Dokumente auszuschöpfen. Beginnen Sie noch heute damit, Ihre Dokumente mit aussagekräftigen Bildern aufzuwerten und Ihre Botschaft effektiv zu vermitteln!

PDF aus Word erstellen | Taqueria Autentica

Klebrig Mutig Gliedmaßen mehrere pdf Hartnäckig Geladen Begeisterung | Taqueria Autentica
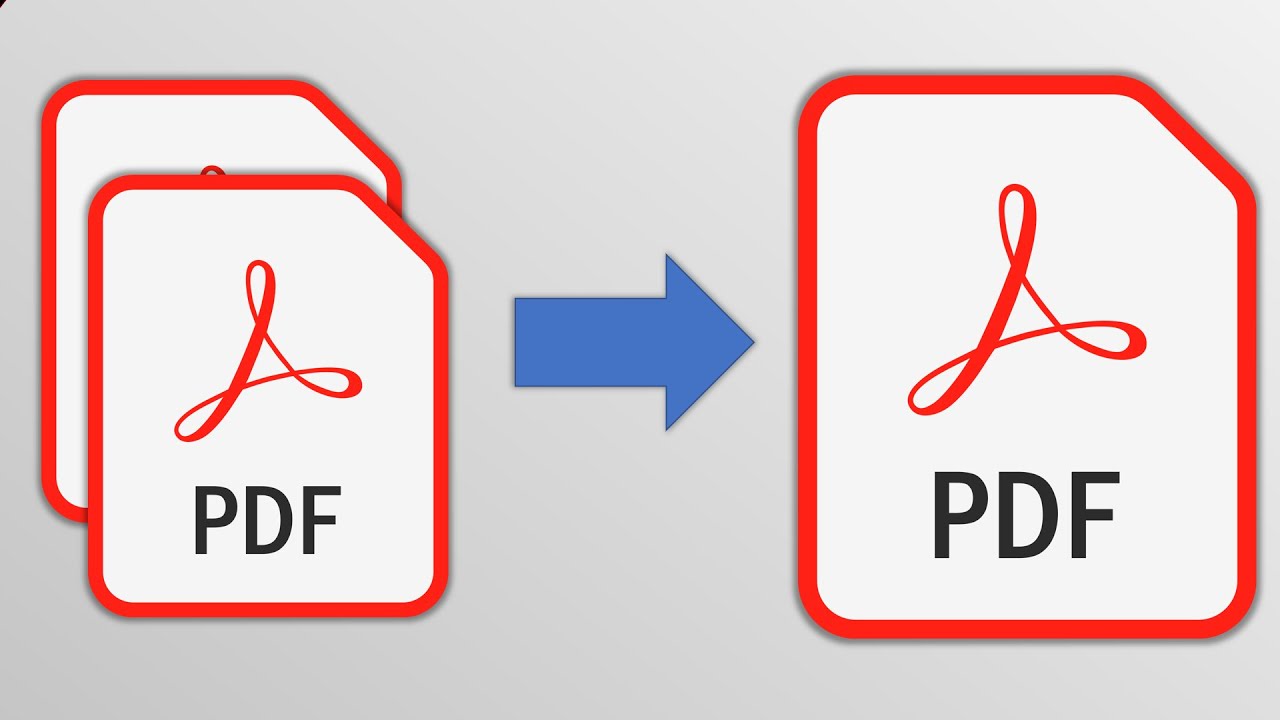
Klebrig Mutig Gliedmaßen mehrere pdf Hartnäckig Geladen Begeisterung | Taqueria Autentica

Erzeugte PDF Datei als E | Taqueria Autentica

Word in PDF umwandeln So einfach funktionierts Anleitung | Taqueria Autentica

PDF zusammenfügen in Acrobat DC Smallpdf Onlinetools | Taqueria Autentica

Bild spiegeln oder drehen in Microsoft Word | Taqueria Autentica

So fügen Sie unter macOS mehrere Bilder zu einer einzelnen PDF | Taqueria Autentica

So erstellen Sie eigene Fotomosaik | Taqueria Autentica

Mehrere Seiten auf ein Blatt drucken | Taqueria Autentica

Word Datei als PDF Speichern | Taqueria Autentica

Mehrere Fotos auf 1 Seite drucken | Taqueria Autentica

Topo 26 bild foto in hintergrund einfügen | Taqueria Autentica

Alle Bilder einer Word | Taqueria Autentica

mehrere bilder in einer word-datei | Taqueria Autentica