Datenwanderung von C: nach D: - Der ultimative Nerd-Guide
Ist deine C:-Partition am Limit? Fühlst du den digitalen Druck der Datenmassen? Keine Panik, denn hier kommt die Rettung: Der ultimative Nerd-Guide zur Datenmigration von C: nach D:! Wir tauchen tief ein in die Welt der Bits und Bytes und zeigen dir, wie du deine wertvollen Daten sicher und effizient von einem Laufwerk zum anderen transferierst.
Das Verschieben von Dateien von C: nach D: ist mehr als nur ein simpler Kopiervorgang. Es ist ein Akt der digitalen Ordnung, ein Befreiungsschlag gegen den Daten-Overload. Es ist der Schlüssel zu einem schnelleren, effizienteren System und der Garant für ungetrübten Nerd-Genuss.
Seit den frühen Tagen des PCs ist die C:-Partition der heilige Gral, der Hort des Betriebssystems und der wichtigsten Programme. Doch mit der Zeit füllt sich dieses digitale Heiligtum und droht zu überlaufen. Die Lösung? Die Datenmigration auf ein anderes Laufwerk, ein Exodus der Datenflut auf die fruchtbaren Weiten von D:.
Die Bedeutung des Datentransfers von C: nach D: liegt auf der Hand: mehr Platz auf der Systempartition, schnellere Bootzeiten und eine insgesamt verbesserte Systemperformance. Doch Vorsicht! Falsches Vorgehen kann zu Datenverlust oder Systeminstabilität führen. Deshalb ist es wichtig, die richtigen Werkzeuge und Techniken zu kennen.
Dieser Guide liefert dir das nötige Wissen, um deine Daten sicher und effizient von C: nach D: zu transferieren. Wir beleuchten die verschiedenen Methoden, von simplem Kopieren und Einfügen bis hin zu ausgefeilten Tools und Skripten. Egal ob du ein erfahrener Nerd oder ein digitaler Neuling bist, hier findest du die passende Lösung für deine Datenmigration.
Der einfachste Weg, Dateien von C: nach D: zu verschieben, ist per Drag & Drop im Datei-Explorer. Markiere die gewünschten Dateien, ziehe sie auf das D:-Laufwerk und lasse sie los. Alternativ kannst du auch "Ausschneiden" und "Einfügen" verwenden.
Vorteile des Verschiebens von Daten von C: nach D: sind:
1. Mehr Speicherplatz auf C: für das Betriebssystem und wichtige Programme.
2. Schnellere Systemstartzeiten und verbesserte Performance.
3. Bessere Organisation der Daten und einfacher Zugriff auf wichtige Dateien.
Aktionsplan: Identifiziere große Dateien auf C:, die nicht zum Betriebssystem gehören (z.B. Videos, Musik, Dokumente). Sichere wichtige Daten vor dem Verschieben. Verschiebe die Dateien auf D:. Überprüfe die Funktionalität der verschobenen Dateien.
Checkliste: Daten sichern. Ausreichend Speicherplatz auf D: vorhanden? Dateipfade nach dem Verschieben überprüfen. System nach dem Verschieben neustarten.
Schritt-für-Schritt-Anleitung: Öffne den Datei-Explorer. Navigiere zu C:. Wähle die zu verschiebenden Dateien aus. Klicke mit der rechten Maustaste und wähle "Ausschneiden". Navigiere zu D:. Klicke mit der rechten Maustaste und wähle "Einfügen".
Vor- und Nachteile
| Vorteile | Nachteile |
|---|---|
| Mehr Speicherplatz auf C: | Programme, die auf C: installiert sind und auf die verschobenen Dateien zugreifen, funktionieren möglicherweise nicht mehr korrekt. |
| Schnellere Systemleistung | Wenn D: eine langsamere Festplatte ist, kann der Zugriff auf die verschobenen Daten langsamer sein. |
Bewährte Praktiken: Große Dateien zuerst verschieben. Regelmäßige Backups erstellen. Nicht benötigte Programme deinstallieren. Temporäre Dateien löschen. Defragmentierung durchführen.
Beispiele: Verschieben von Musikdateien, Videodateien, Dokumenten, Bildern, Downloads.
Herausforderungen und Lösungen: Fehlermeldungen beim Verschieben - Zugriffsrechte überprüfen. Nicht genügend Speicherplatz auf D: - größere Festplatte einbauen oder Dateien löschen. Programme funktionieren nicht mehr - Dateipfade anpassen oder neu installieren.
FAQs: Wie verschiebe ich Dateien von C: nach D:? Was sind die Vorteile? Was sind die Risiken? Wie viel Speicherplatz benötige ich auf D:? Welche Dateien kann ich sicher verschieben? Was mache ich, wenn ein Programm nicht mehr funktioniert? Wie kann ich meine Daten sichern? Wie kann ich Speicherplatz freigeben?
Tipps und Tricks: Verwenden Sie ein Tool wie TeraCopy für schnelleres Kopieren. Erstellen Sie Verknüpfungen zu häufig verwendeten Dateien auf D: auf Ihrem Desktop.
Zusammenfassend lässt sich sagen, dass das Verschieben von Dateien von C: nach D: ein wichtiger Schritt zur Optimierung Ihres Systems ist. Es schafft Platz, verbessert die Performance und sorgt für eine bessere Organisation Ihrer Daten. Mit den richtigen Tools und Techniken ist die Datenmigration ein Kinderspiel. Befreien Sie Ihre C:-Partition von der Datenlast und erleben Sie die volle Power Ihres PCs! Starten Sie noch heute mit der Optimierung Ihres Systems und profitieren Sie von einem schnelleren, effizienteren und stabileren Computererlebnis. Zögern Sie nicht länger, die Zukunft Ihres digitalen Lebens liegt in Ihren Händen - und auf Ihrem D:-Laufwerk!
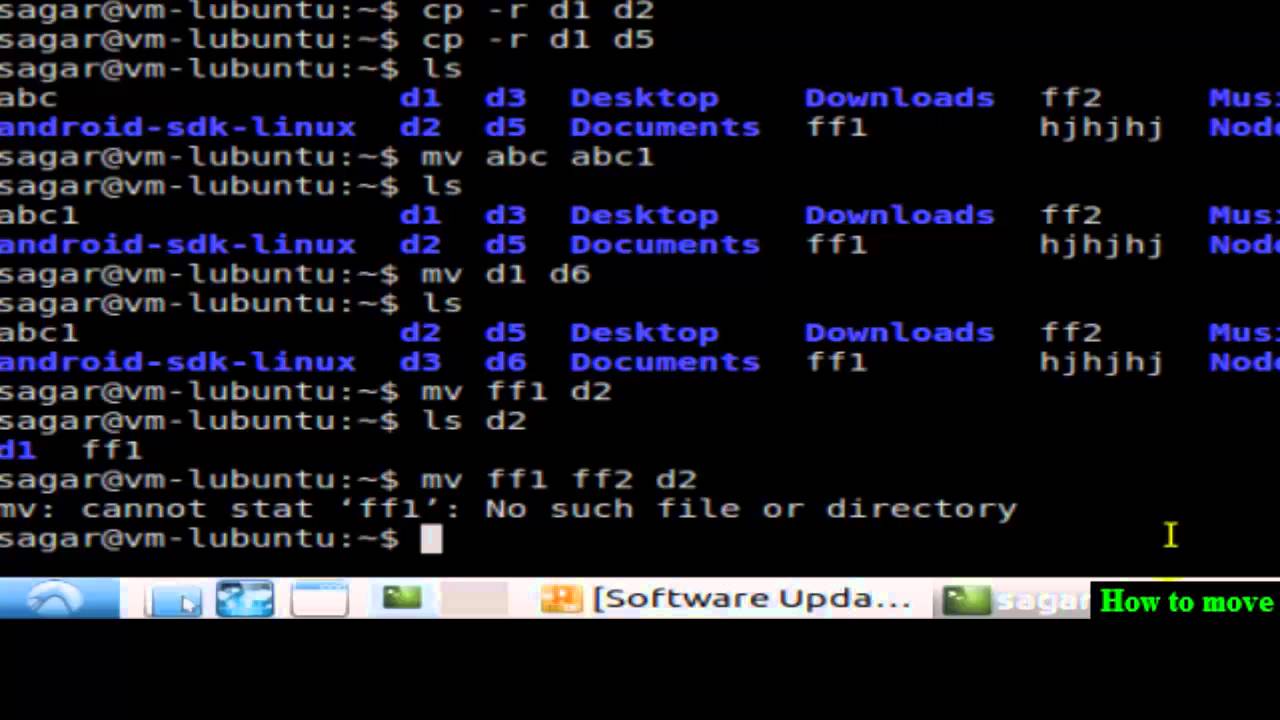
How To Move File From One Folder To Another Using Command Prompt at | Taqueria Autentica

How to move all steam files to another drive | Taqueria Autentica

How to transfer files to new computer using transfer cable | Taqueria Autentica

Cómo Mover Una Carpeta a Otra Unidad con CMD | Taqueria Autentica

Usb Flash Drive To Computer at Sharon Mallett blog | Taqueria Autentica

my local disk c is full automatically without any reason i a | Taqueria Autentica

What is a Local Drive | Taqueria Autentica

move files from disk c to d | Taqueria Autentica

How to Change Primary Hard Drive in Windows 10 8 7 and Windows 11 | Taqueria Autentica

Move Windows 11 To Another Drive | Taqueria Autentica

How to Fix C Drive Is Full Without Reason in Windows 10 | Taqueria Autentica

How Much Data On Floppy Disk at Wanda Palm blog | Taqueria Autentica

move files from disk c to d | Taqueria Autentica

3 Ways to Move Files Folders on Mac | Taqueria Autentica

move files from disk c to d | Taqueria Autentica