Dynamische Listen in Excel erstellen
Kennen Sie das Problem: Sie benötigen in Excel eine Dropdown-Liste, deren Einträge sich dynamisch an bestimmte Bedingungen anpassen? Das manuelle Anpassen von Listen ist zeitaufwendig und fehleranfällig. Hier kommt die Lösung: Das Erstellen von Wertelisten basierend auf Kriterien in Excel. Dieser Artikel liefert Ihnen das nötige Wissen, um genau das zu erreichen.
Excel bietet mächtige Funktionen zur Datenverarbeitung und -visualisierung. Eine davon ist die Möglichkeit, dynamische Dropdown-Listen zu generieren, die sich automatisch aktualisieren, wenn die zugrunde liegenden Daten geändert werden. Das spart Zeit und erhöht die Datenqualität, indem es die Konsistenz der Eingaben sicherstellt.
Das Erstellen von Wertelisten, die auf Kriterien basieren, ist im Wesentlichen das Filtern von Daten und die Verwendung des gefilterten Ergebnisses als Quelle für die Dropdown-Liste. Dies ermöglicht es Ihnen, kontextsensitive Listen zu erstellen, die nur relevante Optionen anzeigen. Stellen Sie sich vor, Sie haben eine Liste von Produkten und möchten eine Dropdown-Liste erstellen, die nur Produkte einer bestimmten Kategorie anzeigt. Genau das ermöglicht diese Technik.
Die Grundlage für das Erstellen solcher Listen bilden in der Regel Funktionen wie `WENN`, `SVERWEIS`, `INDEX` und `VERGLEICH` in Kombination mit der Datenüberprüfung. Diese Kombination ermöglicht es, komplexe Filterkriterien zu definieren und die resultierenden Werte in der Dropdown-Liste darzustellen.
Dieser Artikel beleuchtet die verschiedenen Methoden zur Erstellung dynamischer Wertelisten basierend auf Kriterien in Excel. Von einfachen Beispielen bis hin zu komplexeren Szenarien, werden verschiedene Ansätze und Best Practices erläutert. Sie lernen, wie Sie diese leistungsstarken Funktionen effektiv einsetzen und Ihre Excel-Kenntnisse auf ein neues Level heben.
Die Geschichte dieser Funktionalität ist eng mit der Entwicklung von Excel selbst verbunden. Mit jeder neuen Version wurden die Funktionen zur Datenverarbeitung und -validierung verbessert. Die Einführung von dynamischen Arrays und der Funktion `FILTER` hat das Erstellen von bedingten Wertelisten deutlich vereinfacht.
Ein einfaches Beispiel: Sie möchten eine Liste der Städte erstellen, die zu einem bestimmten Bundesland gehören. Sie haben eine Tabelle mit allen Städten und Bundesländern. Mit den entsprechenden Excel-Funktionen können Sie eine dynamische Liste erstellen, die nur die Städte des ausgewählten Bundeslandes anzeigt.
Vorteile dieser Methode sind die erhöhte Datenqualität, die Zeitersparnis und die verbesserte Benutzerfreundlichkeit. Durch die Einschränkung der Auswahlmöglichkeiten werden Fehleingaben minimiert und die Dateneingabe beschleunigt.
Ein Aktionsplan könnte folgendermaßen aussehen: 1. Identifizieren Sie die benötigten Daten. 2. Definieren Sie die Kriterien für die Wertelisten. 3. Erstellen Sie die notwendigen Formeln. 4. Richten Sie die Datenüberprüfung ein.
Vor- und Nachteile
| Vorteile | Nachteile |
|---|---|
| Verbesserte Datenqualität | Komplexere Formeln können schwierig zu verstehen sein |
| Zeitersparnis | Bei großen Datenmengen kann die Performance beeinträchtigt werden |
| Benutzerfreundlichkeit | - |
Bewährte Praktiken: 1. Verwenden Sie benannte Bereiche für eine bessere Lesbarkeit. 2. Gliedern Sie komplexe Formeln in kleinere Teile. 3. Testen Sie die Funktionalität gründlich. 4. Dokumentieren Sie Ihre Formeln. 5. Verwenden Sie die Funktion `FILTER` für dynamische Arrays.
Häufig gestellte Fragen: 1. Wie erstelle ich eine Dropdown-Liste? 2. Wie verwende ich die Datenüberprüfung? 3. Was ist ein dynamischer Array? 4. Wie funktioniert die `FILTER`-Funktion? 5. Wie kombiniere ich `SVERWEIS` mit `WENN`? 6. Wie kann ich Fehler in meinen Formeln vermeiden? 7. Welche Alternativen gibt es zur Datenüberprüfung? 8. Wo finde ich weitere Informationen zu Excel-Funktionen?
Tipps und Tricks: Nutzen Sie Online-Ressourcen und Excel-Foren, um Lösungen für spezifische Probleme zu finden.
Zusammenfassend lässt sich sagen, dass das Erstellen von Wertelisten basierend auf Kriterien in Excel ein mächtiges Werkzeug für effizientes Datenmanagement ist. Es verbessert die Datenqualität, spart Zeit und erhöht die Benutzerfreundlichkeit. Obwohl die Implementierung komplexer Formeln eine Herausforderung darstellen kann, überwiegen die Vorteile deutlich. Nutzen Sie die in diesem Artikel beschriebenen Techniken und Best Practices, um Ihre Excel-Kenntnisse zu erweitern und Ihre Daten effektiv zu verwalten. Experimentieren Sie mit den verschiedenen Funktionen und finden Sie die optimale Lösung für Ihre individuellen Anforderungen. Die Beherrschung dieser Techniken wird Ihnen helfen, Ihre Datenanalyse und -verarbeitung in Excel auf ein neues Niveau zu heben und Ihre Arbeitsabläufe deutlich zu optimieren. Investieren Sie die Zeit, um sich mit diesen Funktionen vertraut zu machen - es lohnt sich!

Create a Unique List in Excel based on Criteria | Taqueria Autentica

How To Create A List Of Unique Values In Excel | Taqueria Autentica

Pandas Get Unique Values For Multiple Columns | Taqueria Autentica

Excel How to Find Top 10 Values Based on Criteria | Taqueria Autentica

Advanced VLOOKUP in Excel multiple double nested 2022 | Taqueria Autentica

How To Get A List Of Unique Values From Multiple Columns In Excel | Taqueria Autentica

Master VLOOKUP Multiple Criteria and Advanced Formulas | Taqueria Autentica

Count Unique Values with Criteria using the COUNTIFS Function in EXCEL | Taqueria Autentica

How To Create Drop Down List In Excel With Multiple Colors | Taqueria Autentica

Create a Unique List in Excel Based on Criteria 9 Methods | Taqueria Autentica

Vlookup multiple matches in Excel with one or more criteria | Taqueria Autentica

Create Unique Values List Excel | Taqueria Autentica

How to use Advanced Filter in Excel | Taqueria Autentica

Extract Unique Values From A Comma Separated List In Google Sheets | Taqueria Autentica
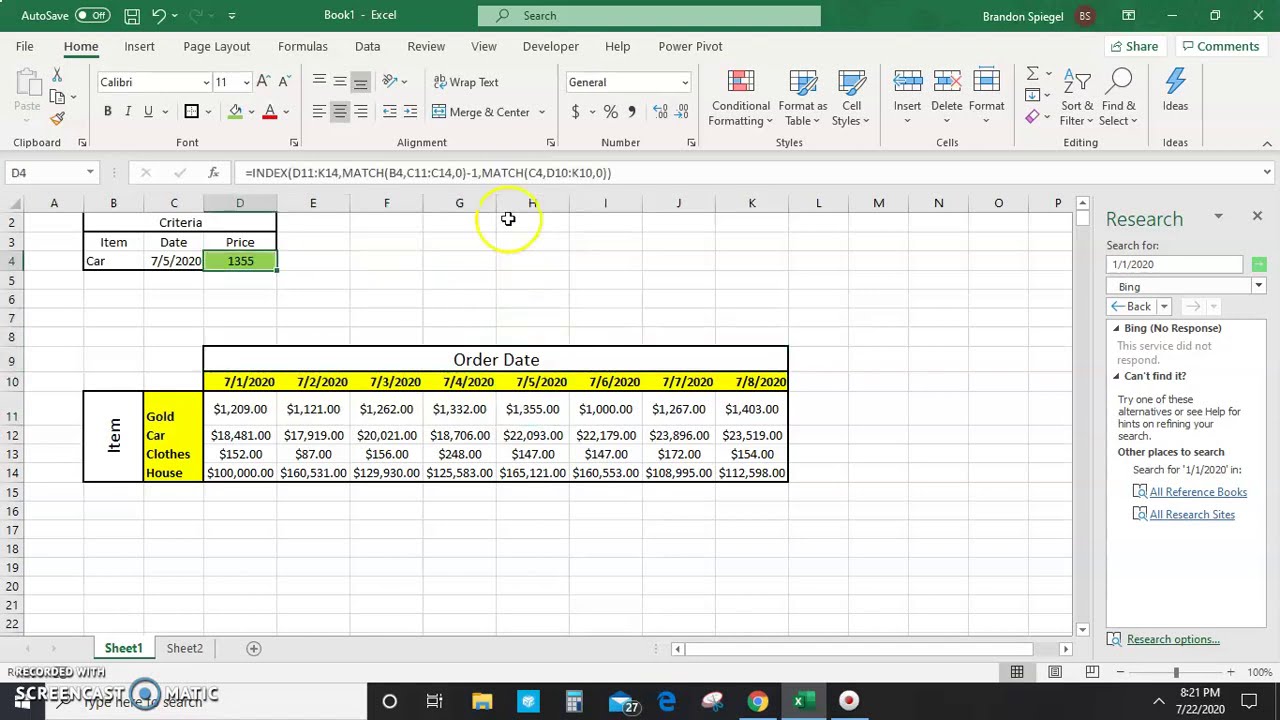
How To Match Two Values In Excel | Taqueria Autentica