Excel Haken Setzen Feld: Der ultimative Guide
Wer kennt es nicht: Das Bedürfnis, in Excel Daten schnell und übersichtlich zu erfassen? Die Lösung? Checkboxen, auch bekannt als "Haken setzen Feld" in Excel. Doch wie erstellt man diese kleinen Helferlein, und was kann man damit alles anstellen? Dieser Artikel liefert die Antworten.
Das Einfügen von Checkboxen in Excel mag zunächst trivial erscheinen, doch die Möglichkeiten, die sich dadurch eröffnen, sind vielfältig. Von der simplen Aufgabenliste bis zur komplexen Datenvalidierung – die Einsatzgebiete sind breit gefächert. Dieser Guide führt Sie durch alle wichtigen Aspekte des Themas, von den Grundlagen bis zu fortgeschrittenen Techniken.
Die Bedeutung von Checkboxen in Excel liegt in ihrer Benutzerfreundlichkeit und Effizienz. Sie ermöglichen eine schnelle visuelle Überprüfung des Status von Aufgaben, Projekten oder Datensätzen. Ein Blick genügt, um zu erkennen, was erledigt ist und was noch aussteht.
Die Verwendung von "Haken setzen Feldern" ist nicht nur auf einfache Ja/Nein-Abfragen beschränkt. Sie können mittels Formeln und bedingter Formatierung mit anderen Zellen verknüpft werden, um komplexe Berechnungen und automatisierte Prozesse zu steuern.
Dieser Artikel beleuchtet verschiedene Methoden zur Erstellung von Checkboxen in Excel, von der Verwendung von Formularsteuerelementen bis zur Nutzung der Entwicklertools. Dabei werden die Vor- und Nachteile der jeweiligen Verfahren erläutert, um Ihnen die optimale Lösung für Ihre individuellen Bedürfnisse zu präsentieren.
Die Geschichte der Checkbox reicht weit zurück, bis in die Anfänge der grafischen Benutzeroberflächen. In Excel wurden sie eingeführt, um die Dateneingabe zu vereinfachen und zu beschleunigen. Ein Problem, das im Zusammenhang mit Checkboxen auftreten kann, ist die korrekte Verknüpfung mit den entsprechenden Zellenwerten.
Eine Checkbox in Excel repräsentiert einen binären Wert: Wahr (angehakt) oder Falsch (nicht angehakt). Diese Werte können dann in Formeln und Funktionen verwendet werden. Ein einfaches Beispiel: Sie erstellen eine Checkbox, die mit Zelle A1 verknüpft ist. Ist die Checkbox angehakt, steht in A1 "WAHR", andernfalls "FALSCH".
Vorteile von Excel Checkboxen: 1. Übersichtlichkeit: Komplexe Daten lassen sich durch visuelle Markierungen leichter erfassen. 2. Effizienz: Schnellere Dateneingabe und -verarbeitung. 3. Automatisierung: Durch Verknüpfung mit Formeln und Makros können Prozesse automatisiert werden.
Aktionsplan: 1. Identifizieren Sie die Zellen, die eine Checkbox benötigen. 2. Fügen Sie die Checkboxen ein. 3. Verknüpfen Sie die Checkboxen mit den entsprechenden Zellen. 4. Testen Sie die Funktionalität.
Tipps und Tricks: Verwenden Sie bedingte Formatierung, um die Darstellung der Checkboxen anzupassen. Erstellen Sie Makros, um wiederkehrende Aufgaben zu automatisieren.
Vor- und Nachteile von Excel Checkboxen
Leider können Tabellen nicht im
-Tag dargestellt werden. Bitte fügen Sie eine Tabelle mit den Vor- und Nachteilen an dieser Stelle ein.
Häufig gestellte Fragen: 1. Wie füge ich eine Checkbox ein? 2. Wie verknüpfe ich eine Checkbox mit einer Zelle? 3. Wie verwende ich Checkboxen in Formeln? 4. Wie ändere ich das Aussehen einer Checkbox? 5. Wie lösche ich eine Checkbox? 6. Wie kopiere ich eine Checkbox? 7. Wie verwende ich Checkboxen in Makros? 8. Wie kann ich Checkboxen mit bedingter Formatierung kombinieren?
Zusammenfassend lässt sich sagen, dass Checkboxen, also das "Haken setzen Feld" in Excel, ein mächtiges Werkzeug zur effizienten Datenverwaltung darstellen. Von der simplen Aufgabenliste bis zur komplexen Datenvalidierung bieten sie eine Vielzahl von Anwendungsmöglichkeiten. Nutzen Sie die Vorteile von Checkboxen, um Ihre Arbeit in Excel zu optimieren und Ihre Produktivität zu steigern. Experimentieren Sie mit den verschiedenen Funktionen und entdecken Sie die Möglichkeiten, die Ihnen dieses einfache, aber effektive Werkzeug bietet.
Die richtige Anwendung von Checkboxen kann zu einer deutlichen Verbesserung der Datenqualität und -verarbeitung führen. Durch die visuelle Darstellung von Zuständen und die Möglichkeit der Automatisierung sparen Sie Zeit und reduzieren Fehlerquellen. Beginnen Sie noch heute, die Vorteile von Checkboxen in Excel zu nutzen, und erleben Sie die positive Auswirkung auf Ihre Arbeitsabläufe.

4 Ways To Use A Check Mark In Excel | Taqueria Autentica

Excel Checkbox einfügen | Taqueria Autentica

excel haken setzen feld | Taqueria Autentica

Insertar Simbolo Check En Excel | Taqueria Autentica

Excel Checkbox einfügen | Taqueria Autentica
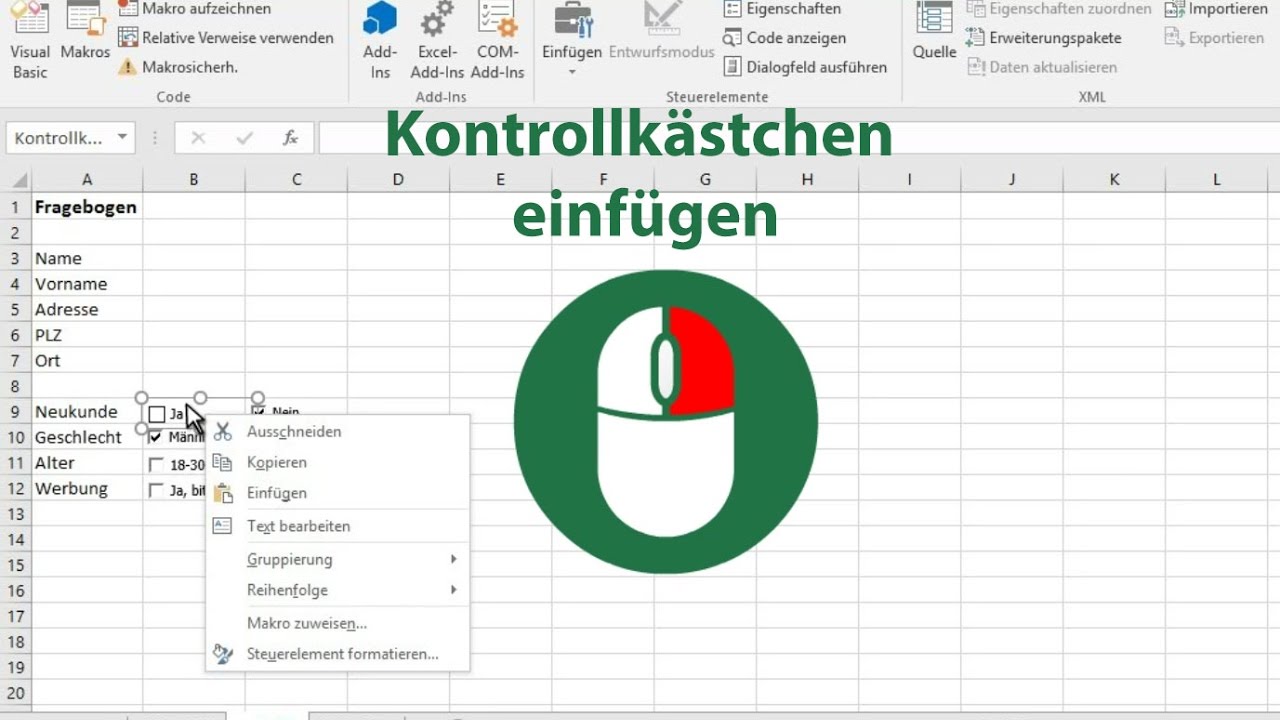
excel haken setzen feld | Taqueria Autentica

excel haken setzen feld | Taqueria Autentica

Excel Checkbox einfügen | Taqueria Autentica

4 Ways To Use A Check Mark In Excel | Taqueria Autentica

Excel Checkbox einfügen | Taqueria Autentica

Excel Checkbox einfügen | Taqueria Autentica

excel haken setzen feld | Taqueria Autentica

Excel Aufzählung in einer Zelle | Taqueria Autentica

Word Haken einfügen | Taqueria Autentica
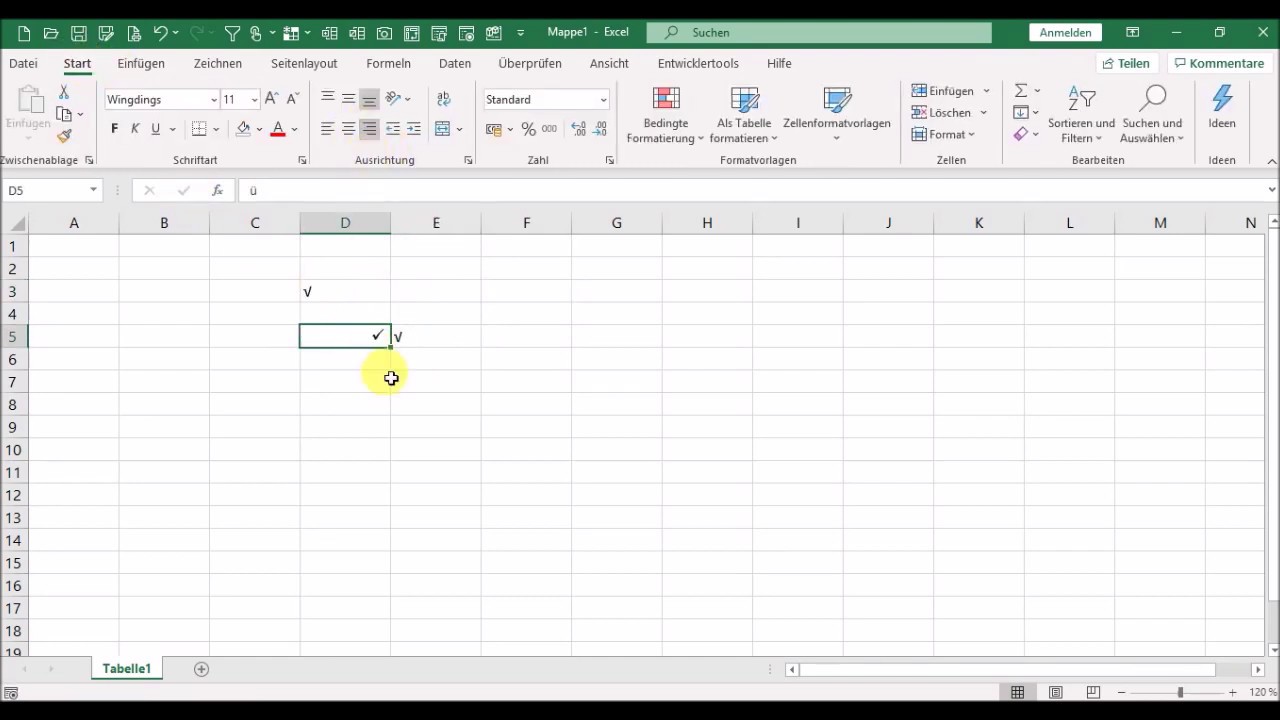
Wie macht man in excel tabelle einen haken setzen | Taqueria Autentica