Excel Makros beschleunigen: Turbo für Ihre Tabellenkalkulation
Quälen Sie sich mit schleichend langsamen Excel-Makros herum? Verbringen Sie Stunden damit, auf die Ausführung Ihrer VBA-Codes zu warten? Schluss damit! In diesem Artikel erfahren Sie, wie Sie Ihre Excel Makros beschleunigen und Ihre Produktivität steigern können.
Excel-Makros sind mächtige Werkzeuge zur Automatisierung von Aufgaben, aber langsame Ausführungszeiten können frustrierend sein. Von der einfachen Datenverarbeitung bis hin zu komplexen Berechnungen – optimierte Makros sparen Zeit und Nerven. Dieser Leitfaden bietet Ihnen eine umfassende Übersicht über die Techniken zur Performance-Steigerung Ihrer VBA-Programme.
Die Geschichte der Makros in Excel reicht weit zurück. Ursprünglich als Visual Basic for Applications (VBA) eingeführt, bieten sie die Möglichkeit, repetitive Aufgaben zu automatisieren und komplexe Berechnungen durchzuführen. Doch gerade bei großen Datenmengen oder ineffizientem Code kann die Ausführungszeit schnell ins Unermessliche steigen. Die Optimierung der Makrogeschwindigkeit ist daher ein wichtiges Thema für alle, die Excel intensiv nutzen.
Eines der Hauptprobleme im Zusammenhang mit der Makrogeschwindigkeit ist die ineffiziente Programmierung. Schleifen, die unnötig oft durchlaufen werden, der Zugriff auf einzelne Zellen anstatt auf Bereiche und die Verwendung von ineffektiven VBA-Funktionen sind nur einige der Faktoren, die zu langen Ausführungszeiten führen können. Das Verständnis dieser Probleme ist der erste Schritt zur Optimierung Ihrer Makros.
Die Optimierung Ihrer Excel Makros ist kein Hexenwerk. Mit einigen einfachen Anpassungen und Best Practices können Sie die Ausführungsgeschwindigkeit deutlich verbessern. Dieser Artikel zeigt Ihnen, wie Sie Ihre VBA-Codes optimieren und Ihre Tabellenkalkulation auf Hochtouren bringen.
Ein einfacher Weg, die Makrogeschwindigkeit zu erhöhen, ist die Verwendung von Variablen. Anstatt direkt auf Zellen zuzugreifen, speichern Sie die Werte in Variablen und arbeiten Sie mit diesen. Beispiel: Anstatt Range("A1").Value = Range("B1").Value + Range("C1").Value verwenden Sie Dim varA As Double, varB As Double, varC As Double: varB = Range("B1").Value: varC = Range("C1").Value: varA = varB + varC: Range("A1").Value = varA.
Drei Vorteile schnellerer Makros sind: Zeitersparnis (schnellere Ausführung von Aufgaben), erhöhte Produktivität (mehr Aufgaben in kürzerer Zeit) und reduzierte Frustration (kein Warten auf langsame Makros).
Vor- und Nachteile schnellerer Makros
| Vorteile | Nachteile |
|---|---|
| Zeitersparnis | Zeitaufwand für Optimierung |
| Erhöhte Produktivität | Komplexität der Optimierung |
| Reduzierte Frustration | - |
Fünf bewährte Praktiken: 1. Variablen verwenden. 2. Schleifen optimieren. 3. Mit Bereichen arbeiten statt mit einzelnen Zellen. 4. Application.ScreenUpdating = False verwenden. 5. Application.Calculation = xlCalculationManual verwenden und am Ende wieder auf xlCalculationAutomatic setzen.
Häufig gestellte Fragen: 1. Warum sind meine Makros so langsam? 2. Wie kann ich die Ausführungszeit messen? 3. Was ist VBA? 4. Was sind Variablen? 5. Wie optimiere ich Schleifen? 6. Was sind Bereiche? 7. Wie deaktiviere ich die Bildschirmaktualisierung? 8. Wie steuere ich die Berechnungsmethode?
Tipps und Tricks: Nutzen Sie den VBA-Editor, um Ihren Code zu debuggen und Engpässe zu identifizieren. Recherchieren Sie nach spezifischen Optimierungstechniken für Ihre Anwendungsfälle.
Zusammenfassend lässt sich sagen, dass die Optimierung Ihrer Excel-Makros ein wichtiger Schritt zur Steigerung Ihrer Produktivität ist. Durch die Anwendung der in diesem Artikel beschriebenen Techniken, wie die Verwendung von Variablen, die Optimierung von Schleifen und das Arbeiten mit Bereichen, können Sie die Ausführungsgeschwindigkeit Ihrer Makros deutlich verbessern und wertvolle Zeit sparen. Schnelle Makros bedeuten weniger Wartezeit, mehr Effizienz und letztendlich eine reibungslosere Arbeitsweise in Excel. Investieren Sie die Zeit in die Optimierung Ihrer VBA-Codes – es lohnt sich! Beginnen Sie noch heute damit, Ihre Makros zu optimieren und erleben Sie den Unterschied!
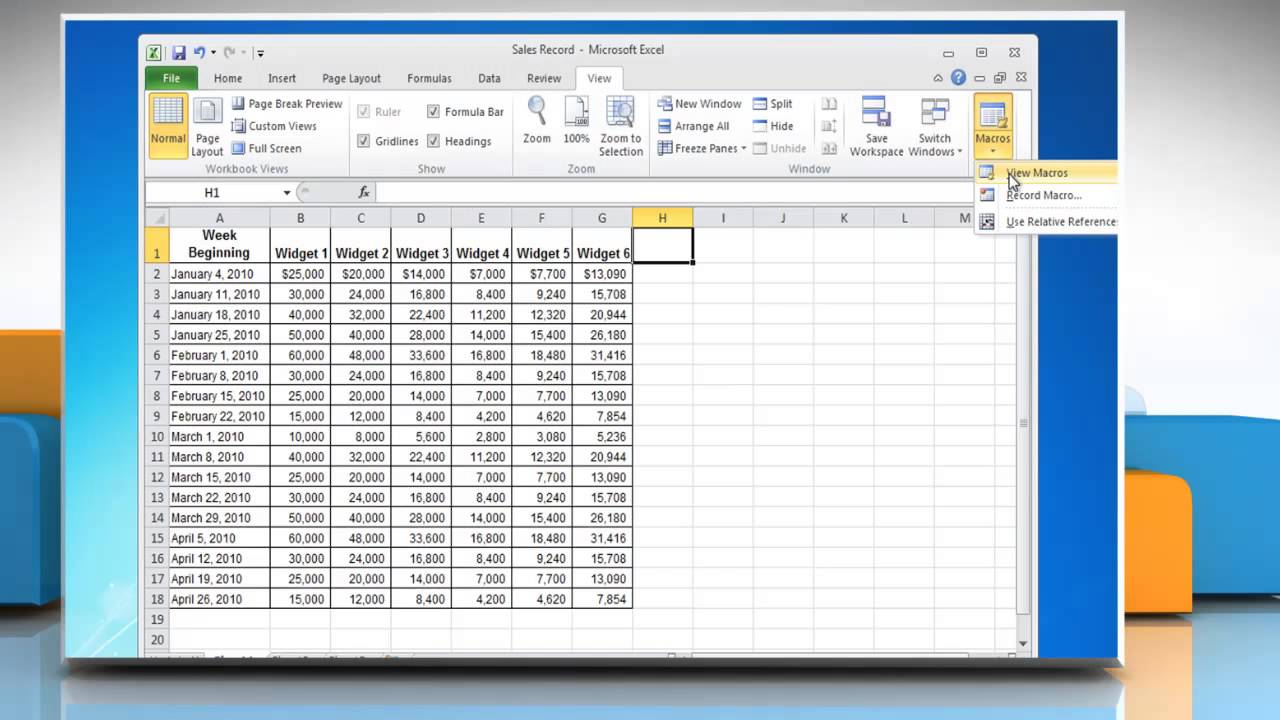
Run excel vba on windows 10 tablet | Taqueria Autentica

Fix Microsoft Has Blocked Macros From Running Error in Excel | Taqueria Autentica

How to enable macro in excel 2019 | Taqueria Autentica

Changing Macro Cell References Based On Edits In Excel | Taqueria Autentica

Activate developer tab in excel 2013 | Taqueria Autentica

Visual basic for excel cells function | Taqueria Autentica

Aborting A Macro And Retaining Control In Excel | Taqueria Autentica
:max_bytes(150000):strip_icc()/005-add-macros-in-excel-4176395-d5024b52141447638d2b4f88ee2561c4.jpg)
How to Create a Macro In Excel | Taqueria Autentica
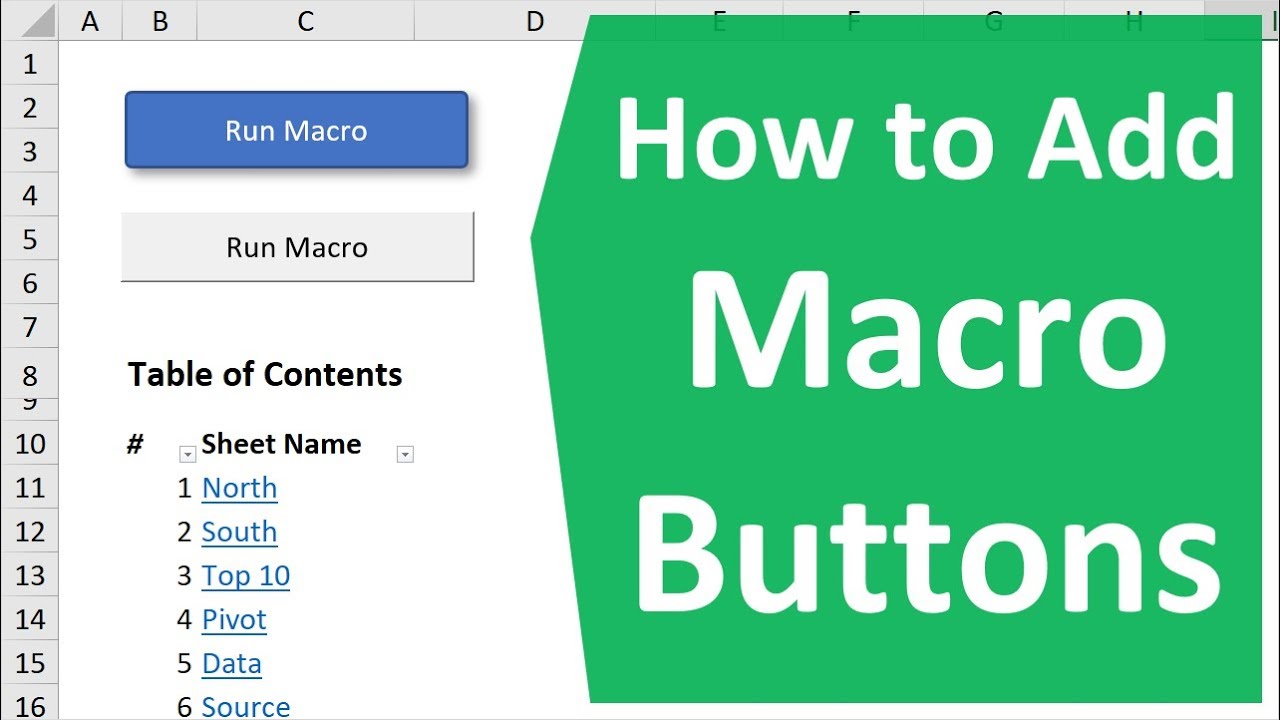
beneficio cocina precedente crear boton macro excel 2016 Problema | Taqueria Autentica
Original image codebase Issue 1 xeden3docker | Taqueria Autentica

Macro for mac and windows differences | Taqueria Autentica

how to make an excel macro run faster | Taqueria Autentica

how to make an excel macro run faster | Taqueria Autentica

Excel Macro Export All Pictures and Rename | Taqueria Autentica

How to Use Clamp Excel to Automate Your Business Processes | Taqueria Autentica