Excel Makros: Tastenkombinationen und effizientes Arbeiten
Kennen Sie das Gefühl, sich in Excel in immer wiederkehrenden Aufgaben zu verlieren? Stundenlang die gleichen Formatierungen, Berechnungen oder Datenfilterungen durchzuführen, kann frustrierend sein. Doch es gibt eine Lösung: Excel Makros. Mit diesen kleinen Programmen können Sie Arbeitsabläufe automatisieren und so wertvolle Zeit sparen. Ein wichtiger Bestandteil der effizienten Nutzung von Makros sind die richtigen Tastenkombinationen. Dieser Artikel beleuchtet die Welt der Makros in Excel und wie Sie diese mit Hilfe von Shortcuts optimal nutzen können.
Excel-Makros sind im Grunde genommen kleine Programme, die innerhalb von Excel ausgeführt werden können. Sie bestehen aus einer Reihe von Befehlen und Funktionen, die Aufgaben automatisieren, die Sie sonst manuell durchführen müssten. Von der einfachen Formatierung von Zellen bis hin zur komplexen Datenanalyse – die Möglichkeiten sind nahezu unbegrenzt. Durch die Verwendung von Tastenkombinationen für Makros können Sie diese Automatisierungen noch schneller und effizienter ausführen.
Die Geschichte der Makros in Excel reicht zurück bis in die frühen Versionen des Programms. Ursprünglich wurden Makros hauptsächlich verwendet, um repetitive Aufgaben zu automatisieren. Mit der Einführung von Visual Basic for Applications (VBA) in späteren Excel-Versionen wurden die Möglichkeiten der Makroprogrammierung erheblich erweitert. Heute können Makros komplexe Berechnungen durchführen, Daten aus verschiedenen Quellen importieren und exportieren und sogar die Benutzeroberfläche von Excel anpassen.
Ein zentrales Problem bei der Verwendung von Makros ist die Sicherheit. Da Makros im Grunde genommen kleine Programme sind, können sie auch missbraucht werden, um schädlichen Code auszuführen. Daher ist es wichtig, nur Makros aus vertrauenswürdigen Quellen zu verwenden und die Sicherheitseinstellungen in Excel entsprechend zu konfigurieren. Die Kenntnis der entsprechenden Tastenkombinationen hilft dabei, schnell auf die Makro-Verwaltung zuzugreifen und die Einstellungen zu überprüfen.
Die Bedeutung von Makros in Excel liegt in ihrer Fähigkeit, die Produktivität zu steigern. Durch die Automatisierung von Routineaufgaben können Sie Zeit sparen und sich auf wichtigere Aspekte Ihrer Arbeit konzentrieren. Mit den richtigen Tastenkombinationen können Sie Makros schnell und effizient ausführen, ohne durch Menüs navigieren zu müssen.
Ein einfaches Beispiel für ein Makro ist die Automatisierung der Formatierung von Zellen. Sie können ein Makro aufzeichnen, das die Schriftart, die Schriftgröße und die Hintergrundfarbe von Zellen ändert. Anschließend können Sie diesem Makro eine Tastenkombination zuweisen und die Formatierung mit einem einzigen Tastendruck auf mehrere Zellen anwenden.
Vorteile der Verwendung von Makros mit Tastenkombinationen:
1. Zeitersparnis: Automatisierte Abläufe beschleunigen die Arbeit.
2. Fehlerreduzierung: Manuelle Eingriffe werden minimiert, wodurch Fehler vermieden werden.
3. Konsistenz: Makros gewährleisten eine einheitliche Anwendung von Formatierungen und Berechnungen.
Aktionsplan: Identifizieren Sie wiederkehrende Aufgaben, zeichnen Sie ein Makro auf und weisen Sie eine Tastenkombination zu.
Vor- und Nachteile von Excel Makros
| Vorteile | Nachteile |
|---|---|
| Zeitsparend | Sicherheitsrisiken bei Makros aus unbekannten Quellen |
| Fehlerreduktion | Lernkurve für VBA-Programmierung |
| Automatisierung komplexer Aufgaben | Kompatibilitätsprobleme zwischen Excel-Versionen |
Häufig gestellte Fragen:
1. Wie zeichnet man ein Makro auf? Antwort: Über den Reiter "Entwicklertools" -> "Makro aufzeichnen".
2. Wie weist man einem Makro eine Tastenkombination zu? Antwort: Über den Reiter "Entwicklertools" -> "Makros" -> Makro auswählen -> "Optionen".
3. Was ist VBA? Antwort: Visual Basic for Applications, die Programmiersprache für Excel Makros.
4. Sind Makros sicher? Antwort: Makros aus vertrauenswürdigen Quellen sind sicher. Sicherheitsrichtlinien beachten.
5. Wie kann ich Makros deaktivieren? Antwort: In den Excel-Optionen unter "Trust Center".
6. Kann ich Makros zwischen verschiedenen Arbeitsmappen verwenden? Antwort: Ja, durch Kopieren des VBA-Codes oder Speichern als Add-in.
7. Wo finde ich weitere Informationen zu Makros? Antwort: In der Excel-Hilfe oder Online-Ressourcen.
8. Wie kann ich Makros debuggen? Antwort: Mit dem VBA-Editor und den Debugging-Tools.
Tipps und Tricks: Verwenden Sie aussagekräftige Makronamen und dokumentieren Sie Ihren VBA-Code.
Zusammenfassend lässt sich sagen, dass Excel-Makros und die zugehörigen Tastenkombinationen ein mächtiges Werkzeug zur Steigerung der Produktivität darstellen. Sie ermöglichen die Automatisierung von Routineaufgaben, reduzieren Fehler und gewährleisten Konsistenz. Obwohl die Einarbeitung in die Makroprogrammierung etwas Zeit erfordert, zahlt sich der Aufwand durch die gewonnene Zeit und Effizienz schnell aus. Nutzen Sie die Möglichkeiten von Excel-Makros und Tastenkombinationen, um Ihre Arbeitsabläufe zu optimieren und Ihre Excel-Kenntnisse auf die nächste Stufe zu heben. Beginnen Sie noch heute damit, wiederkehrende Aufgaben zu identifizieren und mithilfe von Makros zu automatisieren. Sie werden überrascht sein, wie viel Zeit und Mühe Sie dadurch sparen können. Die effiziente Nutzung von Makros ist ein wichtiger Schritt, um Excel professionell zu nutzen und das volle Potenzial des Programms auszuschöpfen. Investieren Sie Zeit in das Erlernen von Makros und Tastenkombinationen - es lohnt sich!

MS Excel Shortcut Keys PDF Download | Taqueria Autentica

Removing A Macro From A Shortcut Key In Excel | Taqueria Autentica

Excel Shortcut Keys for Merge and Center | Taqueria Autentica

Shortcut Key for Format Painter in Excel Pro Tip | Taqueria Autentica

Excel Paste Values Shortcut | Taqueria Autentica

Windows PC Quick Reference Keyboard Shortcut Sticker | Taqueria Autentica

Edit Cell in Excel Shortcut | Taqueria Autentica

macro in excel shortcut key | Taqueria Autentica

5 essential tips for creating Excel macros | Taqueria Autentica

Save As Shortcut in Excel 3 Quick and Easy Methods | Taqueria Autentica
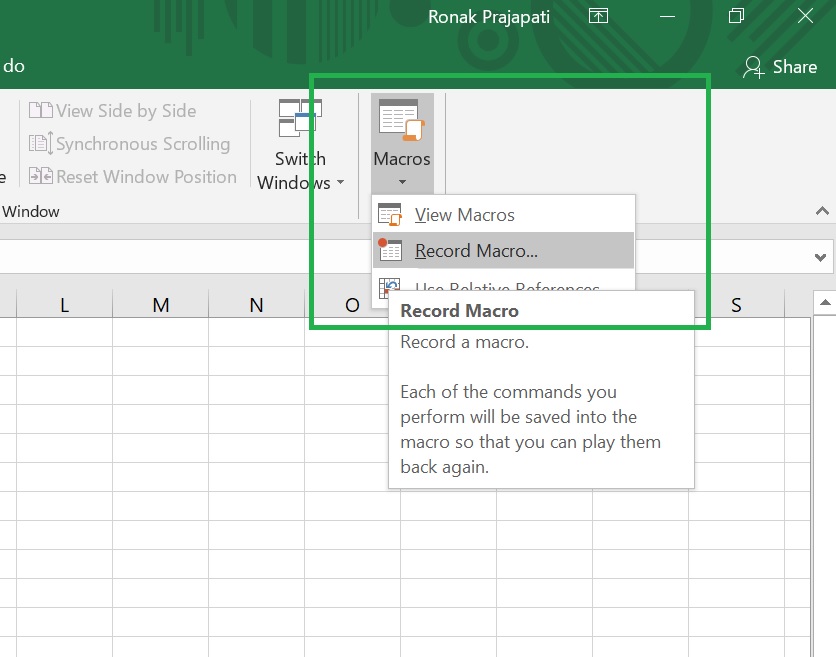
IT Support Solution How to Use Macro in Excel | Taqueria Autentica
:max_bytes(150000):strip_icc()/006-add-macros-in-excel-4176395-3b2142a22c3b4049b6d590a41b1c3229.jpg)
Cách tạo Macro trong Excel | Taqueria Autentica

Print Preview Shortcut Key on Windows How to Use in MS Excel Word and | Taqueria Autentica

Print Preview Shortcut Key on Windows How to Use in MS Excel Word and | Taqueria Autentica

How To Use Flash Fill In Excel | Taqueria Autentica