Excel SVERWEIS #NV Fehler beheben: Tipps & Tricks
Kennen Sie das frustrierende Gefühl, wenn Sie in Excel einen SVERWEIS verwenden und anstatt des erwarteten Wertes nur "#NV" erscheint? Dieser Fehler, der für "Nicht verfügbar" steht, ist ein häufiger Stolperstein bei der Arbeit mit der SVERWEIS-Funktion. Doch keine Sorge, dieser Artikel hilft Ihnen, die Ursachen des #NV-Fehlers zu verstehen und bietet Ihnen Lösungen zur Behebung.
Der SVERWEIS (oder VLOOKUP im Englischen) ist eine der mächtigsten Funktionen in Excel. Er ermöglicht es, Daten aus einer Tabelle in eine andere zu übertragen, basierend auf einem gemeinsamen Wert. Doch wenn der Suchwert nicht in der Zieltabelle gefunden wird, liefert die Funktion den #NV-Fehler zurück. Dies kann verschiedene Gründe haben, von Tippfehlern bis hin zu falschen Formatierungen.
Die SVERWEIS-Funktion sucht in der ersten Spalte einer Tabelle nach einem bestimmten Wert und gibt den Wert aus einer anderen Spalte in derselben Zeile zurück. Der #NV-Fehler zeigt an, dass der gesuchte Wert in der ersten Spalte der Lookup-Tabelle nicht gefunden wurde. Dies ist ein häufiges Problem, das jedoch mit den richtigen Techniken leicht behoben werden kann.
Es ist wichtig, den #NV-Fehler nicht einfach zu ignorieren oder mit anderen Werten zu überschreiben. Er signalisiert ein Problem in Ihren Daten oder Ihrer Formel, das zu falschen Ergebnissen führen kann. Indem Sie den Fehler beheben, stellen Sie sicher, dass Ihre Berechnungen korrekt sind und Ihre Daten konsistent bleiben.
In diesem Artikel werden wir die verschiedenen Ursachen des #NV-Fehlers im SVERWEIS untersuchen und Ihnen praktische Lösungen anbieten, um den Fehler zu beheben. Wir werden auch Best Practices und Tipps vorstellen, um Ihre SVERWEIS-Formeln robuster und fehlerfreier zu gestalten. Von der Überprüfung der Datenformatierung bis hin zur Verwendung von Wildcards – wir decken alle wichtigen Aspekte ab, um Ihnen zu helfen, den #NV-Fehler ein für alle Mal zu besiegen.
Der Fehlerwert #NV im Zusammenhang mit der SVERWEIS-Funktion existiert seit der Einführung der Funktion in frühen Excel-Versionen. Die Bedeutung des Fehlers – "Nicht verfügbar" – blieb über die Jahre konstant. Ein Hauptproblem im Zusammenhang mit #NV ist die Schwierigkeit, die genaue Ursache zu identifizieren, besonders in großen Datensätzen.
Der SVERWEIS sucht einen bestimmten Wert in der ersten Spalte einer Tabelle und gibt einen entsprechenden Wert aus einer anderen Spalte zurück. Wenn der Suchwert nicht gefunden wird, erscheint #NV. Beispiel: `=SVERWEIS("Apfel";A1:B5;2;FALSCH)` sucht "Apfel" in den Zellen A1 bis A5. Findet die Formel "Apfel" in A3, und B3 enthält "Rot", gibt die Formel "Rot" zurück. Ist "Apfel" nicht in A1:A5 enthalten, erscheint #NV.
Vor- und Nachteile der SVERWEIS-Funktion
| Vorteile | Nachteile |
|---|---|
| Einfache Implementierung für einfache Suchaufgaben | #NV Fehler bei nicht gefundenem Wert |
| Flexibel durch optionale Parameter | Nur nach rechts suchend |
| Weit verbreitet und gut dokumentiert | Probleme bei Einfügen/Löschen von Spalten |
Bewährte Praktiken: 1. Daten auf Konsistenz prüfen (z.B. Leerzeichen). 2. Den Parameter "Bereich_Verweis" absolut setzen. 3. WAHR für ungefähre Übereinstimmung, FALSCH für genaue Übereinstimmung verwenden. 4. Mit WENNFEHLER() den #NV-Fehler abfangen. 5. Namen definieren für bessere Lesbarkeit.
Beispiele: 1. Produktpreis anhand des Produktcodes ermitteln. 2. Kundendaten anhand der Kundennummer anzeigen. 3. Mitarbeiterdaten anhand der Personalnummer abrufen.
Herausforderungen und Lösungen: 1. #NV aufgrund von Leerzeichen: Mit GLÄTTEN() Leerzeichen entfernen. 2. #NV aufgrund unterschiedlicher Datentypen: Mit TEXT() Datentypen angleichen.
Häufig gestellte Fragen: 1. Was bedeutet #NV? 2. Wie behebe ich #NV?
Tipps und Tricks: Verwenden Sie die Fehlerüberprüfung, um die Ursache von #NV zu identifizieren.
Der SVERWEIS ist ein mächtiges Werkzeug in Excel, aber der #NV-Fehler kann frustrierend sein. Durch das Verständnis der Ursachen und die Anwendung der hier vorgestellten Lösungen können Sie den #NV-Fehler effektiv beheben und Ihre SVERWEIS-Formeln optimieren. Die korrekte Anwendung des SVERWEIS ermöglicht effizientes Arbeiten mit Daten und trägt zur Verbesserung Ihrer Excel-Kenntnisse bei. Beginnen Sie noch heute damit, Ihre SVERWEIS-Formeln zu überprüfen und die hier vorgestellten Tipps und Tricks umzusetzen, um Fehler zu vermeiden und Ihre Datenanalyse zu verbessern. Ein sauberes und fehlerfreies Arbeitsblatt ist die Grundlage für fundierte Entscheidungen.

How To Use Vlookup With Sum Function In Excel | Taqueria Autentica

How To Use If And Vlookup | Taqueria Autentica

How To Add Multiple Columns At Once In Power Query | Taqueria Autentica

Excel Compare Multiple Columns at Jim McClay blog | Taqueria Autentica

Can You Vlookup Two Criteria | Taqueria Autentica

Remove Vlookup NA Error in Excel | Taqueria Autentica

Vlookup From Another Sheet In Same Workbook | Taqueria Autentica

How To Use Vlookup In Power Bi Dax | Taqueria Autentica
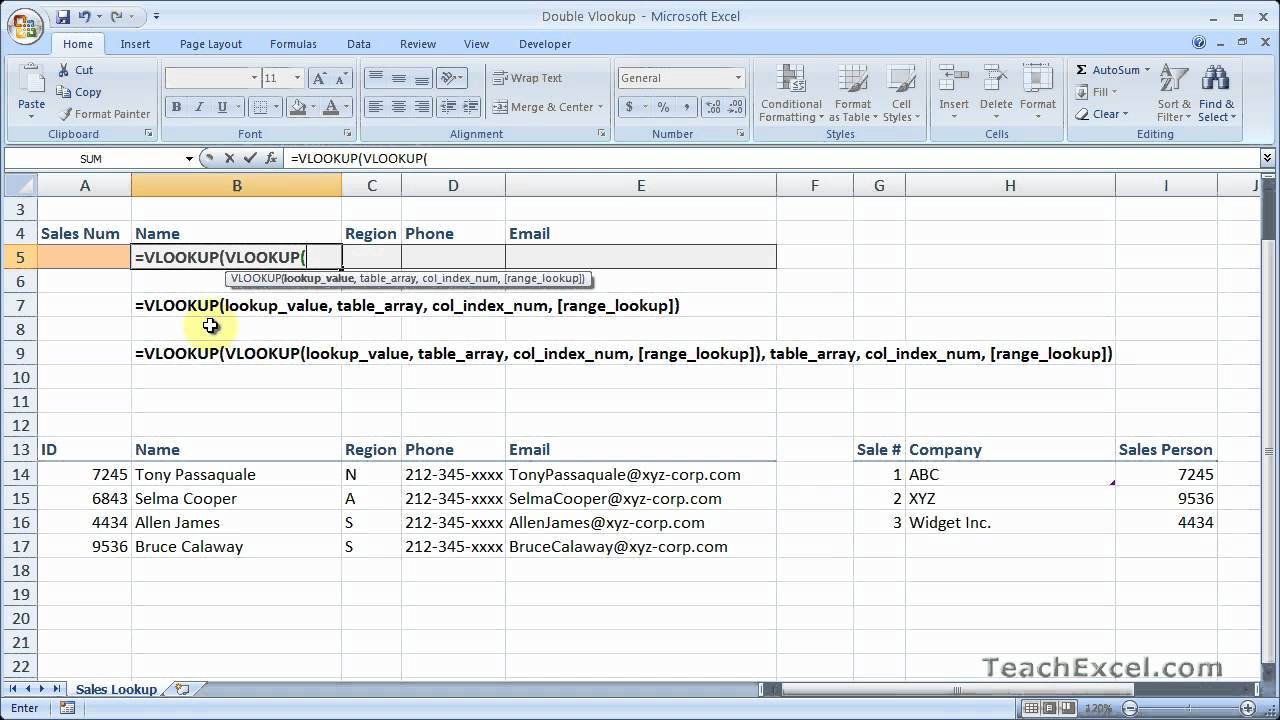
Sample Vlookup Excel at Darren White blog | Taqueria Autentica

How To Use Vlookup And Iferror Together | Taqueria Autentica

Can You Use Iferror With Vlookup | Taqueria Autentica

How To Use Vlookup And Sum Together | Taqueria Autentica

Can We Use Vlookup In Power Query | Taqueria Autentica

Excel If Vlookup With Multiple Criteria | Taqueria Autentica
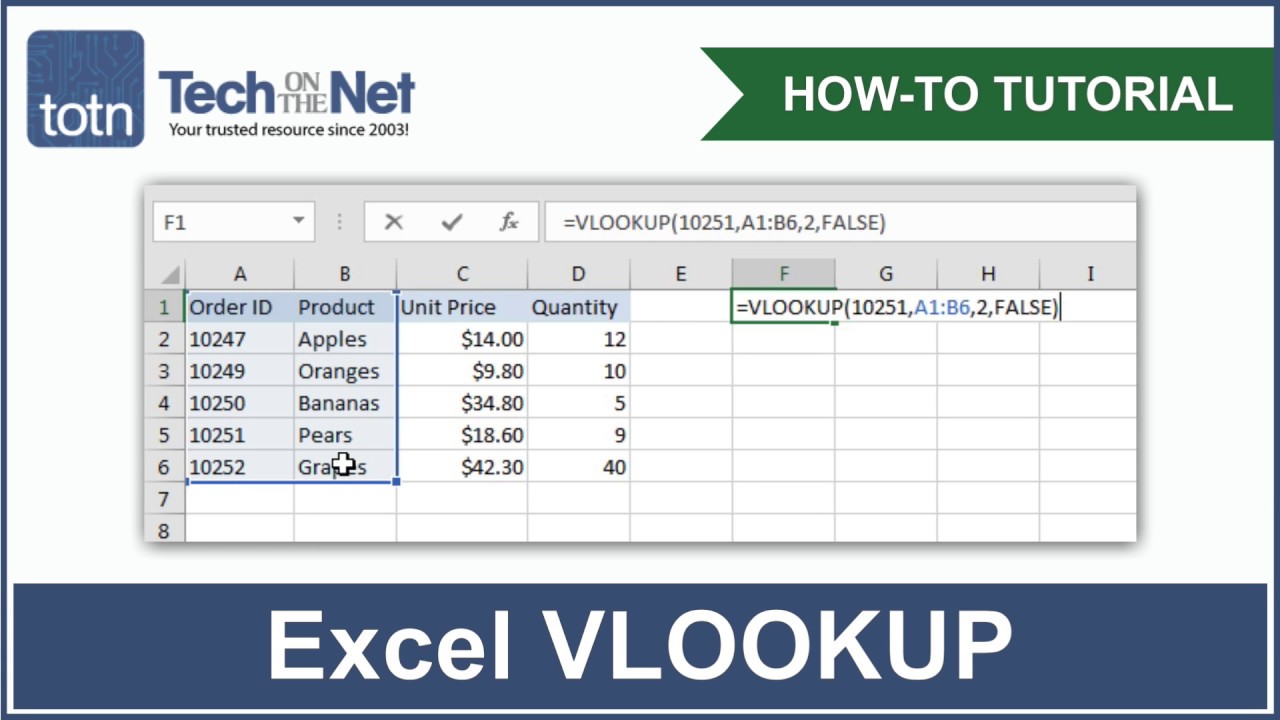
Can You Use Vlookup For A Range Of Values at Lisa Hardaway blog | Taqueria Autentica