Excel Tastenkombinationen für Formeln: Zeit sparen und Produktivität steigern
Verbringen Sie Stunden damit, komplizierte Formeln in Excel einzugeben? Wünschen Sie sich, es gäbe einen schnelleren Weg? Die Antwort liegt in der Beherrschung von Excel-Tastenkombinationen für Formeln. Dieser Artikel enthüllt die Geheimnisse dieser zeitsparenden Shortcuts und zeigt Ihnen, wie Sie Ihre Excel-Kenntnisse auf ein neues Level heben.
Excel ist ein mächtiges Werkzeug, aber die manuelle Eingabe von Formeln kann mühsam und fehleranfällig sein. Tastenkombinationen bieten eine elegante Lösung, um diesen Prozess zu beschleunigen und die Effizienz zu steigern. Von einfachen Berechnungen bis hin zu komplexen Analysen – mit den richtigen Shortcuts können Sie Ihre Arbeit in Excel deutlich optimieren.
Die Geschichte der Excel-Tastenkombinationen reicht zurück bis in die frühen Tage des Programms. Von Anfang an waren sie ein integraler Bestandteil der Software und wurden im Laufe der Jahre kontinuierlich erweitert und verbessert. Die Bedeutung dieser Shortcuts liegt in ihrer Fähigkeit, die Arbeitsabläufe zu vereinfachen und die Produktivität zu maximieren.
Eines der Hauptprobleme im Zusammenhang mit Excel-Tastenkombinationen ist die schiere Anzahl der verfügbaren Shortcuts. Es kann überwältigend sein, sich alle zu merken. Der Schlüssel liegt darin, sich auf die am häufigsten verwendeten Shortcuts zu konzentrieren und diese schrittweise in den Arbeitsalltag zu integrieren.
Ein weiteres Problem ist die Konsistenz der Tastenkombinationen über verschiedene Excel-Versionen hinweg. Manchmal können sich Shortcuts ändern oder werden aktualisiert, was zu Verwirrung führen kann. Es ist daher ratsam, sich über die spezifischen Shortcuts für die verwendete Excel-Version zu informieren.
Die Verwendung von Tastenkombinationen in Excel bietet zahlreiche Vorteile. Erstens sparen sie Zeit. Anstatt mühsam durch Menüs zu navigieren, können Sie Formeln mit wenigen Tastenanschlägen eingeben. Zweitens reduzieren sie Fehler. Die manuelle Eingabe von Formeln ist fehleranfällig. Shortcuts minimieren dieses Risiko. Drittens steigern sie die Produktivität. Durch die schnellere Bearbeitung von Formeln können Sie mehr Aufgaben in kürzerer Zeit erledigen.
Ein Beispiel: Anstatt die Formel =SUMME(A1:A10) manuell einzugeben, können Sie einfach ALT+= drücken, um die SUMMEN-Funktion einzufügen und dann den Zellbereich auswählen.
Ein Aktionsplan zur Integration von Excel-Tastenkombinationen in Ihren Workflow könnte folgendermaßen aussehen: Identifizieren Sie die am häufigsten verwendeten Formeln. Suchen Sie die entsprechenden Tastenkombinationen. Üben Sie die Verwendung der Shortcuts regelmäßig. Integrieren Sie die Shortcuts schrittweise in Ihre tägliche Arbeit.
Vor- und Nachteile von Excel-Tastenkombinationen
| Vorteile | Nachteile |
|---|---|
| Zeitsparend | Lernkurve am Anfang |
| Fehlerreduzierung | Manchmal inkonsistent zwischen Excel-Versionen |
| Produktivitätssteigerung | Kann bei sehr vielen Shortcuts überwältigend sein |
Bewährte Praktiken: 1. Beginnen Sie mit den grundlegenden Shortcuts. 2. Erstellen Sie eine Liste der wichtigsten Shortcuts. 3. Üben Sie regelmäßig. 4. Verwenden Sie Online-Ressourcen. 5. Seien Sie geduldig.
Beispiele für Tastenkombinationen: F2 zum Bearbeiten einer Formel, STRG+Eingabe zum Einfügen der gleichen Formel in mehrere Zellen, ALT+Eingabe zum Einfügen eines Zeilenumbruchs in einer Formel.
Herausforderungen und Lösungen: Vergessen von Shortcuts - Lösung: Regelmäßiges Üben. Inkonsistenz zwischen Excel-Versionen - Lösung: Online-Recherche nach den richtigen Shortcuts.
FAQs: 1. Wo finde ich eine Liste aller Excel-Tastenkombinationen? Antwort: Online oder in der Excel-Hilfe. 2. Wie kann ich mir die Shortcuts merken? Antwort: Regelmäßiges Üben.
Tipps und Tricks: Erstellen Sie eine persönliche Shortcut-Liste. Üben Sie mit Beispieltabellen. Integrieren Sie Shortcuts schrittweise in Ihren Workflow.
Zusammenfassend lässt sich sagen, dass Excel-Tastenkombinationen für Formeln ein unverzichtbares Werkzeug für jeden sind, der effizient mit Excel arbeiten möchte. Sie sparen Zeit, reduzieren Fehler und steigern die Produktivität. Obwohl es am Anfang eine Lernkurve gibt, lohnt sich die Investition in das Erlernen dieser Shortcuts langfristig. Beginnen Sie noch heute mit dem Üben und entdecken Sie das volle Potenzial von Excel. Die Beherrschung von Excel-Tastenkombinationen ist ein kontinuierlicher Prozess. Bleiben Sie neugierig, erkunden Sie neue Shortcuts und optimieren Sie Ihren Workflow ständig. Mit der Zeit werden Sie feststellen, wie viel effizienter und produktiver Sie in Excel arbeiten können. Nutzen Sie die zahlreichen Online-Ressourcen und Tutorials, um Ihr Wissen zu erweitern und Ihre Fähigkeiten zu verbessern. Die Investition in das Erlernen von Excel-Tastenkombinationen zahlt sich langfristig aus und macht Sie zu einem wahren Excel-Profi.

Excel Shortcuts Printable List | Taqueria Autentica

Metatrader 5 keyboard shortcuts for microsoft narekyfuhevaqwebfc2com | Taqueria Autentica
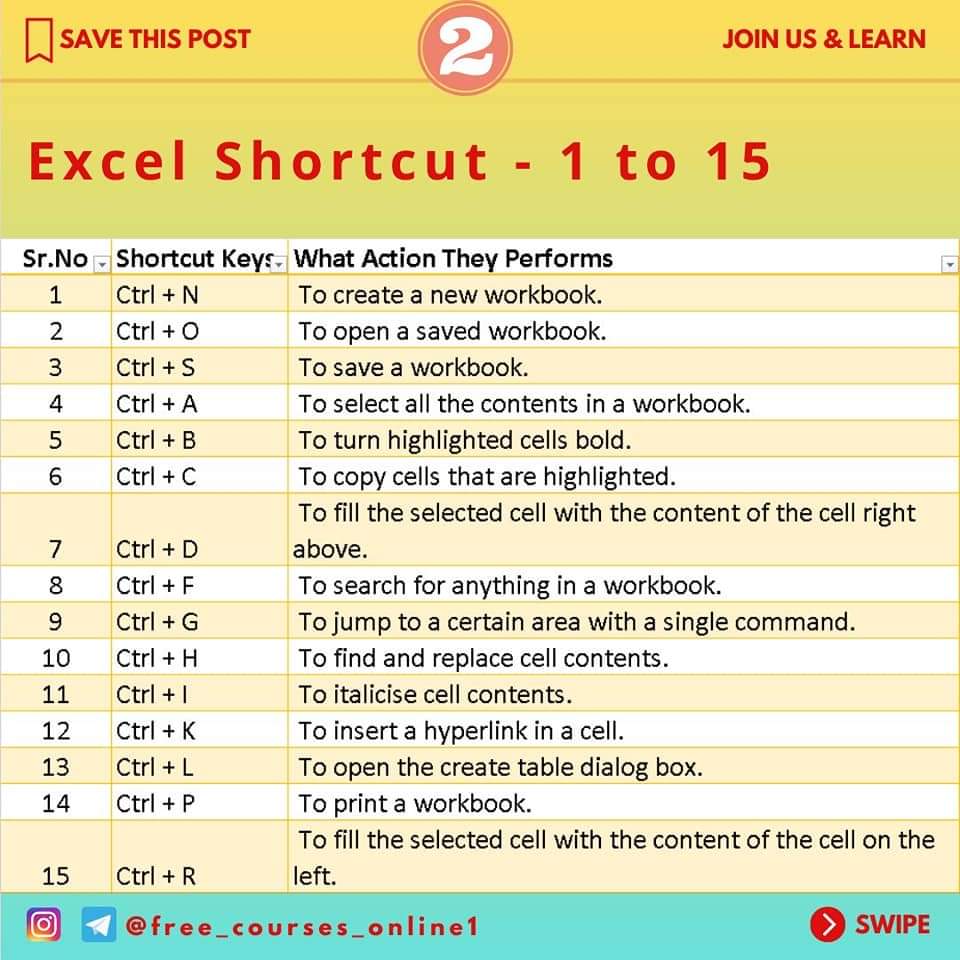
Excel Shortcut Keys Printable | Taqueria Autentica

Pin by Sternchen 2006 on Büro | Taqueria Autentica

How To Use Excel Shortcuts To Add Worksheets | Taqueria Autentica

How To Insert Multiple Rows In An Excel Table | Taqueria Autentica

How To Insert Row In Excel With Formula | Taqueria Autentica

Pivot Table In Excel Shortcut Keys | Taqueria Autentica

Review Of Keyboard Shortcuts Keys In Excel | Taqueria Autentica

Excel Shortcuts Printable List | Taqueria Autentica

Excel Formulas Plus at Alice Mouser blog | Taqueria Autentica

Review Of Keyboard Shortcuts Keys In Excel | Taqueria Autentica
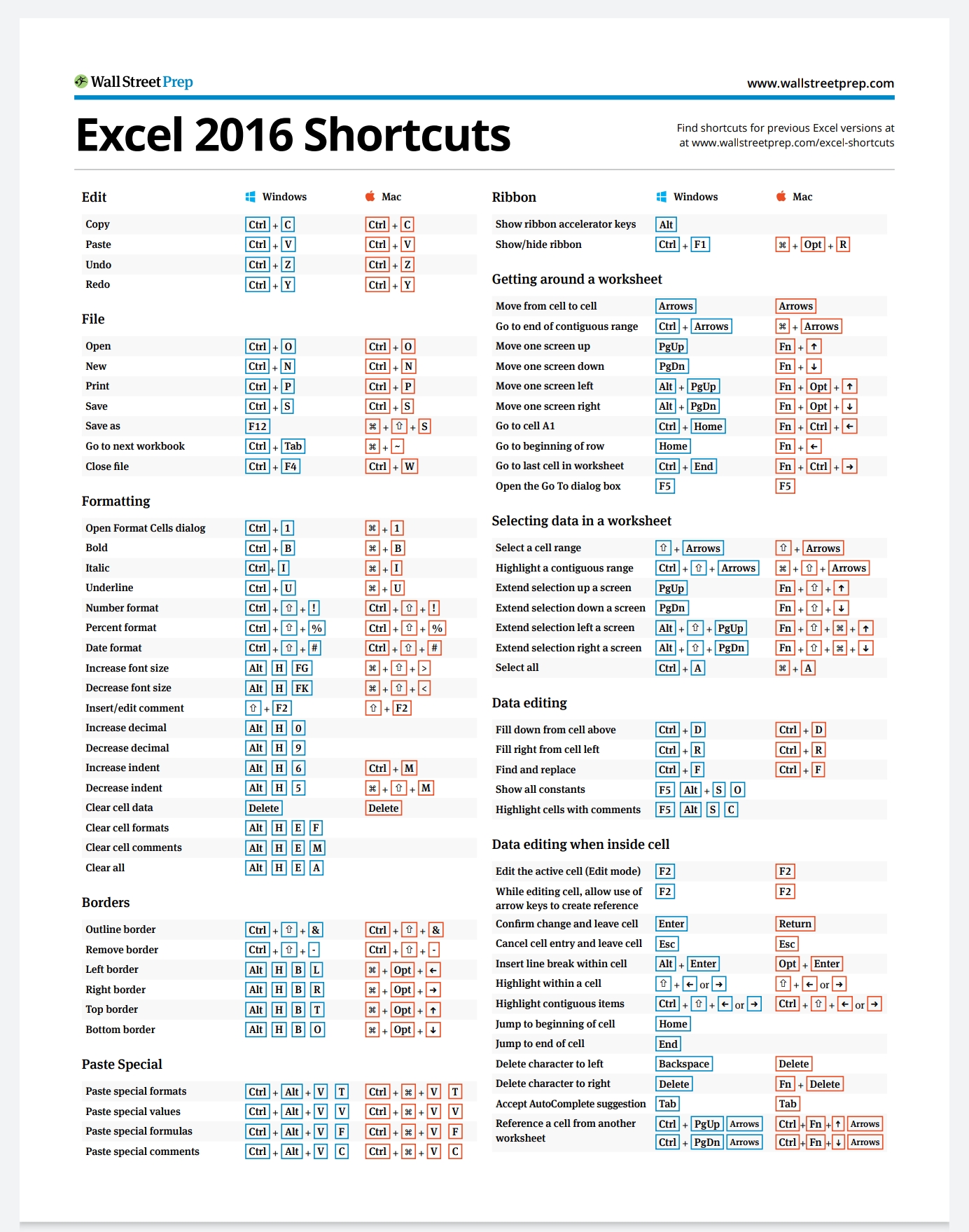
Excel Shortcuts Printable List | Taqueria Autentica

Excel shortcut keys chart | Taqueria Autentica

How To Change The Sheet In Excel Using Keyboard at Mary Mccollum blog | Taqueria Autentica