Excel Zeilen einfügen: Tastenkürzel und mehr
Kennen Sie das? Sie arbeiten an einer umfangreichen Excel-Tabelle und müssen plötzlich eine neue Zeile einfügen. Das ständige Navigieren zur Menüführung kann zeitaufwendig sein. Gibt es einen schnelleren Weg? Ja, den gibt es! Tastenkürzel zum Einfügen von Zeilen in Excel sind die Lösung für effizientes Arbeiten.
In Excel Zeilen einzufügen ist eine der häufigsten Aufgaben. Ob Sie Daten hinzufügen, Tabellen umstrukturieren oder einfach Platz für neue Informationen schaffen müssen, es gibt verschiedene Wege, dieses Ziel zu erreichen. Neben der klassischen Methode über das Menüband bietet Excel praktische Tastaturkürzel, die den Workflow deutlich beschleunigen. Dieser Artikel beleuchtet die verschiedenen Möglichkeiten, neue Zeilen in Ihre Tabellen einzufügen, von den Grundlagen bis zu fortgeschrittenen Techniken.
Die Möglichkeit, schnell und einfach Zeilen in Excel einzufügen, ist essenziell für die dynamische Bearbeitung von Tabellenkalkulationen. Der Tastaturbefehl bietet hierfür die schnellste und effizienteste Methode. Doch nicht nur das reine Einfügen ist relevant, sondern auch das Verständnis, wie man die neu eingefügten Zeilen optimal in die bestehende Tabelle integriert. Dies umfasst die Formatierung, das Kopieren von Formeln und das Anpassen der Zellbezüge.
Das Einfügen neuer Zeilen in Microsoft Excel ist seit jeher ein elementarer Bestandteil der Tabellenbearbeitung. Von den ersten Excel-Versionen bis heute hat sich die Funktionalität zwar weiterentwickelt, aber die grundlegende Bedeutung ist gleich geblieben. Die effiziente Handhabung dieser Funktion ist entscheidend für die Produktivität bei der Arbeit mit Excel-Tabellen.
Der Tastaturkürzel zum Einfügen einer Zeile in Excel ist ein mächtiges Werkzeug, das Zeit spart und die Arbeitseffizienz steigert. Doch es gibt noch weitere Methoden, um Zeilen hinzuzufügen, wie zum Beispiel die Nutzung des Kontextmenüs oder des Menübands. Die Wahl der Methode hängt von den individuellen Vorlieben und der konkreten Situation ab.
Die Geschichte der Tastenkürzel in Excel ist eng mit der Entwicklung von grafischen Benutzeroberflächen verbunden. Mit der Einführung der Maus wurde die Bedienung von Programmen zwar vereinfacht, aber Tastenkürzel blieben ein wichtiges Werkzeug für erfahrene Nutzer. Der Shortcut zum Einfügen von Zeilen ist ein Beispiel für einen solchen Befehl, der den Workflow beschleunigt und die Produktivität steigert. Ein Problem kann die unterschiedliche Belegung der Tastatur in verschiedenen Sprachversionen oder durch individuelle Anpassungen sein.
Um eine Zeile oberhalb der aktuell ausgewählten Zeile einzufügen, verwenden Sie den Tastaturkürzel `Alt + I` gefolgt von `R`. Alternativ können Sie `Strg + +` (Pluszeichen) verwenden, nachdem Sie die gesamte Zeile markiert haben. Um mehrere Zeilen einzufügen, markieren Sie entsprechend viele Zeilen und verwenden Sie einen der genannten Tastenkürzel.
Vor- und Nachteile von Tastenkürzeln zum Einfügen von Zeilen
| Vorteile | Nachteile |
|---|---|
| Zeitsparend | Erfordert das Erlernen der Kürzel |
| Effizientere Arbeitsweise | Kann bei unterschiedlichen Tastaturlayouts variieren |
Bewährte Praktiken:
1. Lernen Sie die wichtigsten Tastenkürzel. 2. Üben Sie die Anwendung der Kürzel. 3. Passen Sie die Tastenkürzel Ihren Bedürfnissen an. 4. Kombinieren Sie Tastenkürzel mit anderen Excel-Funktionen. 5. Achten Sie auf die korrekte Anwendung der Kürzel.
Beispiele:
1. Einfügen einer Zeile in einer Verkaufsdatentabelle. 2. Einfügen mehrerer Zeilen für neue Produkte. 3. Einfügen einer Zeile für eine Summenformel. 4. Einfügen von Zeilen in einem Budgetplan. 5. Einfügen von Zeilen in einer Projektzeitleiste.
Häufig gestellte Fragen:
1. Wie füge ich eine Zeile in Excel ein? 2. Welcher Tastenkürzel fügt eine Zeile ein? 3. Wie füge ich mehrere Zeilen ein? 4. Was mache ich, wenn der Tastenkürzel nicht funktioniert? 5. Kann ich den Tastenkürzel ändern? 6. Wie füge ich eine Zeile mit der Maus ein? 7. Wie kann ich die Formatierung der eingefügten Zeile anpassen? 8. Wie kopiere ich Formeln in die neue Zeile?
Tipps und Tricks:
Nutzen Sie die Online-Hilfe von Microsoft Excel, um weitere Tastenkürzel und Funktionen zu entdecken. Erstellen Sie sich eine persönliche Liste der wichtigsten Tastenkürzel.
Zusammenfassend lässt sich sagen, dass das Beherrschen des Tastenkürzels zum Einfügen von Zeilen in Excel, sowie das Verständnis der verschiedenen Einfügemethoden, einen erheblichen Vorteil bei der Arbeit mit Tabellenkalkulationen bietet. Es ermöglicht eine schnellere und effizientere Bearbeitung von Daten. Von der einfachen Dateneingabe bis hin zur komplexen Tabellenformatierung – die Kenntnis dieser Funktion ist ein unverzichtbares Werkzeug für jeden Excel-Anwender. Nutzen Sie die hier vorgestellten Methoden und Tipps, um Ihre Excel-Kenntnisse zu optimieren und Ihre Produktivität zu steigern. Beginnen Sie noch heute damit, die verschiedenen Möglichkeiten zum Einfügen von Zeilen auszuprobieren und finden Sie die Methode, die am besten zu Ihrem Arbeitsablauf passt. Die Investition in das Erlernen dieser Techniken zahlt sich in Form von Zeitersparnis und erhöhter Effizienz schnell aus.

The Best Microsoft Excel Insert Row Shortcut YouRe Not Using | Taqueria Autentica

Insert Row Shortcut in Excel | Taqueria Autentica

Insert Row Keyboard Shortcut In Excel Excel Examples | Taqueria Autentica

How To Insert Rows In Excel Worksheet | Taqueria Autentica

Shortcut To Insert Symbol In Powerpoint | Taqueria Autentica

Shortcut Key To Add Row In Excel Sheet | Taqueria Autentica

How To Add More Rows To Table In Powerpoint | Taqueria Autentica

How To Insert A Row In Powerpoint | Taqueria Autentica
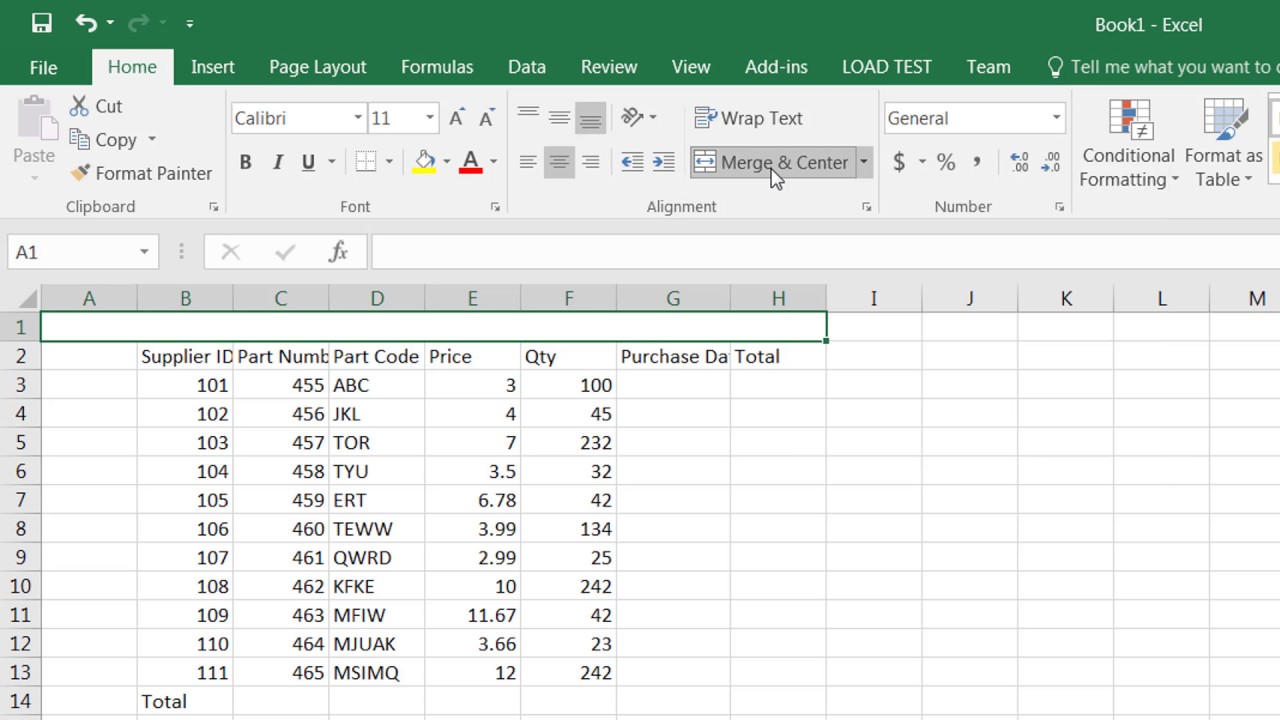
How To Insert New Column In Excel Pivot Table | Taqueria Autentica

The Best Microsoft Excel Insert Row Shortcut YouRe Not Using | Taqueria Autentica
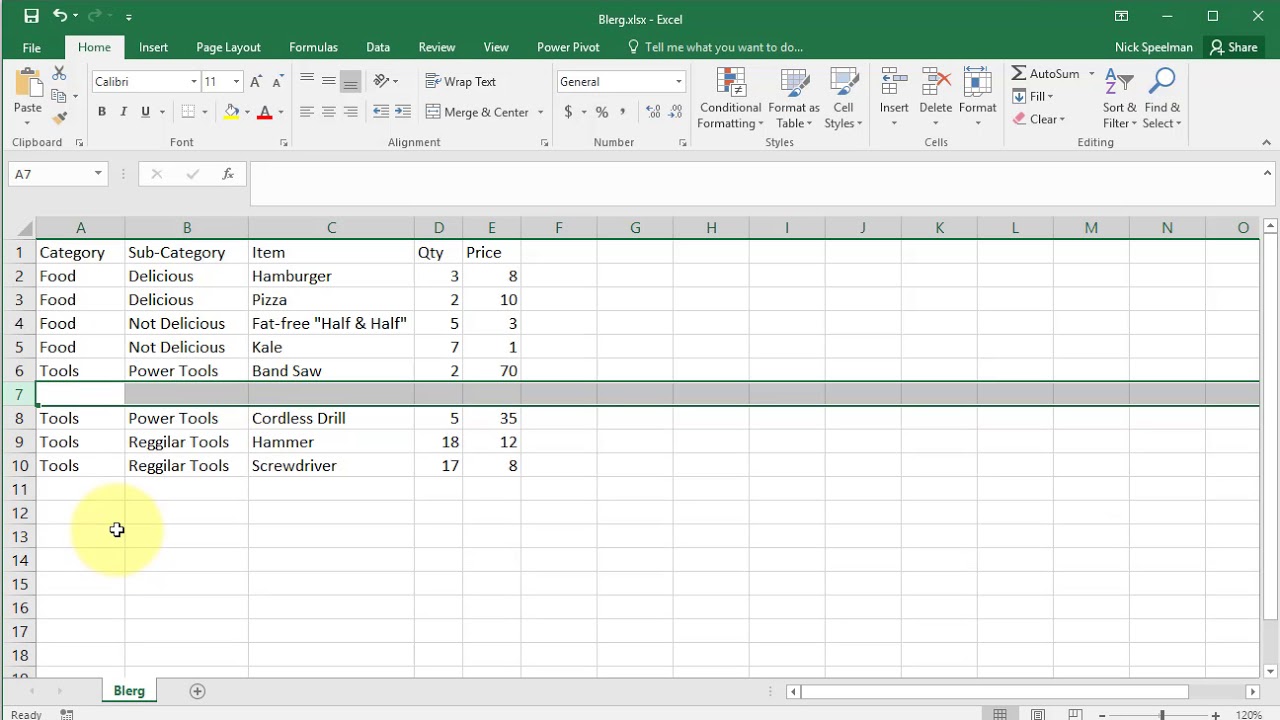
How To Insert Columns In Excel By Keyboard | Taqueria Autentica
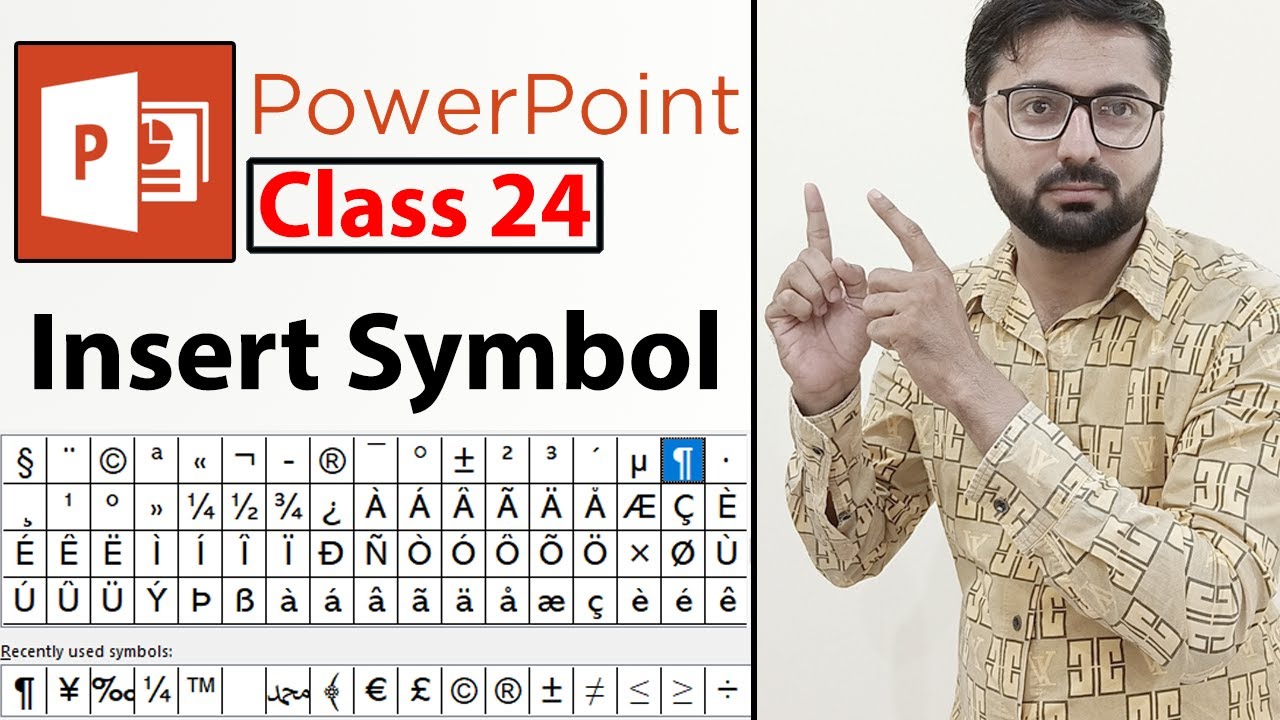
Shortcut To Insert Symbol In Powerpoint | Taqueria Autentica

How To Insert The Row In Excel Factory Sale | Taqueria Autentica

How to Insert Row in Excel Shortcut | Taqueria Autentica
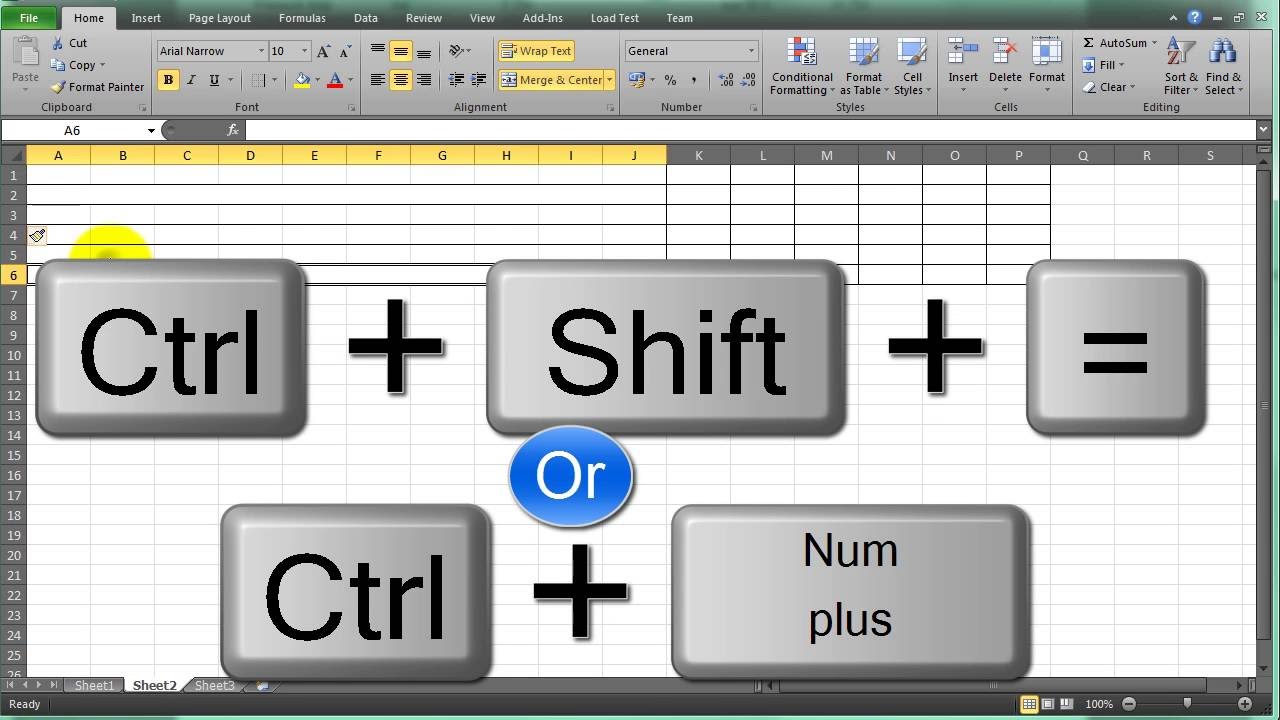
What Is The Shortcut Key To Insert A New Row In An Excel Worksheet | Taqueria Autentica