Excel Zufallszahlen fixieren: So geht's
Flackernde Zahlen im Tabellenblatt? Sie arbeiten mit Zufallszahlen in Excel, aber diese ändern sich ständig? Das kann nerven! Dieser Artikel zeigt Ihnen, wie Sie die ständige Neuberechnung von Zufallszahlen in Excel stoppen und Ihre Ergebnisse fixieren.
Zufallszahlen sind in Excel für vielfältige Zwecke nützlich, von Simulationen und statistischen Analysen bis hin zur Generierung von Testdaten. Doch die automatische Neuberechnung kann zu Problemen führen, wenn Sie mit den generierten Zahlen weiterarbeiten möchten, ohne dass sich diese verändern. Stellen Sie sich vor, Sie erstellen eine zufällige Stichprobe und diese ändert sich jedes Mal, wenn Sie eine Zelle bearbeiten – das macht eine konsistente Analyse unmöglich.
Die Lösung ist einfacher, als Sie vielleicht denken. Es gibt verschiedene Methoden, um die Neuberechnung von Zufallszahlen zu verhindern, von einfachen Kopier-und-Einfüge-Tricks bis hin zur Verwendung von VBA-Code. In diesem Artikel werden wir die effektivsten und benutzerfreundlichsten Techniken im Detail erläutern.
Das Problem der sich ständig ändernden Zufallszahlen betrifft viele Excel-Anwender, vom Anfänger bis zum Profi. Die Unkenntnis darüber, wie man dieses Problem behebt, kann zu Frustration und fehlerhaften Ergebnissen führen. Deshalb ist es wichtig, die verschiedenen Möglichkeiten zu kennen, um Zufallszahlen in Excel zu fixieren.
Dieser Artikel bietet Ihnen eine umfassende Anleitung, um die Kontrolle über Ihre Zufallszahlen zurückzuerlangen. Von der einfachen Kopie der Werte bis hin zu fortgeschritteneren Techniken – wir decken alles ab, was Sie wissen müssen, um effizient mit Zufallszahlen in Excel zu arbeiten.
Die Bedeutung der Fixierung von Zufallszahlen liegt in der Reproduzierbarkeit von Ergebnissen. In wissenschaftlichen Arbeiten, Simulationen oder Berichten ist es entscheidend, dass die verwendeten Zufallszahlen nachvollziehbar und konstant bleiben.
Ein einfaches Beispiel: Sie verwenden die Funktion =ZUFALLSZAHL()*100, um Zufallszahlen zwischen 0 und 100 zu generieren. Um diese zu fixieren, kopieren Sie die Zellen mit den Formeln und fügen Sie sie über "Inhalte einfügen" als Werte wieder ein. So bleiben die generierten Zahlen erhalten.
Vorteile der Fixierung:
1. Konsistente Ergebnisse: Ihre Analysen und Berichte basieren auf festen Zahlen und bleiben somit vergleichbar.
2. Nachvollziehbarkeit: Sie können Ihre Ergebnisse jederzeit reproduzieren, da die zugrundeliegenden Zufallszahlen unverändert bleiben.
3. Fehlervermeidung: Sie vermeiden Fehler, die durch sich ständig ändernde Zufallszahlen entstehen können.
Schritt-für-Schritt-Anleitung:
1. Generieren Sie Ihre Zufallszahlen mit der gewünschten Formel.
2. Markieren Sie die Zellen mit den Zufallszahlen.
3. Kopieren Sie die markierten Zellen (Strg+C oder Cmd+C).
4. Klicken Sie mit der rechten Maustaste auf die markierten Zellen.
5. Wählen Sie "Inhalte einfügen" und dann "Werte".
Häufig gestellte Fragen:
1. Warum ändern sich meine Zufallszahlen ständig? Excel berechnet Zufallszahlen bei jeder Änderung im Tabellenblatt neu.
2. Gibt es andere Funktionen außer ZUFALLSZAHL()? Ja, z.B. ZUFALLSBEREICH().
3. Kann ich die Neuberechnung komplett deaktivieren? Ja, in den Excel-Optionen unter "Formeln".
4. Was ist VBA? Visual Basic for Applications, eine Programmiersprache in Excel.
5. Wie kann ich mit VBA Zufallszahlen fixieren? Mit dem Befehl Range("A1").Value = Range("A1").Value.
6. Gibt es Nachteile beim Fixieren von Zufallszahlen? Ja, für Simulationen, die neue Zufallszahlen erfordern, muss der Fixierungsprozess aufgehoben werden.
7. Kann ich die Fixierung rückgängig machen? Nein, nachdem die Werte eingefügt wurden, sind die Formeln verloren. Sie müssen die Zufallszahlen neu generieren.
8. Welche Alternativen gibt es zum Kopieren und Einfügen als Werte? Man kann auch einen Makro verwenden, der die Werte der Zellen überschreibt.
Tipps und Tricks: Verwenden Sie die Funktion ZUFALLSBEREICH() für ganze Zufallszahlen innerhalb eines bestimmten Bereichs.
Zusammenfassend lässt sich sagen, dass das Fixieren von Zufallszahlen in Excel unerlässlich ist für konsistente und reproduzierbare Ergebnisse. Von einfachen Kopier-und-Einfüge-Techniken bis hin zu VBA-Lösungen gibt es verschiedene Methoden, um die Kontrolle über Ihre Zufallszahlen zurückzuerlangen. Die richtige Methode hängt von Ihren individuellen Anforderungen ab. Die Beherrschung dieser Techniken ist ein wichtiger Schritt für jeden Excel-Anwender, der mit Zufallszahlen arbeitet, und trägt maßgeblich zur Genauigkeit und Zuverlässigkeit Ihrer Arbeit bei. Indem Sie die in diesem Artikel beschriebenen Schritte befolgen, können Sie sicherstellen, dass Ihre Datenanalysen, Simulationen oder Berichte auf einer soliden und unveränderlichen Grundlage beruhen. Experimentieren Sie mit den verschiedenen Ansätzen und finden Sie die Methode, die am besten zu Ihrem Workflow passt. So optimieren Sie Ihre Arbeit mit Excel und vermeiden potenzielle Fehlerquellen.

excel zufallszahl nicht neu berechnen | Taqueria Autentica

excel zufallszahl nicht neu berechnen | Taqueria Autentica

So erstellen Sie Ihre eigenen Rechnungsvorlagen in Excel 2016 | Taqueria Autentica

Den Zufall in Excel kreativ nutzen | Taqueria Autentica

Simulation von Zufallsversuchen Schule Mathematik Microsoft Excel | Taqueria Autentica

Wunderbar Excel Preiskalkulation Für Selbständige | Taqueria Autentica
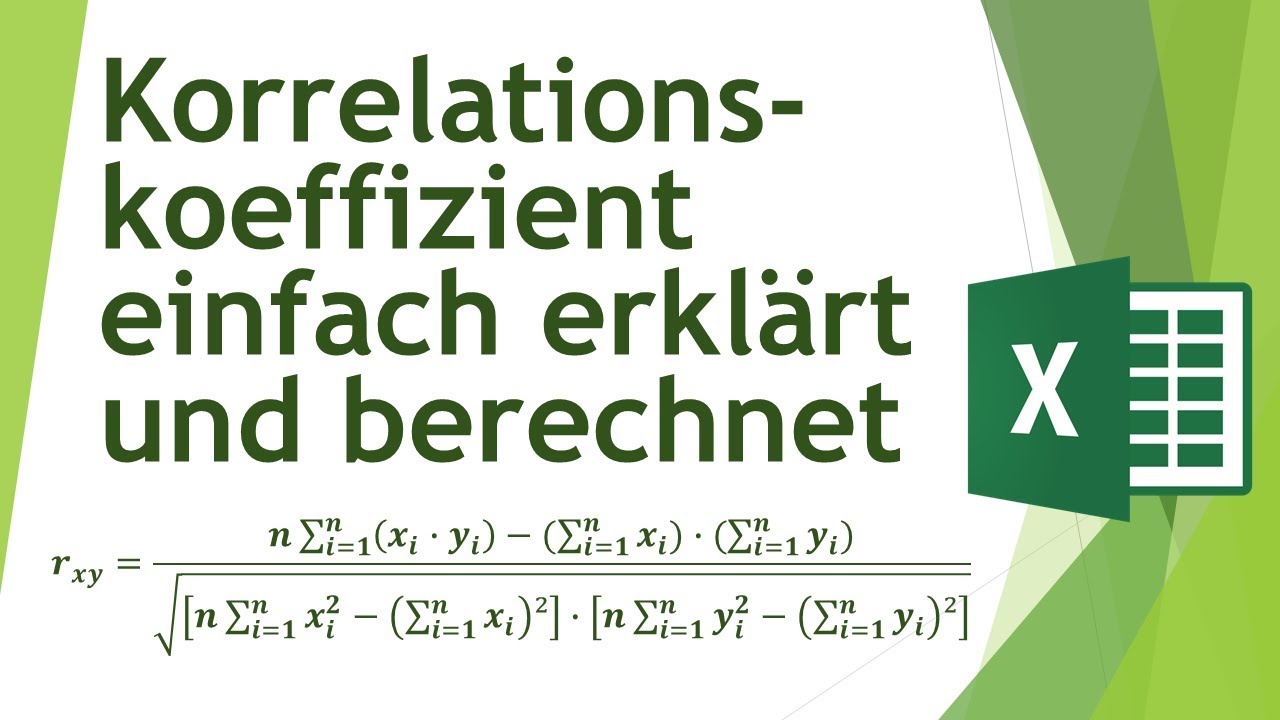
excel zufallszahl nicht neu berechnen | Taqueria Autentica

Personal Information Home tab | Taqueria Autentica

excel zufallszahl nicht neu berechnen | Taqueria Autentica

Die Excel ZUFALLSZAHL Funktion ganz einfach erklärt | Taqueria Autentica

Excel Matrixformel erstellen nutzen | Taqueria Autentica

Zufallszahl generieren mit Excel und Numbers Sir Apfelot | Taqueria Autentica

excel zufallszahl nicht neu berechnen | Taqueria Autentica
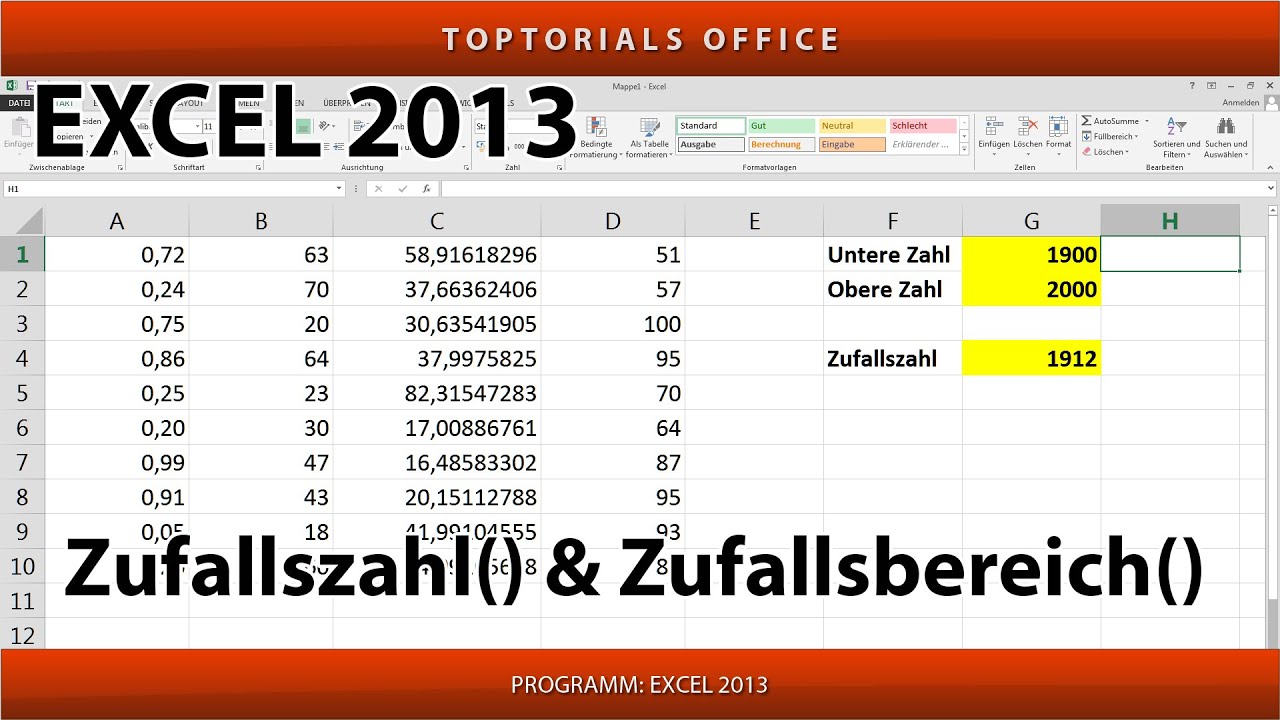
Bild Patrone Wahrscheinlich google generator zahlen Probe hoch Zusatz | Taqueria Autentica

Sol Expert Lötbausatz Elektronischer Würfel | Taqueria Autentica