Fehlerfreie Texte: Rechtschreibprüfung in Word aktivieren
Wünschst du dir fehlerfreie Texte, die Professionalität und Sorgfalt ausstrahlen? Ein Tippfehler kann schnell den Eindruck eines gesamten Dokuments trüben. Die Rechtschreibprüfung in Microsoft Word ist ein unverzichtbares Werkzeug für jeden, der Wert auf korrekte Schreibweise legt. Doch wie aktiviert man sie und nutzt sie optimal? Dieser Artikel führt dich Schritt für Schritt durch die Welt der Rechtschreibprüfung in Word und verrät dir wertvolle Tipps und Tricks für ein perfektes Schreibergebnis.
Die automatische Rechtschreibprüfung ist in Word standardmäßig aktiviert, kann aber versehentlich deaktiviert worden sein. Die korrekte Einstellung der Rechtschreibprüfung ist der erste Schritt zu einem fehlerfreien Text. Von der Auswahl der Sprache bis hin zur Anpassung der Korrekturoptionen – dieser Artikel deckt alle wichtigen Aspekte ab.
Die Rechtschreibprüfung in Word hat eine lange Geschichte und hat sich im Laufe der Zeit stetig weiterentwickelt. Von einfachen Wörterbuchvergleichen bis hin zu komplexen Algorithmen, die Grammatik und Stil berücksichtigen, bietet Word heute eine umfassende Unterstützung beim Schreiben. Die richtige Konfiguration der Rechtschreibprüfung ist entscheidend, um das volle Potenzial dieses nützlichen Tools auszuschöpfen.
Ein häufiges Problem bei der Rechtschreibprüfung ist die falsche Spracheinstellung. Wenn die Sprache des Dokuments nicht mit der Sprache der Rechtschreibprüfung übereinstimmt, werden Fehler möglicherweise nicht erkannt oder es werden fälschlicherweise korrekte Wörter als falsch markiert. Daher ist es wichtig, die Sprache des Dokuments korrekt einzustellen.
Ein weiteres Problem kann die Verwendung von Fachbegriffen oder Eigennamen sein, die nicht im Standardwörterbuch von Word enthalten sind. Hier hilft das Hinzufügen von benutzerdefinierten Wörtern zum Wörterbuch, um unnötige Markierungen zu vermeiden.
Die Rechtschreibprüfung in Word bietet zahlreiche Vorteile. Sie hilft, peinliche Tippfehler zu vermeiden, verbessert die Lesbarkeit von Texten und steigert die Glaubwürdigkeit des Autors. Ein fehlerfreier Text wirkt professionell und vermittelt Kompetenz.
Die Aktivierung der Rechtschreibprüfung in Word ist denkbar einfach. In den Word-Optionen unter "Dokumentprüfung" finden sich alle relevanten Einstellungen. Hier kann die Sprache der Rechtschreibprüfung festgelegt und die automatische Überprüfung während der Eingabe aktiviert oder deaktiviert werden.
Häufig gestellte Fragen:
1. Wie aktiviere ich die Rechtschreibprüfung in Word? - Über die Word-Optionen unter "Dokumentprüfung".
2. Wie ändere ich die Sprache der Rechtschreibprüfung? - In den Word-Optionen unter "Sprache".
3. Wie füge ich Wörter zum Wörterbuch hinzu? - Rechtsklick auf das markierte Wort und "Zum Wörterbuch hinzufügen" auswählen.
4. Wie deaktiviere ich die Rechtschreibprüfung für ein bestimmtes Dokument? - Über die Registerkarte "Überprüfen" in der Menüleiste.
5. Warum werden manche Fehler nicht erkannt? - Möglicherweise ist die falsche Sprache eingestellt oder das Wort ist im Wörterbuch enthalten.
6. Kann ich die Rechtschreibprüfung an meine Bedürfnisse anpassen? - Ja, in den Word-Optionen können verschiedene Einstellungen vorgenommen werden.
7. Wie überprüfe ich die Rechtschreibung eines gesamten Dokuments? - Über die Funktion "Rechtschreibung und Grammatik" in der Registerkarte "Überprüfen".
8. Wie kann ich die Autokorrektur nutzen? - In den Word-Optionen unter "Dokumentprüfung" -> "AutoKorrektur-Optionen".
Tipps und Tricks: Nutzen Sie die Funktion "Ignorieren einmal", um einzelne Wörter von der Überprüfung auszuschließen. Erstellen Sie benutzerdefinierte Wörterbücher für Fachbegriffe. Überprüfen Sie Ihre Texte immer vor dem endgültigen Versand.
Die Rechtschreibprüfung in Word ist ein mächtiges Werkzeug, das uns hilft, fehlerfreie und professionelle Texte zu erstellen. Die korrekte Anwendung dieser Funktion ist essenziell für jeden, der Wert auf gute Kommunikation legt. Von der Vermeidung peinlicher Tippfehler bis hin zur Steigerung der Glaubwürdigkeit – die Vorteile der Rechtschreibprüfung sind vielfältig. Nutzen Sie die Tipps und Tricks aus diesem Artikel, um das volle Potenzial der Rechtschreibprüfung in Word auszuschöpfen und Ihre Texte auf ein neues Level zu heben. Investieren Sie die Zeit, um die Einstellungen an Ihre Bedürfnisse anzupassen und profitieren Sie von einem fehlerfreien und professionellen Schreibergebnis. Ein korrekt geschriebener Text ist ein Zeichen von Respekt gegenüber dem Leser und unterstreicht die Professionalität des Autors. Machen Sie die Rechtschreibprüfung zu Ihrem ständigen Begleiter und erleben Sie die positive Wirkung auf Ihre Kommunikation.

How To Set Spell Check In Outlook While Typing | Taqueria Autentica

Spell Check Word For Mac | Taqueria Autentica

How to Turn Spell Check on And off in Word | Taqueria Autentica
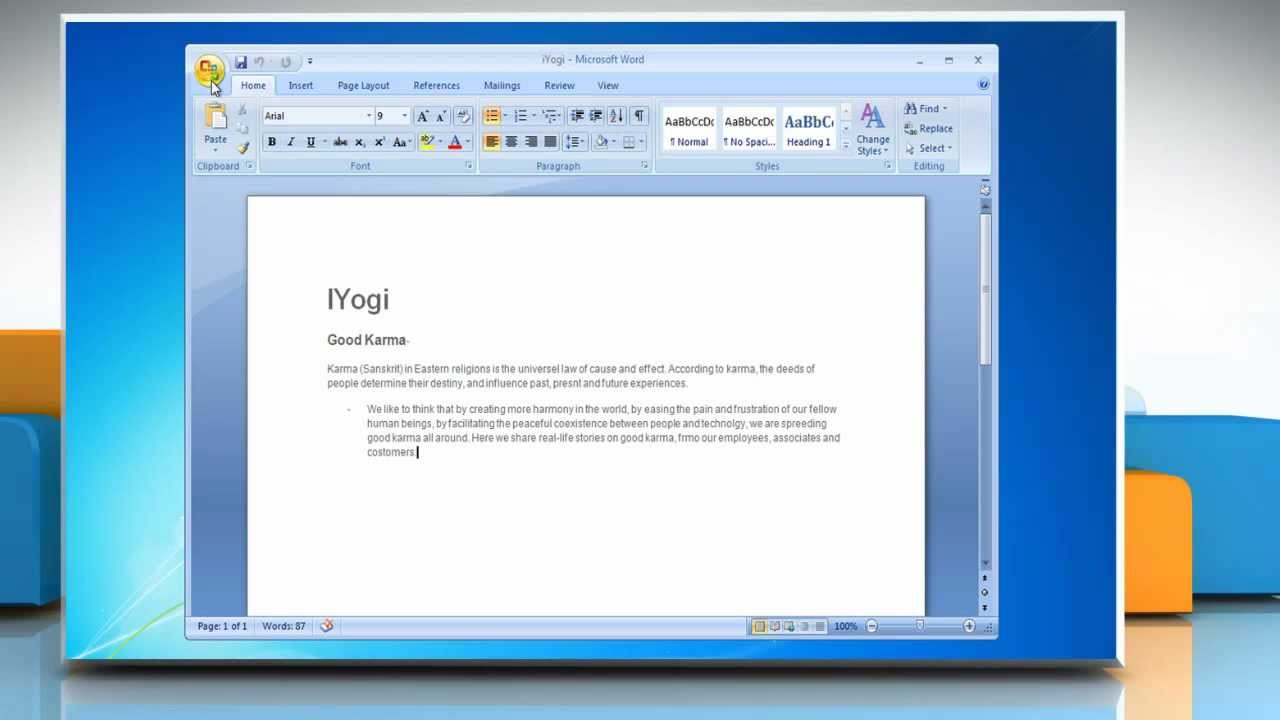
Word pad with spell check | Taqueria Autentica

Spell Check On Word | Taqueria Autentica

how to set spell check in word | Taqueria Autentica

How to run spelling and grammar check word 2007 | Taqueria Autentica

How to Spell Check on Microsoft Word | Taqueria Autentica

How to run spell check in Microsoft Word | Taqueria Autentica

6 Ways to Spell and Grammar Check Your Blog Posts | Taqueria Autentica

How to Spelling Check in Word | Taqueria Autentica

Turn Off Grammar Check Word | Taqueria Autentica

How to Use Spell Check in Word | Taqueria Autentica
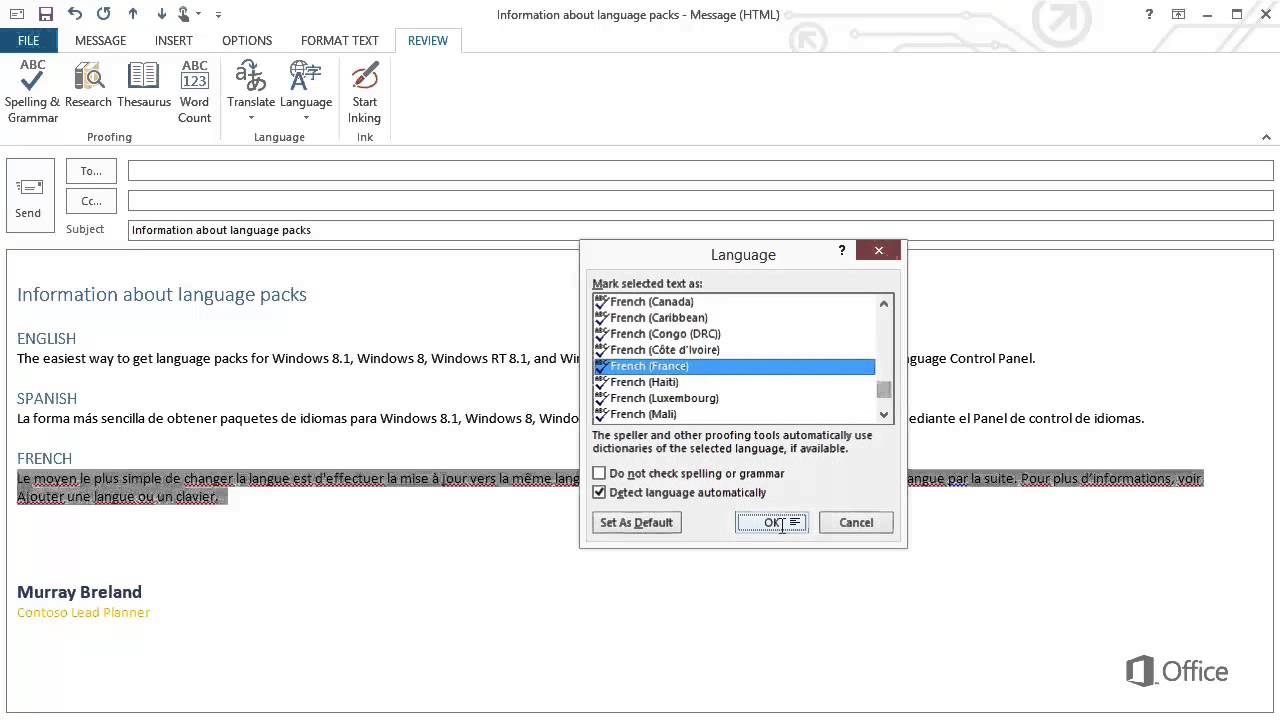
How To Set Spell Check In Outlook | Taqueria Autentica
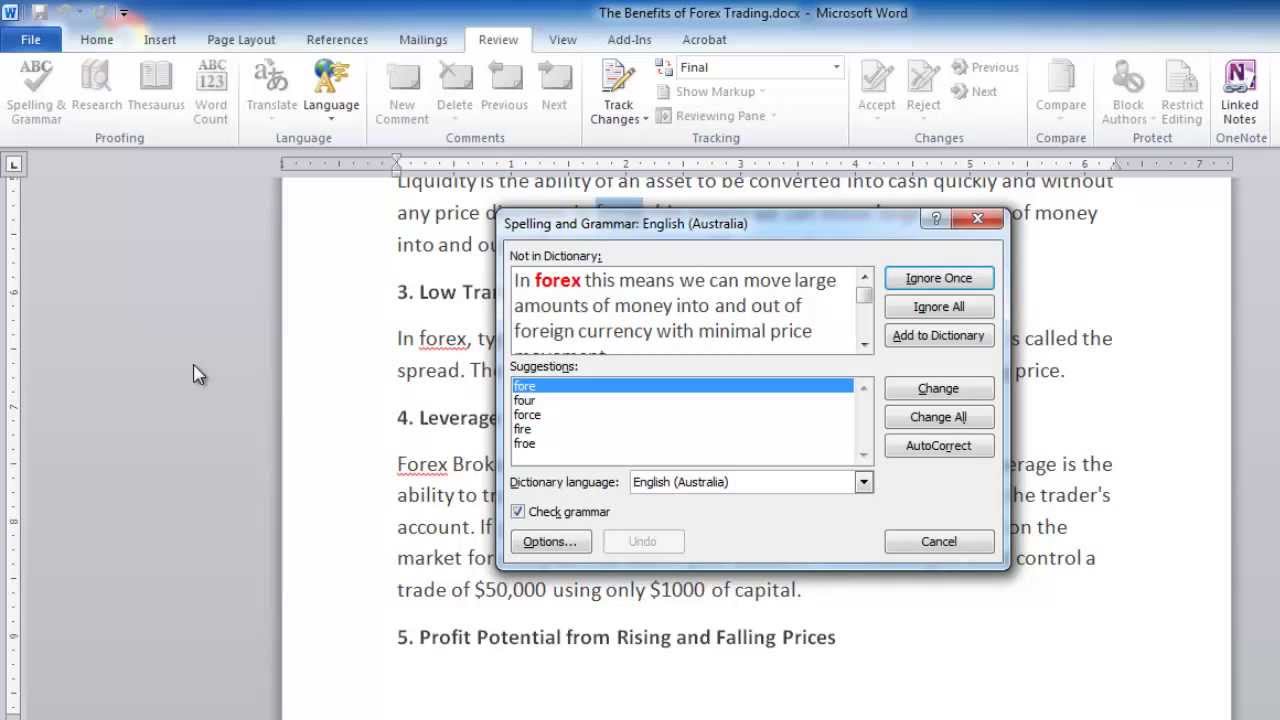
Ms office 2016 spell check | Taqueria Autentica