Filigrane Cricut-Kunst: So schneiden Sie nur Textumrisse
Stellen Sie sich vor: Sie möchten personalisierte Grußkarten, filigrane Geschenkverpackungen oder individuelle Aufkleber mit Ihrem Cricut gestalten. Doch statt den Text komplett auszufüllen, schwebt Ihnen ein eleganterer Look vor - nur die zarten Linien der Buchstaben sollen sichtbar sein. Wie aber bringen Sie Ihren Cricut dazu, lediglich die Umrisse des Textes zu schneiden?
Das Geheimnis liegt in einer cleveren Funktion Ihrer Cricut Design Space Software: dem "Schreiben"-Modus. Damit verwandeln Sie Ihren Cricut von einem Schneideplotter in einen präzisen Zeichenstift und erzielen faszinierende Ergebnisse. In diesem Artikel enthüllen wir die Kunst des Schneidens von Textumrissen mit Ihrem Cricut.
Die Möglichkeit, nur die Umrandung von Texten zu schneiden, eröffnet Ihnen eine Welt voller kreativer Möglichkeiten. Ob filigrane Schriftzüge auf Einladungskarten, elegante Designs für Windlichter oder minimalistische Etiketten – Ihrer Fantasie sind keine Grenzen gesetzt. Dabei ist die Technik einfacher zu erlernen, als Sie vielleicht denken!
Doch warum sollten Sie sich überhaupt die Mühe machen, nur die Textumrisse zu schneiden? Ganz einfach: Es verleiht Ihren Projekten einen Hauch von Raffinesse und Individualität. Im Gegensatz zu ausgefüllten Buchstaben wirken die filigranen Konturen besonders edel und lassen Ihre Designs professioneller aussehen.
Zudem sparen Sie durch das Schneiden von Textumrissen wertvolles Material. Anstatt den gesamten Text auszufüllen, benötigt Ihr Cricut lediglich Material für die dünnen Linien. Das schont nicht nur Ihren Geldbeutel, sondern ist auch umweltfreundlicher.
Vorteile des Schneidens von Textumrissen:
Das Schneiden von Textumrissen mit Ihrem Cricut bietet zahlreiche Vorteile:
- Edles und professionelles Aussehen: Die filigranen Konturen verleihen Ihren Designs eine besondere Note und lassen sie hochwertiger wirken.
- Vielseitigkeit: Die Technik eignet sich für eine Vielzahl von Projekten, von Grußkarten über Geschenkverpackungen bis hin zu personalisierten Aufklebern.
- Materialersparnis: Durch das Schneiden der Umrisse anstelle des gesamten Textes benötigen Sie weniger Material und schonen so die Umwelt und Ihren Geldbeutel.
Schritt-für-Schritt-Anleitung zum Schneiden von Textumrissen:
Folgen Sie dieser einfachen Anleitung, um beeindruckende Ergebnisse mit Ihrem Cricut zu erzielen:
- Text in Design Space einfügen: Öffnen Sie die Cricut Design Space Software und fügen Sie den gewünschten Text in Ihren Arbeitsbereich ein.
- Schriftart auswählen: Wählen Sie eine Schriftart, die sich gut für das Schneiden von Umrissen eignet. Vermeiden Sie zu filigrane Schriftarten, da diese beim Schneiden reißen könnten.
- Schreiben-Modus auswählen: Klicken Sie auf den Text und wählen Sie im Menü "Linientyp" die Option "Schreiben".
- Schneideeinstellungen anpassen: Passen Sie die Schneideeinstellungen an Ihr Material an. Verwenden Sie eine scharfe Klinge, um saubere Schnitte zu gewährleisten.
- Schneiden und entgittern: Senden Sie Ihr Design an Ihren Cricut und entgittern Sie es vorsichtig.
Tipps und Tricks für perfekte Ergebnisse:
- Verwenden Sie hochwertiges Vinyl oder Papier, um saubere Schnitte zu gewährleisten.
- Testen Sie die Schneideeinstellungen vorab auf einem Reststück Material.
- Arbeiten Sie in einem staubfreien Raum, um zu verhindern, dass Staubpartikel am Klebstoff haften bleiben.
- Verwenden Sie eine Entgitterungspinzette, um filigrane Details leichter entfernen zu können.
Mit diesen Tipps und Tricks meistern Sie die Kunst des Schneidens von Textumrissen im Handumdrehen! Lassen Sie Ihrer Kreativität freien Lauf und gestalten Sie einzigartige Projekte mit Ihrem Cricut.

how to only cut outline of text on cricut | Taqueria Autentica

how to only cut outline of text on cricut | Taqueria Autentica

How To Make A Printable | Taqueria Autentica

how to only cut outline of text on cricut | Taqueria Autentica

how to only cut outline of text on cricut | Taqueria Autentica

how to only cut outline of text on cricut | Taqueria Autentica
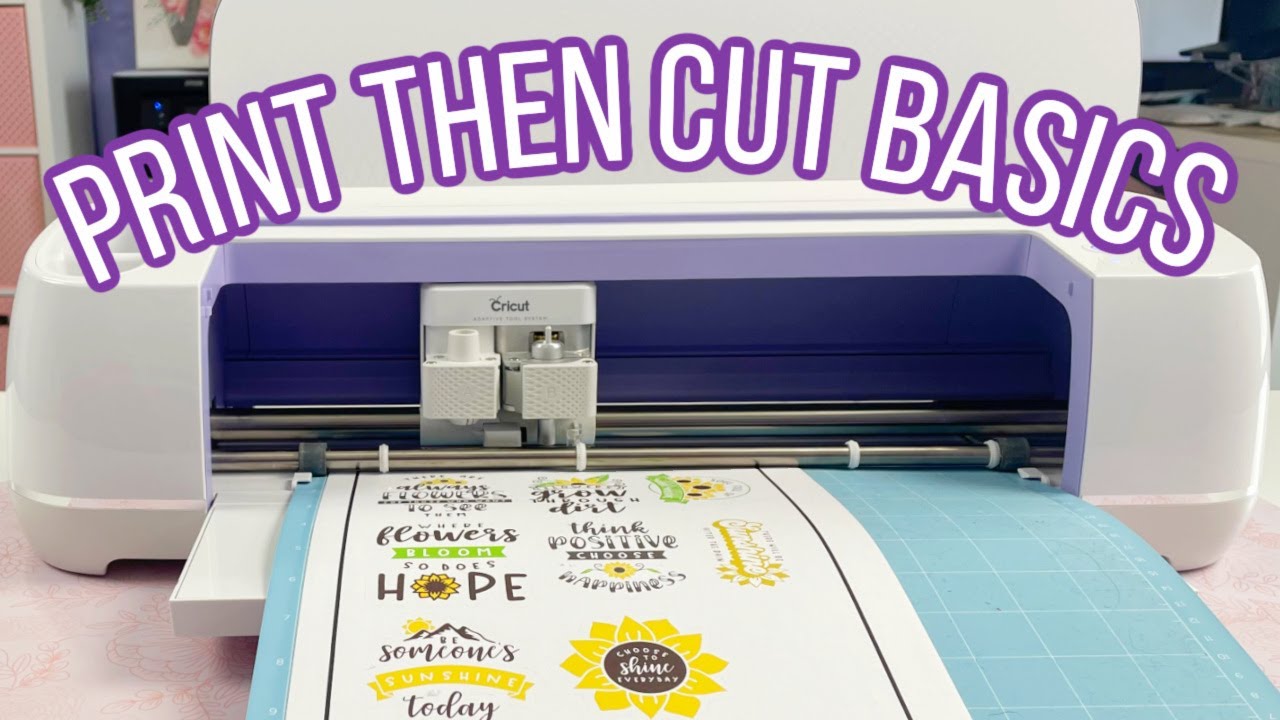
how to only cut outline of text on cricut | Taqueria Autentica

how to only cut outline of text on cricut | Taqueria Autentica

how to only cut outline of text on cricut | Taqueria Autentica

how to only cut outline of text on cricut | Taqueria Autentica

how to only cut outline of text on cricut | Taqueria Autentica

how to only cut outline of text on cricut | Taqueria Autentica

how to only cut outline of text on cricut | Taqueria Autentica

how to only cut outline of text on cricut | Taqueria Autentica

how to only cut outline of text on cricut | Taqueria Autentica