Google statt Bing: Startseite im Edge-Browser anpassen
Sie öffnen einen neuen Tab in Microsoft Edge und sehen… Bing. Nicht Ihr Lieblings-Suchdienst? Viele Nutzer möchten lieber Google als Standardsuchmaschine und Startseite im neuen Tab. Dieser Artikel erklärt Ihnen Schritt für Schritt, wie Sie die Startseite in Edge von Bing zu Google ändern.
Die Standardsuchmaschine im Microsoft Edge-Browser ist Bing, Microsofts eigene Suchmaschine. Während Bing einige Vorteile bietet, bevorzugen viele Nutzer die Vertrautheit und die Ergebnisse von Google. Die Umstellung der Suchmaschine im neuen Tab ist zum Glück einfach und schnell erledigt.
Die Anpassung des neuen Tabs in Edge ist ein wichtiger Aspekt der Browser-Personalisierung. Sie können nicht nur die Suchmaschine ändern, sondern auch das Aussehen und den Informationsgehalt des neuen Tabs anpassen. Dies erhöht die Effizienz und den Komfort beim Surfen.
Dieser Artikel bietet eine umfassende Anleitung zur Änderung der Standardsuchmaschine im neuen Tab von Microsoft Edge von Bing zu Google. Zusätzlich werden wir häufige Fragen beantworten, Tipps und Tricks geben und auf die Vor- und Nachteile der Verwendung von Google als Standardsuchmaschine eingehen.
Die Umstellung auf Google als Standardsuchmaschine im neuen Tab von Edge ermöglicht ein nahtloses Surferlebnis, insbesondere für Nutzer, die Google bereits für andere Online-Aktivitäten nutzen. Die Synchronisierung von Suchverlauf, Lesezeichen und anderen Daten über verschiedene Geräte hinweg wird dadurch vereinfacht.
Die Präferenz für Google als Suchmaschine im neuen Tab von Edge ist oft auf Gewohnheit, die umfangreiche Funktionalität und die präzisen Suchergebnisse zurückzuführen. Viele Nutzer haben Google über Jahre hinweg als ihre bevorzugte Suchmaschine etabliert und möchten diese auch im Edge-Browser beibehalten.
Um Google als Standardsuchmaschine im neuen Tab von Edge festzulegen, navigieren Sie zunächst zu den Einstellungen des Browsers. Dort finden Sie unter "Datenschutz, Suche und Dienste" den Punkt "Adressleiste und Suche". Hier können Sie die verwendete Suchmaschine ändern.
Ein Vorteil der Verwendung von Google als Standardsuchmaschine ist die Integration mit anderen Google-Diensten, wie Gmail, Google Maps und Google Drive. Dies ermöglicht einen schnelleren Zugriff auf diese Dienste direkt aus der Suchleiste.
Ein weiterer Vorteil ist die große Auswahl an verfügbaren Erweiterungen und Add-ons für Google im Chrome Web Store, die oft auch mit Edge kompatibel sind und die Funktionalität des Browsers erweitern.
Ein dritter Vorteil ist die Vertrautheit der Benutzeroberfläche und der Suchergebnisseiten von Google, die vielen Nutzern bereits bekannt sind und die Bedienung erleichtern.
Schritt-für-Schritt-Anleitung: 1. Öffnen Sie Edge. 2. Gehen Sie zu den Einstellungen. 3. Navigieren Sie zu "Datenschutz, Suche und Dienste". 4. Klicken Sie auf "Adressleiste und Suche". 5. Wählen Sie Google als Suchmaschine aus der Liste aus.
Vor- und Nachteile von Google als Standardsuchmaschine
| Vorteile | Nachteile |
|---|---|
| Vertrautheit | Datenschutzbedenken |
| Integration mit anderen Google-Diensten | Mögliche Bevorzugung von Google-Ergebnissen |
| Große Auswahl an Erweiterungen | - |
Häufig gestellte Fragen:
1. Kann ich die Standardsuchmaschine in Edge ändern? Ja.
2. Wie ändere ich die Startseite in Edge? In den Einstellungen unter "Beim Start".
3. Ist Google besser als Bing? Das ist subjektiv und hängt von den individuellen Bedürfnissen ab.
4. Kann ich mehrere Suchmaschinen in Edge verwenden? Ja, Sie können zwischen verschiedenen Suchmaschinen wechseln.
5. Wie synchronisiere ich meine Einstellungen in Edge? Über Ihr Microsoft-Konto.
6. Was sind die Datenschutzimplikationen der Verwendung von Google? Google sammelt Daten über Ihre Suchanfragen.
7. Kann ich die Suchvorschläge in Edge deaktivieren? Ja, in den Einstellungen.
8. Wie importiere ich meine Lesezeichen aus einem anderen Browser? In den Einstellungen unter "Importieren von Browserdaten".
Tipp: Nutzen Sie die Suchmaschinen-Keyword-Shortcuts, um direkt in Google zu suchen, auch wenn Bing die Standardsuchmaschine ist. Geben Sie einfach "g" gefolgt von einem Leerzeichen und Ihrer Suchanfrage in die Adressleiste ein.
Zusammenfassend lässt sich sagen, dass die Anpassung der Startseite im neuen Tab von Microsoft Edge von Bing zu Google ein einfacher Prozess ist, der das Surferlebnis deutlich verbessern kann. Die Umstellung ermöglicht eine nahtlose Integration mit anderen Google-Diensten, bietet Zugriff auf eine Vielzahl von Erweiterungen und sorgt für ein vertrautes Suchgefühl. Während Datenschutzbedenken bei der Nutzung von Google berücksichtigt werden sollten, überwiegen für viele Nutzer die Vorteile. Nutzen Sie die hier beschriebenen Schritte und Tipps, um Ihre Browser-Erfahrung zu optimieren und das Beste aus dem Internet herauszuholen. Probieren Sie es aus und erleben Sie den Unterschied!

edge new tab change bing to google | Taqueria Autentica

edge new tab change bing to google | Taqueria Autentica

Microsoft Edge bing search opening new tab every time Solved | Taqueria Autentica

How to Set Custom Background in Microsoft Edge New Tab Page | Taqueria Autentica

How to customize Microsoft Edge New tab page | Taqueria Autentica
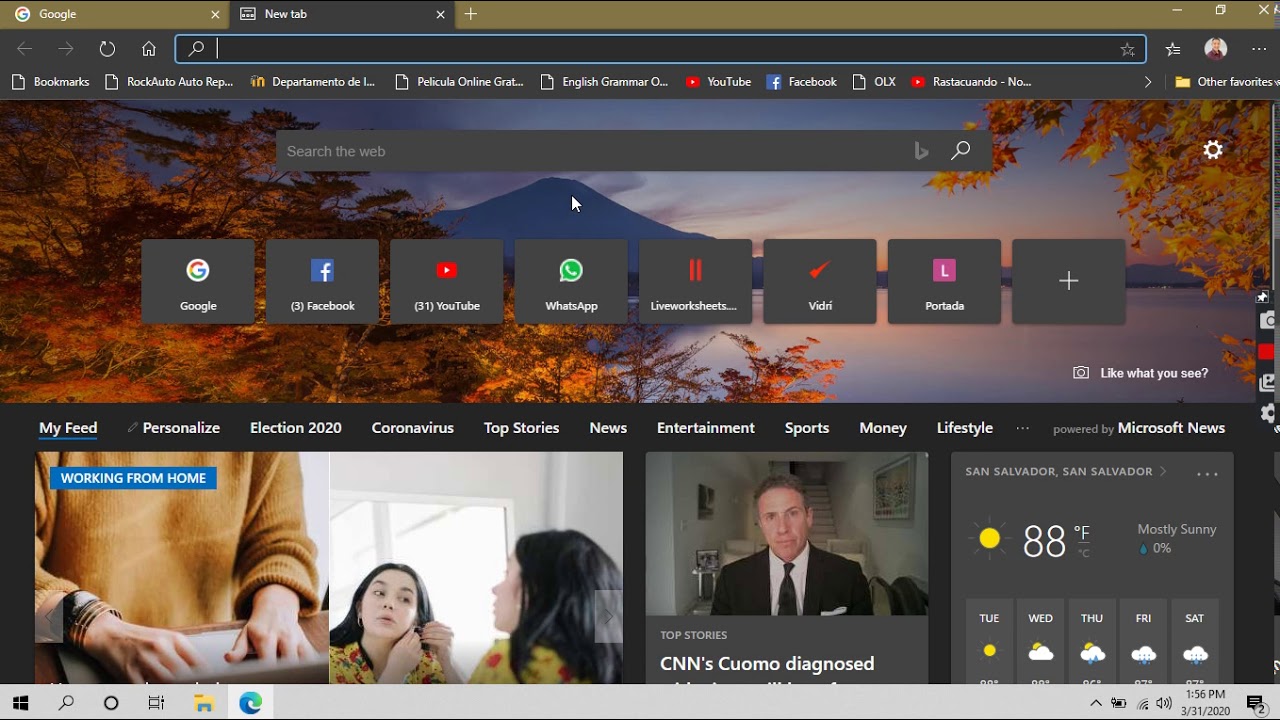
Microsoft Edge New Tab Page | Taqueria Autentica

How to change Microsoft Edge Browser New Tab Page | Taqueria Autentica

How to Customize the New Tab Page for Microsoft Edge Chromium | Taqueria Autentica

Microsoft Edge New Tab Extension | Taqueria Autentica

How To Make Microsoft Edge New Tab Google | Taqueria Autentica

Microsoft Edge Buka Banyak Tabs Ketika Klik Link Di Bing Search Solved | Taqueria Autentica

How To Customize The New Tab Page For Microsoft Edge Chromium | Taqueria Autentica

How to Change New Tab Page Language in Microsoft Edge | Taqueria Autentica

edge new tab change bing to google | Taqueria Autentica

Microsoft Edge New Tab Google Instead Of Bing | Taqueria Autentica