Haken in Excel setzen Meisterhaft umgesetzt
Wer kennt es nicht: Das Bedürfnis nach übersichtlichen Tabellen in Excel, in denen der Bearbeitungsstand klar ersichtlich ist. Wie wäre es, wenn ein simpler Klick genügt, um den Fortschritt zu visualisieren? Genau hier kommt das "Haken bei Excel setzen" ins Spiel. Dieser Artikel enthüllt die Geheimnisse dieser kleinen, aber mächtigen Funktion und zeigt Ihnen, wie Sie Ihre Excel-Tabellen auf ein neues Level heben.
Die Möglichkeit, Markierungen in Excel anzubringen, ist weit mehr als nur eine optische Spielerei. Sie eröffnet eine Welt der Möglichkeiten, von der einfachen Aufgabenverwaltung bis hin zur komplexen Datenanalyse. Stellen Sie sich vor, Sie könnten mit einem Blick erkennen, welche Aufgaben erledigt, welche Produkte bestellt oder welche Rechnungen bezahlt sind. Das "Haken setzen" verwandelt Ihre Tabellen in interaktive Checklisten und macht den Arbeitsalltag deutlich effizienter.
Das Einfügen von Häkchen in Excel ist erstaunlich vielseitig. Ob Sie eine einfache Checkbox benötigen oder komplexe, bedingte Formatierungen einsetzen möchten – Excel bietet für jeden Bedarf die passende Lösung. Von der simplen Eingabe eines Symbols bis zur Nutzung von Steuerelementen, die Möglichkeiten sind nahezu grenzenlos. In diesem Artikel tauchen wir tief in die Materie ein und erkunden die verschiedenen Methoden, um Ihre Excel-Tabellen mit Häkchen zu versehen.
Von der einfachen To-Do-Liste bis hin zur professionellen Projektplanung – die Anwendungsgebiete für Häkchen in Excel sind vielfältig. Denken Sie an die Verwaltung von Lagerbeständen, die Überwachung von Verkaufszahlen oder die Organisation von Veranstaltungen. Überall dort, wo es darum geht, den Status von Vorgängen zu visualisieren, erweisen sich Häkchen als unschätzbar wertvolle Helfer.
Im Folgenden werden wir die verschiedenen Möglichkeiten zum Einfügen von Häkchen in Excel im Detail beleuchten. Sie werden lernen, wie Sie Checkboxen einfügen, Symbole verwenden und bedingte Formatierungen nutzen, um Ihre Tabellenblätter interaktiv und übersichtlich zu gestalten. Bereiten Sie sich darauf vor, Ihre Excel-Kenntnisse zu erweitern und die Macht der Häkchen zu entfesseln!
Die Geschichte des Häkchens in digitalen Dokumenten ist eng mit der Entwicklung von Tabellenkalkulationsprogrammen verbunden. Mit dem Aufkommen von Programmen wie Excel wurde die Notwendigkeit deutlich, den Status von Einträgen visuell zu markieren. Das Häkchen etablierte sich schnell als intuitives und universell verständliches Symbol.
Häkchen in Excel setzen bedeutet, einen visuellen Marker zu verwenden, um den Status, die Vollständigkeit oder die Auswahl eines Elements anzuzeigen. Es gibt verschiedene Methoden, dies zu erreichen, von der Verwendung von Sonderzeichen bis hin zur Implementierung von Checkboxen.
Ein einfaches Beispiel: Sie erstellen eine To-Do-Liste in Excel. Nach Erledigung einer Aufgabe setzen Sie ein Häkchen in die entsprechende Zelle. So sehen Sie sofort, welche Aufgaben noch offen sind.
Vorteile: 1. Übersichtlichkeit: Häkchen erleichtern die visuelle Erfassung des Bearbeitungsstandes. 2. Effizienz: Schnelles Markieren von erledigten Aufgaben spart Zeit. 3. Flexibilität: Verschiedene Methoden zur Umsetzung ermöglichen Anpassung an individuelle Bedürfnisse.
Schritt-für-Schritt-Anleitung (Checkbox): 1. Registerkarte "Entwicklertools" aktivieren. 2. Im Menü "Entwicklertools" auf "Einfügen" klicken. 3. Im Bereich "Formularsteuerelemente" die Checkbox auswählen. 4. Die Checkbox an der gewünschten Stelle im Tabellenblatt positionieren.
Häufig gestellte Fragen:
1. Wie aktiviere ich die Entwicklertools? Antwort: Datei -> Optionen -> Menüband anpassen -> Entwicklertools aktivieren.
2. Kann ich die Größe der Checkbox ändern? Antwort: Ja, durch Ziehen an den Eckpunkten.
3. Wie kann ich ein Häkchen als Symbol einfügen? Antwort: Einfügen -> Symbol.
4. Kann ich die Farbe des Häkchens ändern? Antwort: Ja, über die Formatierungsoptionen.
5. Wie verknüpfe ich ein Häkchen mit einer Formel? Antwort: Über bedingte Formatierung.
6. Wie kann ich mehrere Häkchen gleichzeitig setzen? Antwort: Durch Markieren mehrerer Zellen und Einfügen des Symbols oder der Checkbox.
7. Wie kann ich die Checkbox mit einem Makro verknüpfen? Antwort: Über den VBA-Editor.
8. Kann ich ein Häkchen auch mit der Tastatur einfügen? Antwort: Ja, mit ALT+0252 für ein einfaches Häkchen (✓).
Tipps und Tricks: Verwenden Sie bedingte Formatierung, um Zellen basierend auf dem Status des Häkchens hervorzuheben. Erstellen Sie Makros, um den Prozess des Häkchen-Setzens zu automatisieren.
Zusammenfassend lässt sich sagen, dass das "Haken bei Excel setzen" ein einfaches, aber mächtiges Werkzeug ist, um die Übersichtlichkeit und Effizienz in Excel-Tabellen deutlich zu steigern. Von der einfachen To-Do-Liste bis zur komplexen Projektplanung – die Einsatzmöglichkeiten sind vielfältig. Die verschiedenen Methoden, von der simplen Eingabe eines Symbols bis zur Nutzung von Steuerelementen, bieten für jeden Bedarf die passende Lösung. Nutzen Sie die Macht der Häkchen, um Ihre Excel-Kenntnisse zu erweitern und Ihre Tabellenblätter optimal zu gestalten. Experimentieren Sie mit den verschiedenen Möglichkeiten und entdecken Sie, wie Sie dieses kleine, aber feine Feature optimal in Ihren Arbeitsalltag integrieren können. Mit ein wenig Übung werden Sie schnell zum Meister des Häkchen-Setzens und können Ihre Excel-Tabellen effizienter und übersichtlicher gestalten als je zuvor. Die Vorteile in Bezug auf Organisation und Visualisierung sind enorm und werden Ihnen helfen, Ihre Arbeitsprozesse zu optimieren.

In Excel Filter setzen | Taqueria Autentica

How To Insert Tick Symbol In Excel | Taqueria Autentica

Alle Arten einen Haken in Excel einzufügen | Taqueria Autentica

Excel Checkbox einfügen | Taqueria Autentica

Excel Haken einfügen | Taqueria Autentica
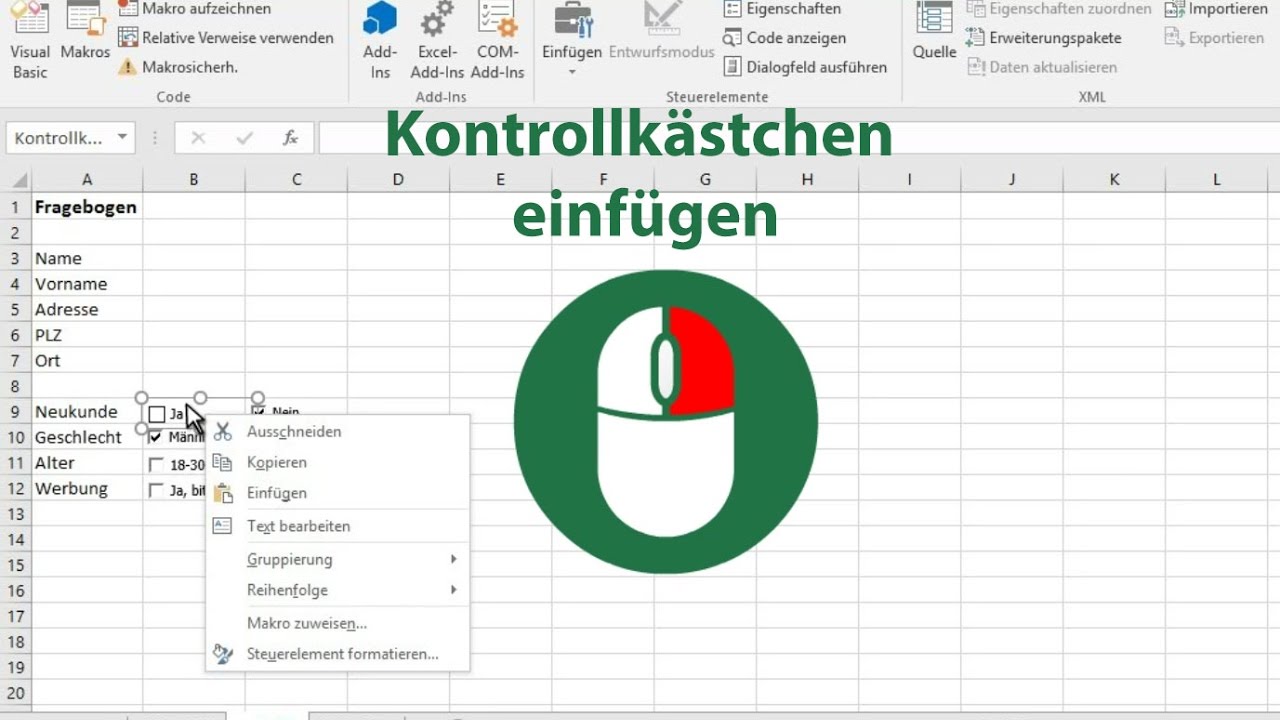
haken bei excel setzen | Taqueria Autentica

Tick in excel symbols | Taqueria Autentica

haken bei excel setzen | Taqueria Autentica
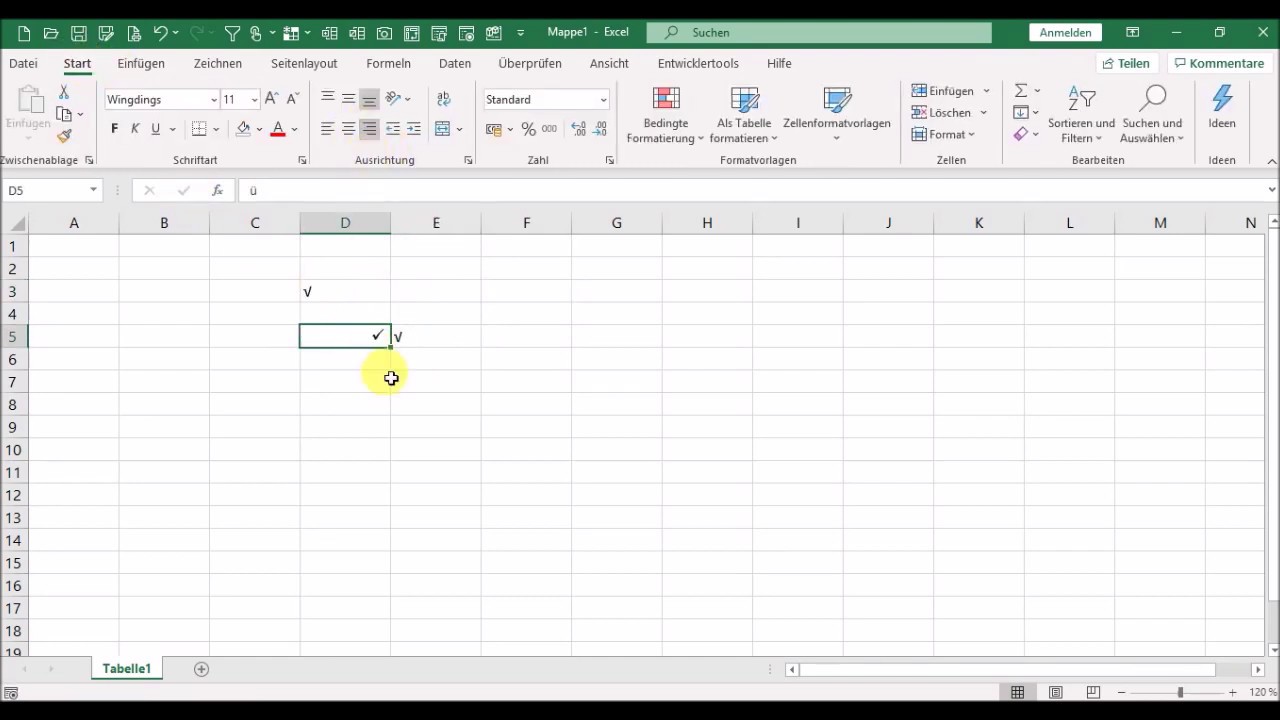
Wie macht man in excel tabelle einen haken setzen | Taqueria Autentica

So fügen Sie ein Häkchen in Word 2013 ein | Taqueria Autentica

Excel Haken einfügen | Taqueria Autentica

haken bei excel setzen | Taqueria Autentica

Excel Checkbox einfügen | Taqueria Autentica

Excel Checkbox einfügen | Taqueria Autentica

Alle Arten einen Haken in Excel einzufügen | Taqueria Autentica