LibreOffice Writer: PDF speichern - Der ultimative Guide
Sie haben ein wichtiges Dokument in LibreOffice Writer erstellt und möchten es sicher und universell zugänglich machen? Dann ist das Speichern als PDF die richtige Wahl! Dieser Artikel liefert Ihnen einen umfassenden Überblick über das PDF-Format in LibreOffice Writer – von den ersten Schritten bis hin zu fortgeschrittenen Techniken.
Das Portable Document Format (PDF) ist der Standard für den Austausch von Dokumenten. Mit LibreOffice Writer können Sie Ihre Texte, Tabellen und Bilder problemlos in diesem Format speichern und so sicherstellen, dass das Layout und die Formatierung auf jedem Gerät gleichbleibend dargestellt werden. Doch wie funktioniert das genau und welche Möglichkeiten bietet LibreOffice Writer beim PDF-Export?
Die Funktion zum Exportieren als PDF ist direkt in LibreOffice Writer integriert und somit leicht zugänglich. Sie ermöglicht es, Dokumente in ein Format zu konvertieren, das plattformunabhängig ist und von nahezu jedem Betriebssystem und Programm geöffnet werden kann. Das ist besonders wichtig, wenn Sie Dokumente mit anderen teilen möchten, die möglicherweise nicht dieselbe Software verwenden.
Das Speichern im PDF-Format in LibreOffice Writer bietet zahlreiche Vorteile, wie zum Beispiel die Beibehaltung der Formatierung, den Schutz vor unerwünschten Änderungen und die geringe Dateigröße. Darüber hinaus ermöglicht es die Integration von interaktiven Elementen wie Hyperlinks und Formularfeldern, was das PDF-Format zu einem vielseitigen Werkzeug für die Dokumentenerstellung macht.
Dieser Leitfaden erklärt Ihnen Schritt für Schritt, wie Sie Ihre Writer-Dokumente als PDF speichern und welche Optionen Ihnen dabei zur Verfügung stehen. Erfahren Sie, wie Sie die Qualität und Größe der PDF-Datei beeinflussen, Sicherheitseinstellungen konfigurieren und interaktive Elemente hinzufügen können. Machen Sie sich bereit, das volle Potenzial der PDF-Funktion in LibreOffice Writer zu entdecken!
Die Geschichte des PDF-Formats ist eng mit Adobe verbunden, die es in den 1990er Jahren entwickelten. LibreOffice, als Open-Source-Alternative zu Microsoft Office, hat die Bedeutung des PDF-Formats früh erkannt und die Unterstützung dafür integriert. Ein Hauptproblem beim Speichern als PDF kann die korrekte Darstellung von Schriften sein, insbesondere wenn diese nicht auf dem Zielsystem installiert sind. LibreOffice Writer bietet jedoch Optionen, um Schriften einzubetten und so dieses Problem zu vermeiden.
Um ein Dokument in LibreOffice Writer als PDF zu speichern, klicken Sie einfach auf "Datei" -> "Exportieren als" -> "Exportieren als PDF". Im daraufhin angezeigten Dialogfenster können Sie verschiedene Einstellungen vornehmen, z.B. die Komprimierung, die Verschlüsselung und die Einbettung von Schriften.
Vor- und Nachteile von PDF in LibreOffice Writer
| Vorteile | Nachteile |
|---|---|
| Universelle Kompatibilität | Schwierigere Bearbeitung im Nachhinein |
| Erhaltung der Formatierung | Potenziell größere Dateigröße als das Originalformat |
| Schutz vor unerwünschten Änderungen |
Bewährte Praktiken:
1. Schriften einbetten: Gewährleistet korrekte Darstellung auf allen Systemen.
2. Komprimierung optimieren: Reduziert die Dateigröße ohne sichtbaren Qualitätsverlust.
3. PDF/A für Langzeitarchivierung verwenden.
4. Metadaten hinzufügen für verbesserte Suchbarkeit.
5. Zugänglichkeitseinstellungen beachten für barrierefreie Dokumente.
Häufig gestellte Fragen:
1. Wie speichere ich ein Writer-Dokument als PDF? Antwort: Datei -> Exportieren als -> Exportieren als PDF.
2. Kann ich die PDF-Datei mit einem Passwort schützen? Antwort: Ja, im PDF-Export-Dialogfenster.
3. Wie kann ich die Dateigröße reduzieren? Antwort: Über die Komprimierungseinstellungen im PDF-Export-Dialogfenster.
4. Was ist PDF/A? Antwort: Ein ISO-Standard für die Langzeitarchivierung von PDF-Dokumenten.
5. Wie bette ich Schriften ein? Antwort: Im PDF-Export-Dialogfenster unter "Schriften".
6. Kann ich interaktive Formulare in PDF erstellen? Antwort: Ja, mit den entsprechenden Formularfunktionen in Writer.
7. Wie kann ich die Qualität der PDF-Datei beeinflussen? Antwort: Über die Einstellungen im PDF-Export-Dialogfenster.
8. Kann ich Hyperlinks in PDFs einfügen? Antwort: Ja, Hyperlinks werden beim Export als PDF beibehalten.
Tipps und Tricks: Für eine optimale PDF-Qualität sollten Sie die Auflösung der Bilder im Dokument überprüfen und gegebenenfalls anpassen.
Zusammenfassend lässt sich sagen, dass das Speichern als PDF in LibreOffice Writer eine essentielle Funktion ist, die die problemlose Weitergabe und Archivierung von Dokumenten ermöglicht. Von der einfachen Konvertierung bis hin zu erweiterten Einstellungen bietet LibreOffice Writer alles, was Sie für die professionelle PDF-Erstellung benötigen. Die Vorteile des PDF-Formats, wie die plattformübergreifende Kompatibilität und die Erhaltung der Formatierung, machen es zur idealen Wahl für den Austausch von Dokumenten. Nutzen Sie die zahlreichen Funktionen von LibreOffice Writer, um Ihre Dokumente optimal im PDF-Format zu präsentieren und archivieren. Experimentieren Sie mit den verschiedenen Einstellungen, um die beste Qualität und Dateigröße für Ihre Bedürfnisse zu erzielen. Mit der richtigen Anwendung der hier vorgestellten Tipps und Tricks können Sie das volle Potenzial der PDF-Funktion in LibreOffice Writer ausschöpfen und professionelle, qualitativ hochwertige PDF-Dokumente erstellen.
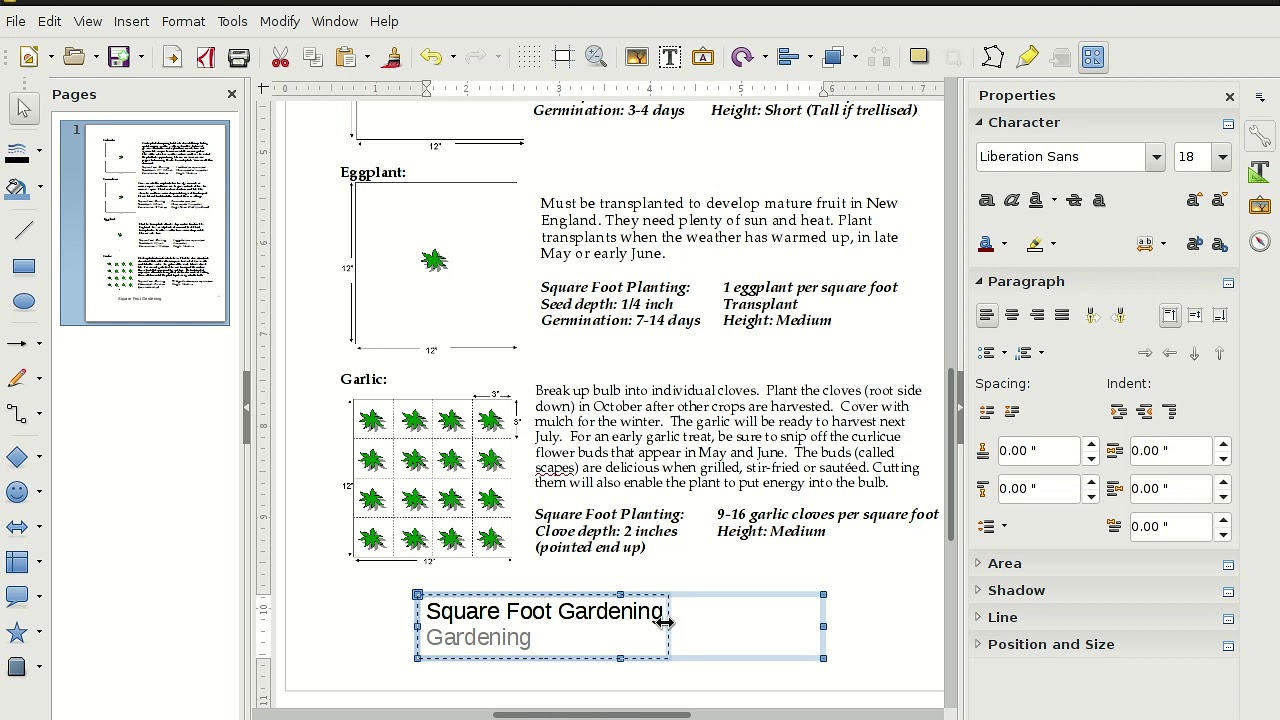
Libreoffice pdf to excel | Taqueria Autentica

How to Export a Microsoft Word Document as a PDF | Taqueria Autentica

LibreOffice Writer Makro fürs Speichern als PDF | Taqueria Autentica

libreoffice writer pdf speichern | Taqueria Autentica

Compartilhar 64 imagem como colocar imagem de fundo no libreoffice | Taqueria Autentica

Download LibreOffice Writer Logo PNG and Vector PDF SVG Ai EPS Free | Taqueria Autentica

libreoffice writer pdf speichern | Taqueria Autentica

Tutorial Beschreibbare PDF erstellen mit libre | Taqueria Autentica

libreoffice writer pdf speichern | Taqueria Autentica

Cómo pasar a PDF archivos de LibreOffice ODS ODT y ODP | Taqueria Autentica

libreoffice writer pdf speichern | Taqueria Autentica

LibreOffice Writer Makro fürs Speichern als PDF | Taqueria Autentica
LibreOffice 248 Released This is Whats New | Taqueria Autentica

How to Export a Microsoft Word Document as a PDF | Taqueria Autentica

Mit welchem Programm kann ich eine Tabelle online im Writer erstellen | Taqueria Autentica