Linien in Word zeichnen: So geht's!
Stellen Sie sich vor, Sie könnten Ihren Texten in Word mit nur wenigen Klicks mehr Ausdruck verleihen, Informationen klar strukturieren und Ihre Dokumente professioneller gestalten. Mit dem Zeichnen von Linien in Word eröffnen sich Ihnen ungeahnte Möglichkeiten der visuellen Gestaltung. Doch wie zeichnen Sie eigentlich Linien in Word? Und welche Möglichkeiten gibt es, diese vielseitig einzusetzen?
Linien in Word zu zeichnen ist einfacher, als Sie vielleicht denken. Word bietet Ihnen eine Vielzahl von Werkzeugen und Optionen, um Linien in unterschiedlichen Formen, Farben und Breiten zu erstellen. Ob einfache Trennlinien, Rahmen um Textpassagen oder grafische Elemente – mit den richtigen Techniken setzen Sie visuelle Akzente und strukturieren Ihre Dokumente übersichtlicher.
Die Geschichte des Zeichnens von Linien in Textdokumenten reicht weit zurück und ist eng mit der Entwicklung von Textverarbeitungsprogrammen verbunden. Schon früh erkannten Softwareentwickler die Bedeutung von visuellen Elementen in Texten und integrierten Funktionen zum Zeichnen von Linien. Mit der Weiterentwicklung von Programmen wie Word wurden die Möglichkeiten immer vielfältiger und benutzerfreundlicher.
Das Zeichnen von Linien in Word ist aus mehreren Gründen wichtig. Zum einen dienen Linien der Strukturierung von Dokumenten. Sie trennen verschiedene Abschnitte voneinander, heben Überschriften hervor oder erzeugen visuelle Hierarchien. Zum anderen können Linien auch gestalterische Akzente setzen und Dokumente ansprechender gestalten. Ein gekonnter Einsatz von Linien sorgt für ein professionelles Erscheinungsbild und erleichtert den Lesefluss.
Doch das Zeichnen von Linien in Word birgt auch Herausforderungen. So kann die Fülle an Optionen und Werkzeugen für Einsteiger unübersichtlich sein. Auch die Positionierung und Formatierung von Linien erfordert etwas Übung. Mit ein paar grundlegenden Kenntnissen und hilfreichen Tipps meistern Sie jedoch auch komplexe Aufgaben und nutzen das volle Potenzial des Linienzeichnens in Word.
Vorteile von Linien in Word
Das Zeichnen von Linien in Word bietet zahlreiche Vorteile:
- Verbesserte Struktur und Übersichtlichkeit: Linien trennen Textabschnitte, heben wichtige Informationen hervor und erleichtern so die Lesbarkeit.
- Professionelle Gestaltung: Linien verleihen Dokumenten ein ansprechendes und professionelles Aussehen.
- Vielfältige Einsatzmöglichkeiten: Linien können für verschiedene Zwecke eingesetzt werden, z. B. für Trennlinien, Rahmen, Diagramme oder grafische Elemente.
Schritt-für-Schritt-Anleitung zum Zeichnen von Linien in Word
Befolgen Sie diese einfachen Schritte, um Linien in Word zu zeichnen:
- Platzieren Sie den Cursor an der Stelle, an der Sie die Linie einfügen möchten.
- Wechseln Sie im Menüband zur Registerkarte "Einfügen".
- Klicken Sie auf die Schaltfläche "Formen".
- Wählen Sie die gewünschte Linienform aus.
- Zeichnen Sie die Linie durch Klicken und Ziehen mit der Maus.
Tipps und Tricks zum Zeichnen von Linien in Word
Hier sind einige hilfreiche Tipps und Tricks, um das Zeichnen von Linien in Word zu erleichtern:
- Halten Sie die Umschalttaste gedrückt, um beim Zeichnen einer Linie eine gerade horizontale oder vertikale Linie zu erstellen.
- Verwenden Sie die Pfeiltasten auf Ihrer Tastatur, um die Position einer Linie präzise anzupassen.
- Nutzen Sie die Formatierungsoptionen im Menüband, um die Farbe, Stärke und den Stil einer Linie zu ändern.
Zusammenfassend lässt sich sagen, dass das Zeichnen von Linien in Word eine wertvolle Fähigkeit ist, die Ihre Dokumente auf vielfältige Weise bereichern kann. Von der übersichtlichen Strukturierung von Informationen bis hin zur professionellen Gestaltung bietet Ihnen diese Funktion zahlreiche Möglichkeiten. Mit etwas Übung und den richtigen Werkzeugen meistern Sie die Kunst des Linienzeichnens in Word und verleihen Ihren Texten den letzten Schliff.

Buy Kanji Übungsheft mit gestrichelten Linien: A4 | Taqueria Autentica

In Word zeichnen: so klappt es ohne Kunst | Taqueria Autentica

Hinzufügen einer gepunkteten Linie in einem Microsoft Word | Taqueria Autentica

MS Word: Blitzschnell Linien zeichnen | Taqueria Autentica

Rahmen und Schattierung in Microsoft Word formatieren | Taqueria Autentica

linien in word zeichnen | Taqueria Autentica
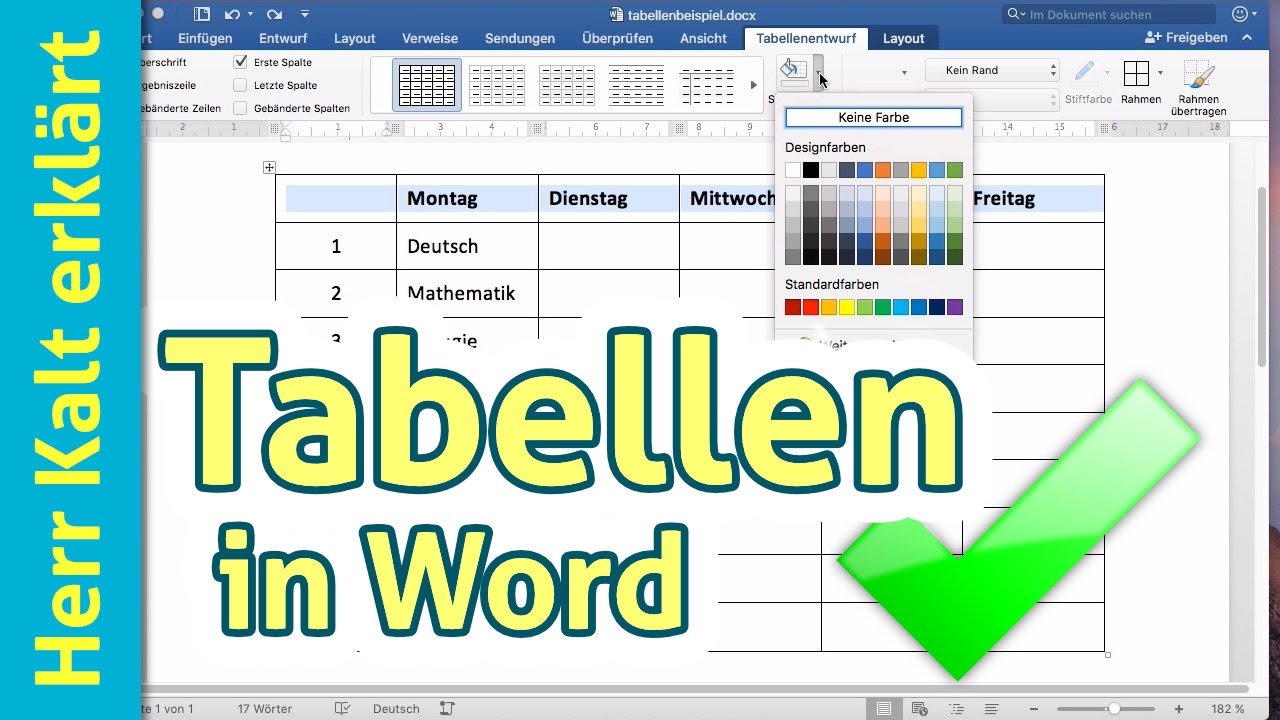
linien in word zeichnen | Taqueria Autentica

Black Ink Brush Stroke Paint Mark Line Zigzag Freetoedi | Taqueria Autentica

Malvorlage handballspielerin zum kostenlosen downloaden information | Taqueria Autentica

Linien in Word ziehen | Taqueria Autentica

linien in word zeichnen | Taqueria Autentica

Übungsarbeitsblatt zum Verfolgen von Linien Storyboard | Taqueria Autentica

Wie tabellen mit nicht durchgängig linien word | Taqueria Autentica

Linien in Word ziehen | Taqueria Autentica

Notenlinien mit Violinschlüssel | Taqueria Autentica