Links im selben Tab öffnen: Der ultimative Guide für Microsoft Edge
Nervt es Sie, wenn sich beim Klicken auf einen Link ständig neue Tabs öffnen? Wünschen Sie sich ein effizienteres und übersichtlicheres Surferlebnis? Dann sind Sie hier genau richtig! In diesem umfassenden Guide erfahren Sie alles, was Sie über das Öffnen von Links im selben Tab in Microsoft Edge wissen müssen.
Viele Nutzer empfinden das ständige Öffnen neuer Tabs als störend und unübersichtlich. Die Flut an Tabs kann die Performance des Browsers beeinträchtigen und die Orientierung erschweren. Das gezielte Steuern des Tab-Verhaltens kann daher die Browser-Erfahrung deutlich verbessern.
Microsoft Edge bietet flexible Möglichkeiten, das Öffnen von Links zu konfigurieren. Sie können festlegen, ob Links standardmäßig in neuen Tabs, im Hintergrund oder eben im selben Tab geöffnet werden sollen. Dieser Guide zeigt Ihnen, wie Sie die Einstellungen anpassen und Ihr Browsing-Erlebnis optimieren.
Die Kontrolle über das Tab-Verhalten ist ein wichtiger Aspekt für ein effizientes und angenehmes Surferlebnis. Durch das Öffnen von Links im selben Tab bleibt der Browser übersichtlich und die Navigation wird vereinfacht. Dieser Artikel liefert Ihnen das nötige Wissen, um die volle Kontrolle über Ihre Tabs in Edge zu übernehmen.
Entdecken Sie die Vorteile des gezielten Tab-Managements und lernen Sie, wie Sie Microsoft Edge optimal an Ihre Bedürfnisse anpassen. Von der Anpassung der Einstellungen bis hin zu praktischen Tipps und Tricks – dieser Guide deckt alle wichtigen Aspekte ab.
Die Einstellung, Links im selben Tab zu öffnen, war schon immer ein Bestandteil von Browsern. Anfangs gab es oft keine andere Option. Mit der Weiterentwicklung der Browser wurde das Öffnen in neuen Tabs zum Standard, um ein effizienteres Multitasking zu ermöglichen. Die Option, Links im selben Tab zu öffnen, blieb jedoch erhalten, um Nutzern die Wahl zu lassen und unterschiedlichen Bedürfnissen gerecht zu werden.
Das Öffnen von Links im selben Tab verhindert das ständige Anwachsen der Tab-Leiste. Besonders auf Geräten mit begrenztem Bildschirmraum, wie beispielsweise Tablets oder Smartphones, ist dies ein großer Vorteil. Es erleichtert die Navigation und sorgt für eine übersichtlichere Browser-Oberfläche.
Wenn Sie beispielsweise nach einem bestimmten Produkt suchen und mehrere Links nacheinander anklicken, bleiben Sie durch das Öffnen im selben Tab im Kontext der Suche und verlieren nicht den Überblick. Ein weiteres Beispiel ist das Lesen von Artikeln mit internen Links. Durch das Öffnen dieser Links im selben Tab bleibt der Lesefluss erhalten.
Es gibt keine direkt zugängliche Einstellung in Edge, um Links standardmäßig im selben Tab zu öffnen. Dieses Verhalten kann jedoch durch Erweiterungen oder Modifikationen der Browser-Einstellungen erreicht werden. Hierfür gibt es diverse Anleitungen online.
Vor- und Nachteile des Öffnens von Links im selben Tab
Obwohl es keine direkte Einstellung gibt, hier einige potenzielle Vor- und Nachteile, wenn man annimmt, dass es möglich wäre:
Vorteile:
- Übersichtlichere Browser-Oberfläche
- Besserer Lesefluss bei Artikeln mit internen Links
- Ressourcenschonender, da weniger Tabs geöffnet werden
Nachteile:
- Eingeschränktes Multitasking
- Manchmal umständlicher, wenn man mehrere Seiten gleichzeitig offen haben möchte
Häufig gestellte Fragen:
1. Wie öffne ich einen Link in einem neuen Tab in Edge? - Mittels Rechtsklick auf den Link und Auswahl "Link in neuem Tab öffnen".
2. Kann ich die Standardeinstellung ändern? - Nicht direkt für das Öffnen im selben Tab. Man kann aber einstellen, dass Links im Hintergrund geöffnet werden.
3. Gibt es Erweiterungen dafür? - Ja, es gibt Erweiterungen, die das Verhalten von Links beeinflussen können.
4. Ist das Öffnen im selben Tab schneller? - Der Geschwindigkeitsunterschied ist minimal.
5. Verbraucht das Öffnen im selben Tab weniger Ressourcen? - Ja, da weniger Tabs gleichzeitig geöffnet sind.
6. Ist das Öffnen im selben Tab auf mobilen Geräten sinnvoll? - Ja, aufgrund des begrenzten Bildschirmraums.
7. Wie kann ich zwischen Tabs wechseln? - Mittels der Tab-Leiste am oberen Rand des Browsers oder den Tastenkombinationen Strg+Tab und Strg+Shift+Tab.
8. Kann ich das Tab-Verhalten für bestimmte Webseiten individuell einstellen? - Nein, dies ist in Edge nicht standardmäßig möglich.
Zusammenfassend lässt sich sagen, dass das Öffnen von Links im selben Tab in Microsoft Edge zwar nicht standardmäßig konfigurierbar ist, aber durch Erweiterungen oder Modifikationen erreicht werden kann. Es bietet Vorteile hinsichtlich der Übersichtlichkeit und des Ressourcenverbrauchs, kann aber das Multitasking einschränken. Die Wahl des optimalen Tab-Verhaltens hängt letztendlich von den individuellen Bedürfnissen und dem Nutzungsverhalten ab. Informieren Sie sich über die verschiedenen Möglichkeiten und finden Sie die optimale Einstellung für Ihr persönliches Browsing-Erlebnis. Experimentieren Sie mit verschiedenen Einstellungen und Erweiterungen, um die beste Lösung für Ihre Bedürfnisse zu finden. Ein effizientes Tab-Management kann Ihre Produktivität und Ihr Surferlebnis erheblich verbessern. Nutzen Sie die Möglichkeiten, die Ihnen Microsoft Edge bietet, und gestalten Sie Ihr Browsing-Erlebnis nach Ihren Wünschen.

How to customize new tab page on the new Microsoft Edge | Taqueria Autentica

Workbook Filter Action drill down open same tab | Taqueria Autentica

Edge Open Links from Search Results in a New Tab | Taqueria Autentica

A Guide to Run Microsoft Edge Always in the Private Browsing Mode | Taqueria Autentica

Microsoft Edge 110 now lets you split two tabs in one window | Taqueria Autentica

Customize the New Tab Page in Microsoft Edge | Taqueria Autentica

How to customize new tab page on the new Microsoft Edge | Taqueria Autentica

Enable Tab Groups Auto Create and Collapse in Microsoft Edge | Taqueria Autentica
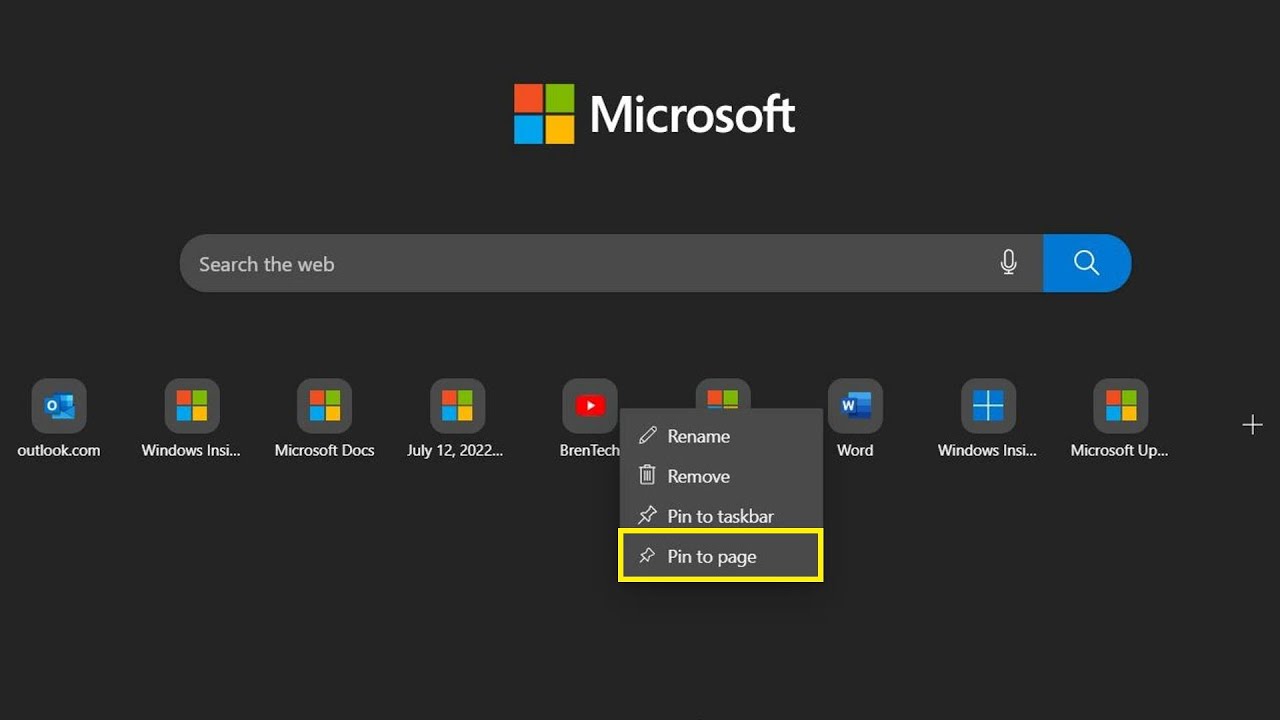
Windows 11 Microsoft Edge Quick Links | Taqueria Autentica

The new Microsoft Edge browser New Tab Page | Taqueria Autentica

Microsoft Edge always open new tab instead of new window | Taqueria Autentica

Configure Browser Tab Experiences In Windows For Microsoft Edge | Taqueria Autentica

How to customize new tab page on the new Microsoft Edge | Taqueria Autentica

Microsoft Edge New Tab Opens Bing | Taqueria Autentica

Microsoft Edge New Tab Extension | Taqueria Autentica