Links in Edge automatisch in neuem Tab öffnen: Der ultimative Guide
Wie oft klicken Sie auf einen Link und verlieren dabei Ihre aktuelle Webseite aus den Augen? Ein lästiges Problem, dem viele Nutzer täglich begegnen. Doch was wäre, wenn sich Links in Microsoft Edge automatisch in einem neuen Tab öffnen würden? Dieser Artikel bietet Ihnen einen umfassenden Überblick über dieses Thema und zeigt Ihnen, wie Sie dieses Feature optimal nutzen können.
Das automatische Öffnen von Links in neuen Tabs verbessert die Browser-Erfahrung erheblich. Stellen Sie sich vor, Sie recherchieren für ein Projekt und müssen mehrere Links hintereinander anklicken. Anstatt ständig zwischen Tabs hin und her zu wechseln oder gar versehentlich die aktuelle Seite zu schließen, ermöglicht diese Funktion ein nahtloses Browsing-Erlebnis. Doch wie funktioniert das genau?
Die Funktion, Links automatisch in neuen Tabs zu öffnen, ist leider nicht standardmäßig in Edge integriert. Es gibt verschiedene Erweiterungen, die diese Funktionalität hinzufügen. Diese Browser-Add-ons greifen in die Linkverarbeitung von Edge ein und instruieren den Browser, Links in einem neuen Tab zu laden, anstatt den aktuellen Tab zu ersetzen. Dadurch bleibt der ursprüngliche Kontext erhalten und die Navigation wird deutlich vereinfacht.
Die Bedeutung dieser Funktion liegt in der Steigerung der Produktivität und der Verbesserung des Nutzererlebnisses. Durch das automatische Öffnen in neuen Tabs wird Multitasking im Browser erleichtert und der Workflow optimiert. Man kann beispielsweise mehrere Artikel parallel lesen, Preise vergleichen oder verschiedene Webseiten gleichzeitig recherchieren, ohne den Überblick zu verlieren.
Im Folgenden werden wir die verschiedenen Möglichkeiten, diese Funktionalität in Edge zu implementieren, genauer beleuchten, die Vor- und Nachteile abwägen und Ihnen Tipps und Tricks für ein optimales Browsing-Erlebnis präsentieren. Von der Installation von Erweiterungen bis hin zu alternativen Lösungen – hier finden Sie alles, was Sie wissen müssen, um Links in Edge automatisch in neuen Tabs öffnen zu lassen.
Die Geschichte dieser Funktionalität ist eng mit der Entwicklung von Browser-Erweiterungen verbunden. Anfangs musste man mühsam JavaScript-Code schreiben, um dieses Verhalten zu erzwingen. Mit der Zeit entwickelten sich jedoch immer benutzerfreundlichere Erweiterungen, die diese Aufgabe automatisierten.
Vorteile von Erweiterungen zum Öffnen von Links in neuen Tabs sind die verbesserte Navigation, das effizientere Multitasking und der Erhalt des Browsing-Kontexts. Ein Nachteil kann sein, dass manche Erweiterungen Ressourcen verbrauchen oder die Browser-Performance beeinflussen können.
Beispiel: Sie recherchieren zum Thema "Nachhaltige Mode" und klicken auf mehrere Links zu verschiedenen Online-Shops und Artikeln. Mit einer entsprechenden Erweiterung öffnen sich alle Links in neuen Tabs, sodass Sie Ihre ursprüngliche Suchseite nicht verlieren und alle relevanten Informationen gleichzeitig einsehen können.
Vor- und Nachteile
Hier eine Tabelle mit den Vor- und Nachteilen:
| Vorteile | Nachteile |
|---|---|
| Verbesserte Navigation | Potenzieller Ressourcenverbrauch |
| Effizientes Multitasking | Mögliche Kompatibilitätsprobleme |
| Erhalt des Browsing-Kontexts | Datenschutzbedenken bei manchen Erweiterungen |
Häufig gestellte Fragen:
1. Wie installiere ich eine Erweiterung? - Im Edge Add-on Store suchen und installieren.
2. Sind Erweiterungen kostenlos? - Viele sind kostenlos, einige bieten Premium-Funktionen.
3. Verbrauchen Erweiterungen viel Speicher? - Das hängt von der Erweiterung ab.
4. Kann ich Erweiterungen deaktivieren? - Ja, jederzeit in den Edge-Einstellungen.
5. Sind Erweiterungen sicher? - Überprüfen Sie die Bewertungen und Berechtigungen.
6. Gibt es Alternativen zu Erweiterungen? - Manchmal bieten Browser interne Einstellungen.
7. Wie finde ich die richtige Erweiterung? - Recherchieren Sie und lesen Sie Bewertungen.
8. Was tun bei Problemen mit Erweiterungen? - Deinstallieren oder den Support kontaktieren.
Tipps und Tricks: Achten Sie auf die Bewertungen und Berechtigungen von Erweiterungen. Testen Sie verschiedene Erweiterungen, um die beste für Ihre Bedürfnisse zu finden. Deaktivieren Sie ungenutzte Erweiterungen, um Ressourcen zu sparen.
Zusammenfassend lässt sich sagen, dass das automatische Öffnen von Links in neuen Tabs in Edge die Browser-Erfahrung deutlich verbessert. Es steigert die Produktivität, erleichtert das Multitasking und hilft, den Überblick im Browser-Chaos zu behalten. Durch die Installation einer passenden Erweiterung können Sie dieses Feature nutzen und von den zahlreichen Vorteilen profitieren. Probieren Sie es aus und optimieren Sie Ihr Browsing-Erlebnis! Die richtige Erweiterung kann Ihren Workflow revolutionieren und Ihnen wertvolle Zeit sparen. Investieren Sie ein wenig Zeit in die Recherche und finden Sie die perfekte Lösung für Ihre individuellen Bedürfnisse. Sie werden es nicht bereuen!

12 ways to manage tabs in Microsoft Edge | Taqueria Autentica

How to Stop Microsoft Edge from Opening Links in New Tabs | Taqueria Autentica

How to stop Outlook from opening links in Edge | Taqueria Autentica

How to customize Alt Tab for Microsoft Edge open tabs on Windows 10 | Taqueria Autentica

Microsoft Edge can now open links from Favorites always in a new tab | Taqueria Autentica

Microsoft Edge New Tab Extension | Taqueria Autentica

edge opens new tab on every link turn it off again and again | Taqueria Autentica

Disable Preload New Tab Page in Microsoft Edge Chromium | Taqueria Autentica

Microsoft Edge will open your email from the new tab page | Taqueria Autentica
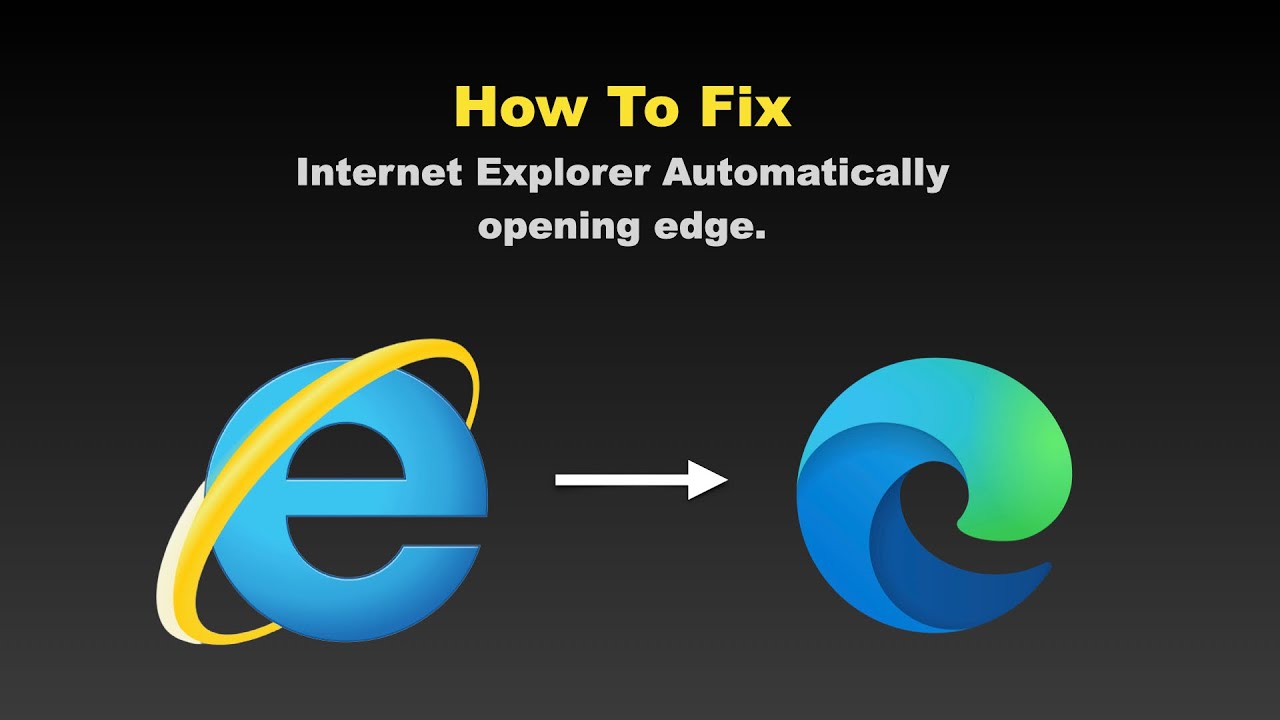
How to stop microsoft edge from opening automatically | Taqueria Autentica

Stop Microsoft Edge from Opening Automatically when Windows 11 10 PC | Taqueria Autentica

edge opening links in new tab automatically | Taqueria Autentica

Bing Keeps Opening In Microsoft Edge | Taqueria Autentica

Show or Hide Quick Links on New Tab Page in Microsoft Edge | Taqueria Autentica

Enable Tab Groups Auto Create and Collapse in Microsoft Edge | Taqueria Autentica