Nervige Tabs im Microsoft Edge bändigen: So geht's!
Wer kennt das nicht: Man klickt auf einen Link und plötzlich öffnet sich nicht nur die gewünschte Seite, sondern gleich eine ganze Flut neuer Tabs. Besonders im Microsoft Edge kann dieses Verhalten störend sein. Doch wie konfiguriert man den Browser so, dass er nicht ständig neue Tabs öffnet?
Die unkontrollierte Tab-Öffnung in Edge kann verschiedene Ursachen haben, von fehlerhaften Erweiterungen bis hin zu spezifischen Website-Einstellungen. Das ständige Schließen überflüssiger Tabs kostet nicht nur Zeit und Nerven, sondern bremst auch den Browser und den gesamten Computer aus. Glücklicherweise gibt es verschiedene Möglichkeiten, dieses Problem in den Griff zu bekommen.
In diesem Artikel beleuchten wir die verschiedenen Ursachen für das ungewollte Öffnen neuer Tabs im Microsoft Edge und zeigen Ihnen, wie Sie die Einstellungen anpassen können, um die Kontrolle über Ihre Tabs zurückzugewinnen. Von der Deaktivierung bestimmter Funktionen bis hin zur Überprüfung von Erweiterungen – wir bieten Ihnen eine umfassende Anleitung für ein optimiertes Surferlebnis.
Ein effizientes Tab-Management ist essentiell für produktives Arbeiten im Internet. Wer ständig mit einer Überflut an Tabs kämpft, verliert schnell den Überblick und verschwendet wertvolle Zeit. Die Kontrolle über die Tab-Erstellung in Edge zurückzugewinnen, steigert nicht nur die Effizienz, sondern sorgt auch für ein entspannteres Surferlebnis.
Die Einstellungen des Microsoft Edge bieten zahlreiche Möglichkeiten, das Verhalten des Browsers anzupassen. Doch wo genau verstecken sich die relevanten Optionen, um das automatische Öffnen neuer Tabs zu unterbinden? Im Folgenden erklären wir Ihnen Schritt für Schritt, wie Sie die Kontrolle über Ihre Tabs zurückgewinnen.
Die Möglichkeit, das Verhalten von Tabs zu steuern, ist seit jeher ein wichtiger Bestandteil von Browsern. Mit dem Aufkommen von immer komplexeren Webseiten und Webanwendungen wurde die Kontrolle über neu öffnende Tabs zunehmend wichtiger. Im Microsoft Edge, dem Nachfolger des Internet Explorers, hat Microsoft versucht, ein ausgewogenes Verhältnis zwischen Benutzerfreundlichkeit und Kontrolle zu finden. Dennoch kommt es immer wieder zu Situationen, in denen Nutzer die automatische Tab-Öffnung als störend empfinden.
Ein häufiger Grund für ungewollte Tabs sind Pop-ups oder Weiterleitungen, die von Webseiten initiiert werden. Auch fehlerhafte Browser-Erweiterungen können die Ursache sein. Des Weiteren können bestimmte Einstellungen im Edge selbst dazu führen, dass Links in neuen Tabs geöffnet werden, obwohl dies nicht gewünscht ist.
Um die automatische Tab-Öffnung zu stoppen, navigieren Sie in den Einstellungen des Edge zu "Datenschutz, Suche und Dienste". Dort finden Sie unter "Websiteberechtigungen" die Option "Popups und Weiterleitungen". Hier können Sie Popups blockieren oder Ausnahmen für bestimmte Webseiten definieren.
Vor- und Nachteile der Kontrolle über Tab-Öffnungen
| Vorteile | Nachteile |
|---|---|
| Mehr Kontrolle über das Browserverhalten | Manchmal werden legitime Popups blockiert |
| Verbesserte Performance des Browsers | Konfiguration kann Zeit in Anspruch nehmen |
| Weniger Ablenkung durch ungewollte Tabs |
Bewährte Praktiken:
1. Regelmäßige Überprüfung der installierten Erweiterungen.
2. Aktualisierung des Browsers auf die neueste Version.
3. Anpassung der Einstellungen für Popups und Weiterleitungen.
4. Verwendung eines Werbeblockers.
5. Vorsicht beim Klicken auf Links aus unbekannten Quellen.
Häufig gestellte Fragen:
1. Warum öffnet mein Edge ständig neue Tabs? - Mögliche Ursachen sind Popups, Erweiterungen oder Browsereinstellungen.
2. Wie kann ich Popups blockieren? - In den Einstellungen des Edge unter "Datenschutz, Suche und Dienste" -> "Websiteberechtigungen" -> "Popups und Weiterleitungen".
3. Was kann ich tun, wenn eine Erweiterung Probleme verursacht? - Die Erweiterung deaktivieren oder deinstallieren.
Zusammenfassend lässt sich sagen, dass die Kontrolle über die Tab-Öffnung im Microsoft Edge essentiell für ein effizientes und angenehmes Surferlebnis ist. Durch die Anpassung der Einstellungen und die Beachtung der hier vorgestellten Tipps und Tricks können Sie ungewollte Tabs vermeiden und Ihre Produktivität steigern. Nutzen Sie die Möglichkeiten, die der Edge bietet, um Ihren Browser optimal an Ihre Bedürfnisse anzupassen. Ein gut konfigurierter Browser ist die Grundlage für ein produktives und stressfreies Arbeiten im Internet. Nehmen Sie sich die Zeit, die Einstellungen zu optimieren, und Sie werden den Unterschied schnell merken. Die Kontrolle über die Tabs zurückzugewinnen, ist ein kleiner Schritt mit großer Wirkung. Es lohnt sich, die verschiedenen Optionen auszuprobieren und die für Sie optimale Konfiguration zu finden. Ein aufgeräumter Browser, frei von störenden Tabs, trägt maßgeblich zu einem konzentrierten und effektiven Workflow bei. Die hier vorgestellten Tipps und Tricks helfen Ihnen dabei, die Kontrolle über Ihren Browser zurückzugewinnen und das volle Potenzial des Microsoft Edge auszuschöpfen.

Stop Microsoft Edge from Opening Automatically when Windows 11 10 PC | Taqueria Autentica

How to stop microsoft edge from opening tabs automatically | Taqueria Autentica
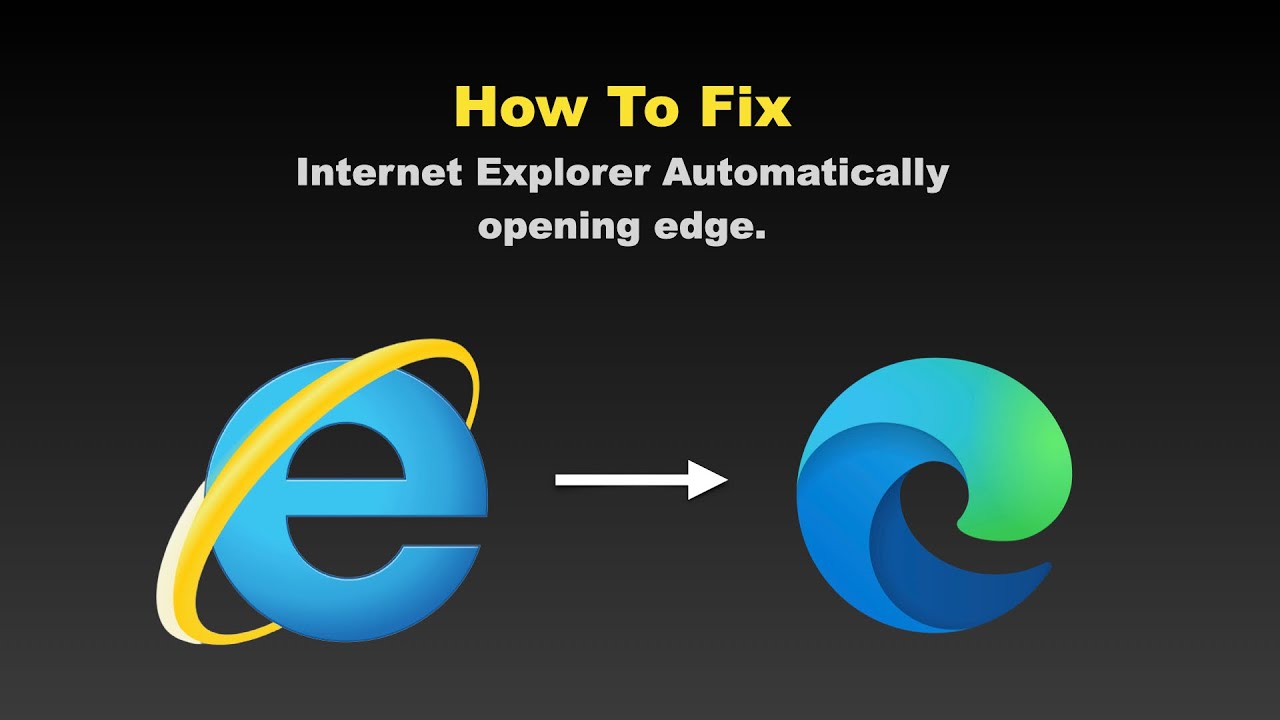
How To Stop Microsoft Edge From Opening Automatically | Taqueria Autentica

microsoft edge settings stop opening new tab | Taqueria Autentica

How to Remove Microsoft Edge Tabs from AltTab Switcher | Taqueria Autentica
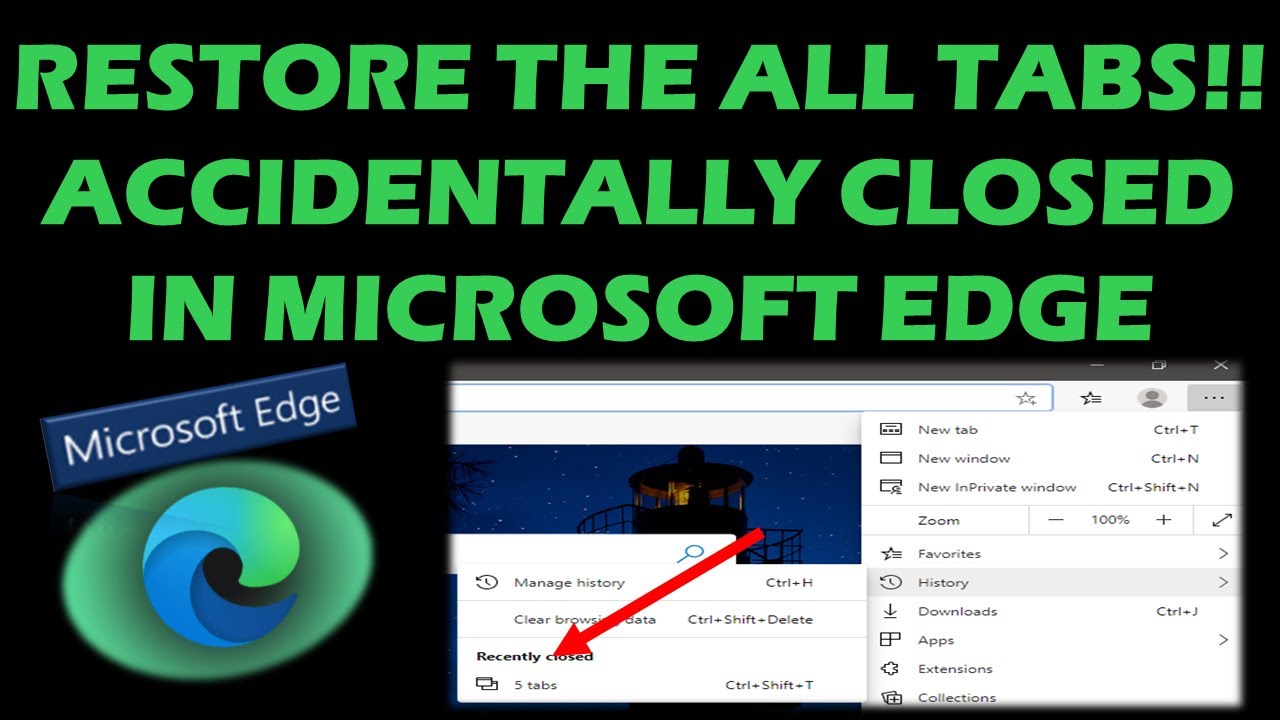
How to stop microsoft edge from opening new tabs | Taqueria Autentica

Prevent Microsoft Edge From Opening New Tab | Taqueria Autentica

How to Stop Windows 1110 from Showing Edge Tabs in AltTab | Taqueria Autentica

How to stop microsoft edge from opening new tabs | Taqueria Autentica

Open the New Tab Page in startup on Chromium Microsoft Edge | Taqueria Autentica

How To Add Quick Links In Microsoft Edge Killbills Browser | Taqueria Autentica

12 ways to manage tabs in Microsoft Edge | Taqueria Autentica

Disable Preload New Tab Page in Microsoft Edge Chromium | Taqueria Autentica

Disable Preload New Tab Page in Microsoft Edge Chromium | Taqueria Autentica

Enable Or Disable Preload New Tab Page In Microsoft Edge | Taqueria Autentica