Papierformat in Word einstellen: Der ultimative Guide
Kämpfen Sie mit den Randeinstellungen Ihres Word-Dokuments? Passt das Druckformat nicht zum Papier in Ihrem Drucker? Die richtige Einstellung des Papierformats in Microsoft Word ist entscheidend für professionelle Dokumente und problemloses Drucken. Dieser Guide liefert Ihnen das nötige Wissen, um die Papierformat-Einstellungen in Word zu meistern.
„Cara setting ukuran kertas di Word“ – so lautet die indonesische Formulierung für die Einstellung des Papierformats in Word. Dieser Guide richtet sich jedoch an deutschsprachige Nutzer und erklärt Ihnen Schritt für Schritt, wie Sie die Papiergröße in Word anpassen, unabhängig von Ihrer Word-Version.
Die korrekte Konfiguration des Papierformats verhindert unschöne Überraschungen beim Druck, wie abgeschnittene Texte oder leere Seiten. Von Standardformaten wie DIN A4, A5 oder Letter bis hin zu benutzerdefinierten Größen – dieser Artikel deckt alle wichtigen Aspekte ab.
Ob für Briefe, Berichte, Flyer oder wissenschaftliche Arbeiten: Die Kontrolle über das Papierformat ist essentiell für ein professionelles Ergebnis. Verabschieden Sie sich von Formatierungsproblemen und begrüßen Sie perfekt gedruckte Dokumente.
Dieser Artikel bietet nicht nur eine einfache Anleitung zur Änderung des Papierformats, sondern geht auch auf die häufigsten Probleme und deren Lösungen ein. Erfahren Sie, wie Sie die Einstellungen für verschiedene Drucker verwalten und spezielle Formate für Ihre individuellen Bedürfnisse erstellen.
Die Geschichte der Papierformate reicht weit zurück. Standardisierte Formate wie DIN A4 setzen sich erst im 20. Jahrhundert durch. Vorher gab es eine Vielzahl unterschiedlicher Formate, was den Austausch von Dokumenten erschwerte. Die Einführung von DIN-Normen brachte Ordnung und vereinfachte den Druckprozess erheblich. "Cara setting ukuran kertas di Word" spiegelt im digitalen Zeitalter die Notwendigkeit wider, diese standardisierten Formate auch in Textverarbeitungsprogrammen präzise einstellen zu können.
Schritt-für-Schritt-Anleitung:
1. Öffnen Sie Ihr Word-Dokument.
2. Navigieren Sie zum Reiter "Layout".
3. Klicken Sie auf "Größe".
4. Wählen Sie das gewünschte Papierformat aus der Liste aus.
5. Bei Bedarf können Sie unter "Weitere Papierformate" eine benutzerdefinierte Größe einstellen.
Vor- und Nachteile der korrekten Papierformateinstellung
Vorteile:
- Professionelles Erscheinungsbild
- Problemloses Drucken
- Vermeidung von Papierverschwendung
Nachteile:
- Bei falscher Einstellung: Unerwünschte Druckergebnisse
Häufig gestellte Fragen (FAQ):
1. Wie stelle ich ein benutzerdefiniertes Papierformat ein? Antwort: Im Menü "Größe" finden Sie die Option "Weitere Papierformate".
2. Warum wird mein Dokument abgeschnitten gedruckt? Antwort: Überprüfen Sie die Papierformateinstellungen in Word und im Drucker.
3. Kann ich verschiedene Papierformate innerhalb eines Dokuments verwenden? Antwort: Ja, durch Einfügen von Abschnittsumbrüchen.
4. Wo finde ich die Papierformat-Einstellungen in Word Online? Antwort: Ähnlich wie in der Desktop-Version unter "Layout".
5. Was ist der Unterschied zwischen A4 und Letter? Antwort: Unterschiedliche Maße, Letter ist in Nordamerika gängig.
6. Wie kann ich sicherstellen, dass das Druckformat mit der Word-Einstellung übereinstimmt? Antwort: Drucker-Einstellungen überprüfen.
7. Was sind die gängigsten Papierformate? Antwort: A4, A5, Letter, Legal.
8. Kann ich die Papierformateinstellung als Standard speichern? Antwort: Ja, nach der Anpassung als Standard festlegen.
Tipps und Tricks: Testen Sie die Einstellungen mit einem Probedruck, bevor Sie das endgültige Dokument drucken. Nutzen Sie die Linealfunktion in Word, um die Ränder zu kontrollieren.
Die korrekte Einstellung des Papierformats in Word ist fundamental für ein professionelles Ergebnis. Von der Vermeidung von Druckproblemen bis hin zur optimalen Präsentation Ihrer Dokumente – die Beherrschung dieser Funktion spart Zeit, Nerven und Papier. Nutzen Sie die hier vorgestellten Tipps und Tricks, um Ihre Word-Dokumente perfekt zu formatieren und ein optimales Druckergebnis zu erzielen. Investieren Sie die Zeit, um sich mit den verschiedenen Optionen vertraut zu machen – es lohnt sich! Beginnen Sie noch heute damit, Ihre Dokumente professionell zu gestalten!

Cara Mengatur Ukuran Foto di Word Secara Bersamaan | Taqueria Autentica

Cara Setting Ukuran Kertas A4 di Word Excel Corel dan Canva | Taqueria Autentica
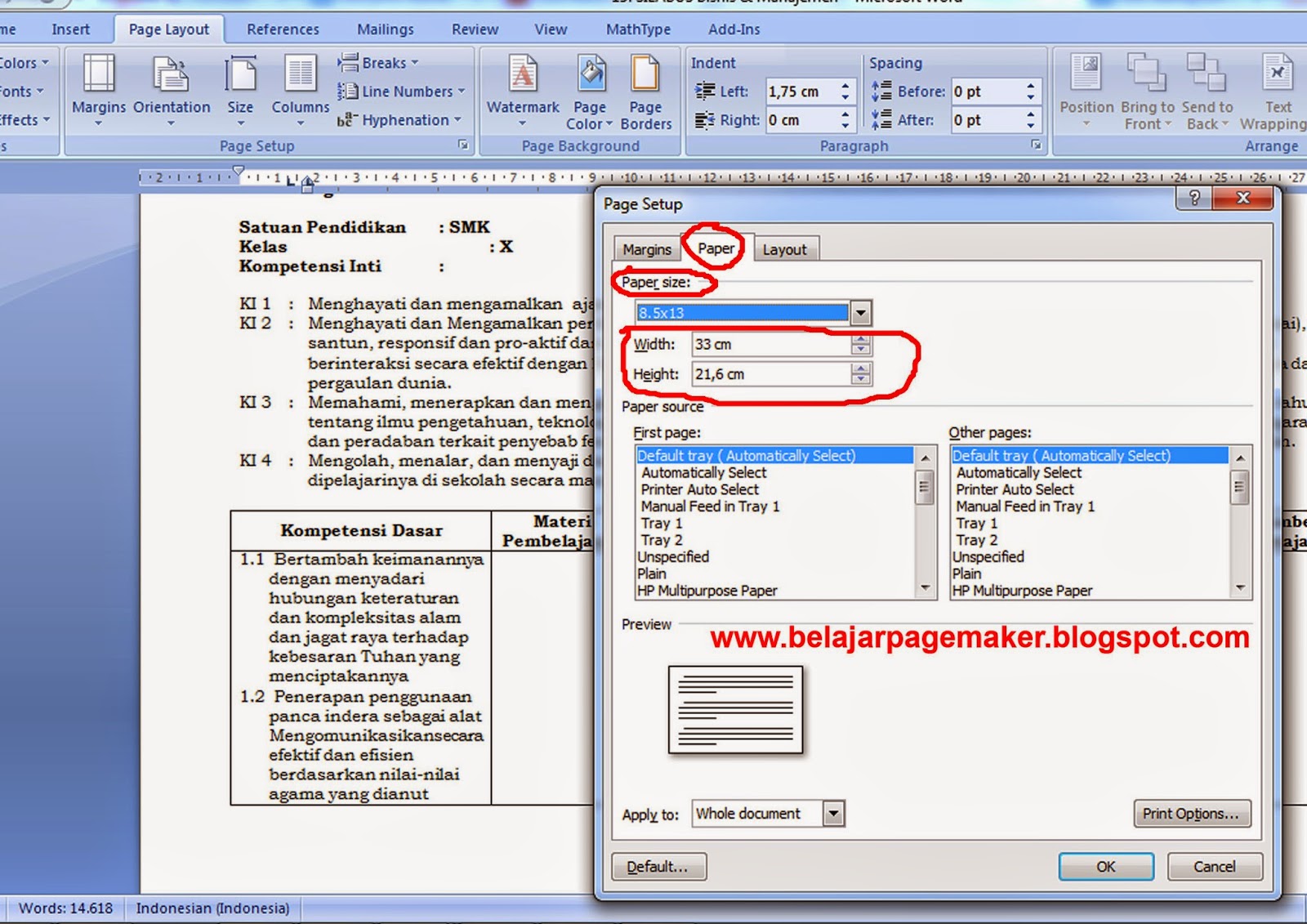
Cara Print 2 Gambar Dalam Satu Kertas Terbaru | Taqueria Autentica

Cara Mengatur Ukuran Kertas | Taqueria Autentica
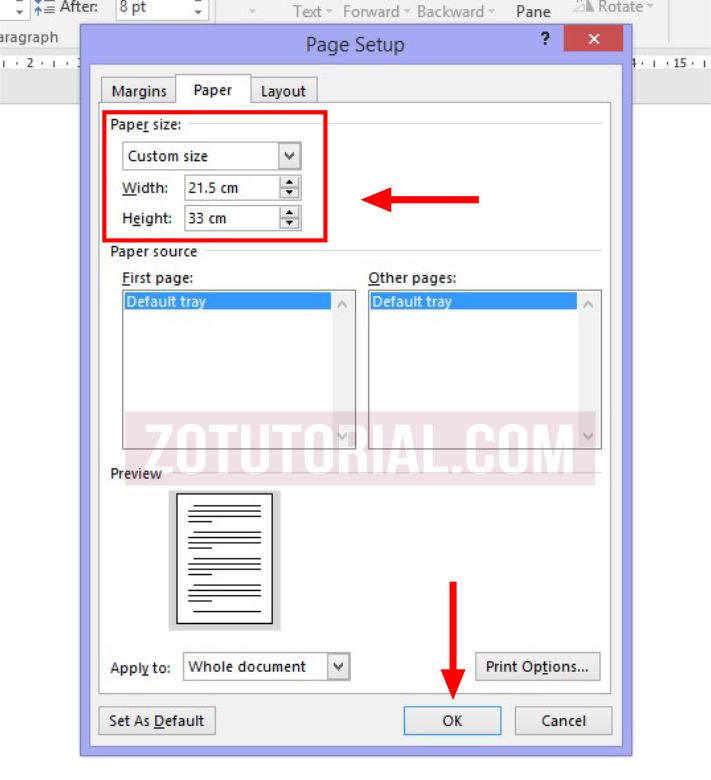
Settingan Ukuran Kertas F4 Folio di Microsoft Word Untuk Print | Taqueria Autentica

Cara Merubah Ukuran Kertas Di Word Microsoft Office Rindi Tech | Taqueria Autentica

Ukuran Kertas A5 Dalam Cm Mm Inci Dan Pixel Lengkap | Taqueria Autentica

Ukuran Label Undangan Di Word Root Graph Imagesee | Taqueria Autentica

Cara Mengatur Ukuran Kertas Di Ms Word | Taqueria Autentica

Cara Baru Ubah Ukuran Desain Di Canva Dua Cara Mengubah Ukuran Desain | Taqueria Autentica

Cara Cetak Gambar Di Word Tanpa Terpotong | Taqueria Autentica

Cara membuat ukuran kertas kertas F4 di windows 11 | Taqueria Autentica

Cara Membuat Ukuran Kertas Di Excel | Taqueria Autentica

Cara Mengatur Ukuran Kertas Di Microsoft Word A4 F4 DLL | Taqueria Autentica

cara setting ukuran kertas di word | Taqueria Autentica