Papierformat in Word einstellen: Der ultimative Leitfaden
Stehen Sie auch manchmal vor dem Problem, dass Ihr Dokument in Word nicht auf das gewünschte Papier passt? Das richtige Papierformat einzustellen, ist essentiell für den professionellen Ausdruck und die optimale Darstellung Ihrer Arbeit. Dieser Artikel bietet Ihnen eine umfassende Anleitung zum Anpassen des Papierformats in Microsoft Word.
Die korrekte Seitengröße ist die Grundlage für jedes Dokument. Ob Brief, Bericht, Flyer oder wissenschaftliche Arbeit – das passende Format sorgt für ein sauberes Layout und vermeidet unerwünschte Abschnitte oder Überlappungen beim Druck. "Mengatur ukuran kertas di Word" – so der indonesische Ausdruck für "Papierformat in Word einstellen" – ist ein wichtiger Schritt, den viele Anwender oft übersehen.
Das Festlegen des Papierformats in Word ist mehr als nur die Auswahl von A4 oder Letter. Es beinhaltet die Kenntnis verschiedener Papierformate, die Anpassung an individuelle Bedürfnisse und das Verständnis der Auswirkungen auf das Layout des Dokuments. Dieser Artikel deckt alle Aspekte ab, von den Grundlagen bis zu fortgeschrittenen Techniken.
Die Geschichte des Papierformats reicht weit zurück. Von handgeschöpften Papieren bis zu den heute standardisierten DIN-Formaten hat sich die Papierproduktion stetig weiterentwickelt. Die korrekte Einstellung des Formats in Word ermöglicht es uns, diese Standards zu nutzen und unsere Dokumente optimal zu präsentieren. Der indonesische Begriff "mengatur ukuran kertas di word" verdeutlicht die globale Bedeutung dieses Themas.
Probleme mit dem Papierformat in Word können vielfältig sein: Der Ausdruck wird abgeschnitten, Bilder werden verzerrt, oder das Layout verschiebt sich. Diese Probleme lassen sich jedoch leicht vermeiden, indem man die Einstellungen in Word korrekt vornimmt. Dieser Leitfaden hilft Ihnen dabei, die häufigsten Fehler zu vermeiden und professionelle Dokumente zu erstellen.
Das Ändern der Papiergröße in Word ist einfach. Gehen Sie im Menüband auf "Layout" und dann auf "Größe". Hier finden Sie eine Auswahl an Standardformaten wie A4, A3, Letter und Legal. Sie können auch benutzerdefinierte Größen erstellen, indem Sie auf "Weitere Papierformate" klicken.
Vorteile der richtigen Papierformateinstellung:
1. Professionelles Aussehen: Ein korrekt eingestelltes Papierformat sorgt für ein sauberes und professionelles Aussehen Ihrer Dokumente.
2. Optimaler Druck: Vermeiden Sie abgeschnittene Inhalte oder Layoutprobleme beim Drucken.
3. Kompatibilität: Standardisierte Formate gewährleisten die Kompatibilität mit verschiedenen Druckern und Software.
Schritt-für-Schritt-Anleitung:
1. Öffnen Sie Ihr Word-Dokument.
2. Gehen Sie zum Tab "Layout".
3. Klicken Sie auf "Größe".
4. Wählen Sie das gewünschte Papierformat aus oder erstellen Sie eine benutzerdefinierte Größe.
Vor- und Nachteile der manuellen Papierformateinstellung
| Vorteile | Nachteile |
|---|---|
| Flexible Anpassung an individuelle Bedürfnisse | Zeitaufwand bei der Erstellung benutzerdefinierter Formate |
| Optimierung für den Druck | Potenzial für Fehler bei manueller Eingabe |
Häufig gestellte Fragen:
1. Wie ändere ich das Papierformat für ein einzelnes Blatt?
Markieren Sie den entsprechenden Abschnitt und ändern Sie das Format im Menü "Layout".
2. Was ist der Unterschied zwischen A4 und Letter?
A4 ist ein metrisches Format, Letter ein US-amerikanisches Format.
3. Kann ich benutzerdefinierte Papierformate speichern?
Ja, in den "Weitere Papierformate" Einstellungen.
4. Wie vermeide ich, dass Bilder beim Ändern des Formats verzerrt werden?
Achten Sie auf die Skalierung der Bilder.
5. Welches Format ist für Briefe geeignet?
In der Regel DIN A4.
6. Welches Format ist für Flyer geeignet?
Abhängig vom Design, z.B. A5 oder A6.
7. Wie kann ich das Standardpapierformat in Word ändern?
In den Word-Optionen unter "Erweitert" und "Seitenlayout".
8. Was ist das größte Papierformat in Word?
Word unterstützt sehr große Formate, die jedoch von den Druckereinstellungen abhängig sind.
Tipps und Tricks: Testen Sie das Layout nach der Änderung des Papierformats immer mit der Druckvorschau.
Die korrekte Einstellung des Papierformats in Word, oder "mengatur ukuran kertas di word" wie es auf Indonesisch heißt, ist ein grundlegender Schritt für die Erstellung professioneller Dokumente. Von der Vermeidung von Druckproblemen bis hin zur Gewährleistung eines sauberen Layouts bietet die Beherrschung dieser Funktion zahlreiche Vorteile. Nutzen Sie die hier vorgestellten Tipps und Tricks, um Ihre Word-Dokumente zu optimieren und Zeit zu sparen. Experimentieren Sie mit verschiedenen Formaten und finden Sie die optimale Einstellung für Ihre individuellen Bedürfnisse. Ein perfekt formatiertes Dokument ist der erste Schritt zu einem erfolgreichen Ausdruck Ihrer Arbeit, egal ob es sich um einen einfachen Brief oder eine komplexe wissenschaftliche Arbeit handelt. Investieren Sie die Zeit, sich mit den verschiedenen Optionen vertraut zu machen, und Sie werden die Vorteile in der Qualität und Professionalität Ihrer Dokumente erkennen.

3 Cara Mengatur Ukuran Kertas di MS Word Paling Mudah | Taqueria Autentica

Cara Mengatur Ukuran Kertas F4 Di Ms Word 2007 | Taqueria Autentica
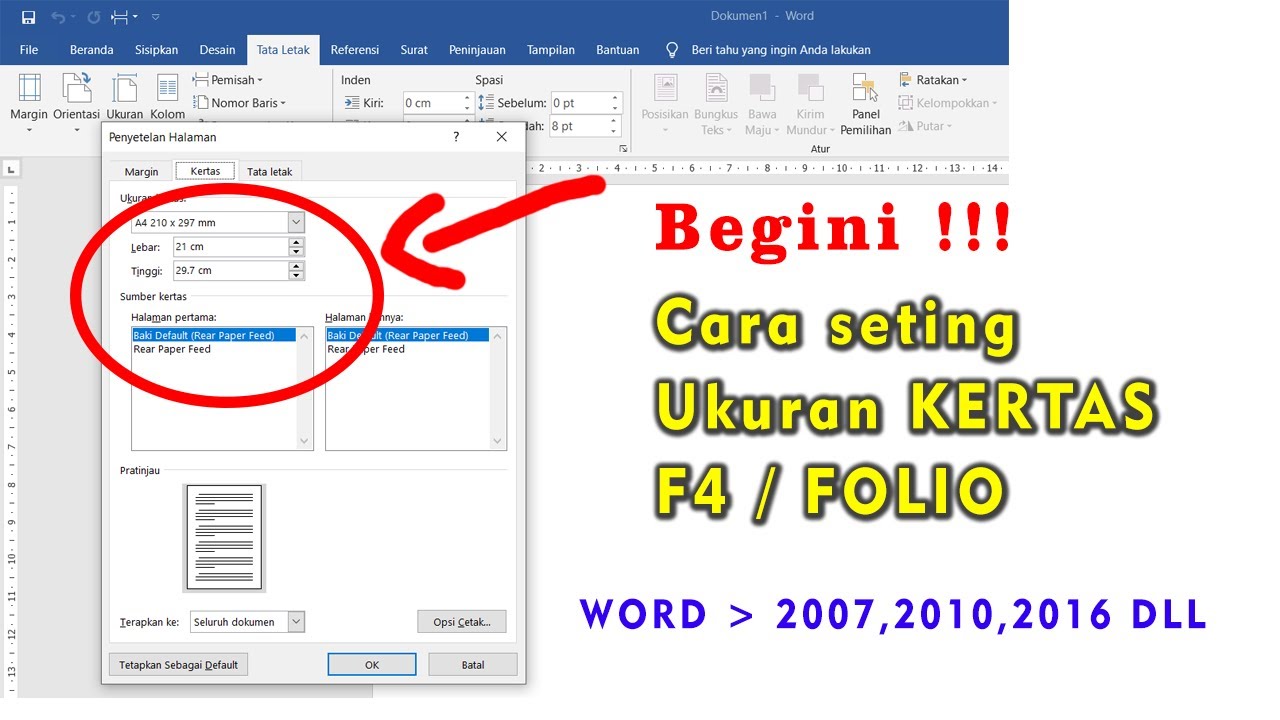
Mengatur Ukuran Kertas Folio F4 Di Microsoft Word Sekarringidep | Taqueria Autentica

Cara Mengatur Ukuran Gambar Di Word Berbagai Ukuran | Taqueria Autentica
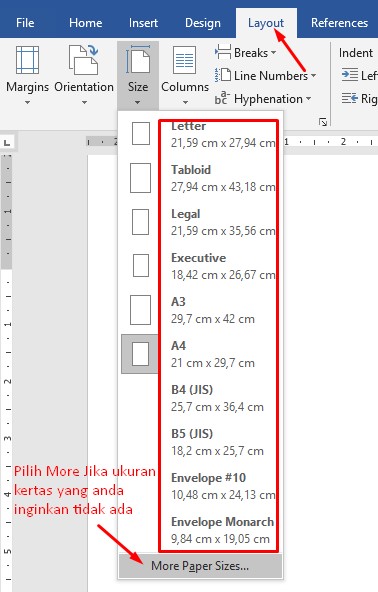
Cara Merubah Ukuran Gambar Di Word | Taqueria Autentica

Cara Mengatur Ukuran Foto Di Word 2007 Berbagai Ukuran | Taqueria Autentica
Cara Mengatur Kertas F4 Di Word | Taqueria Autentica

Cara Membuat Ukuran Gambar Di Word Sama | Taqueria Autentica

Cara Mengatur Ukuran Kertas Di Microsoft Word A4 F4 DLL | Taqueria Autentica
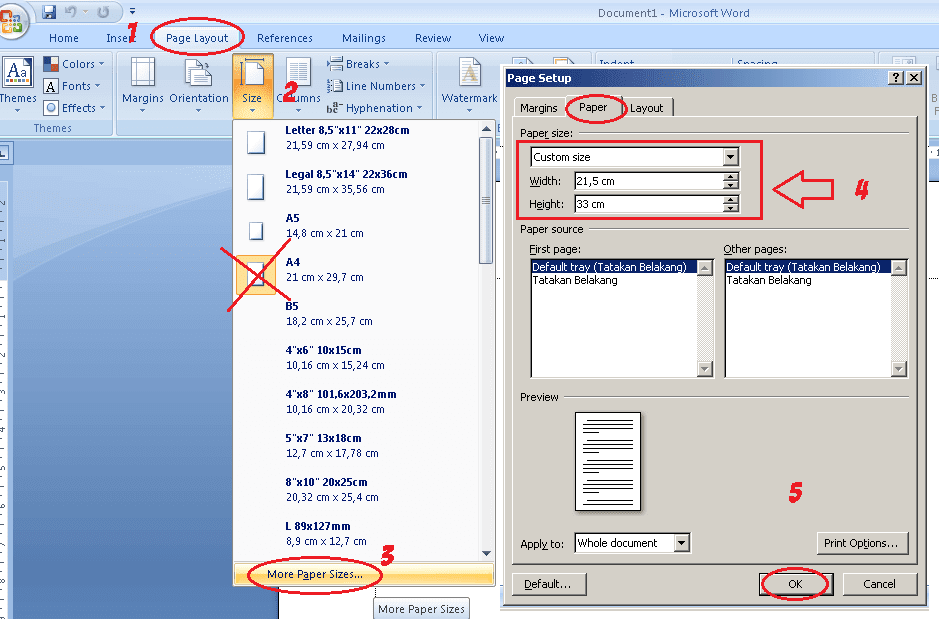
Cara Mengubah Ukuran Kertas Di Microsoft Word Berbagai Ukuran Mobile | Taqueria Autentica

mengatur ukuran kertas di word | Taqueria Autentica
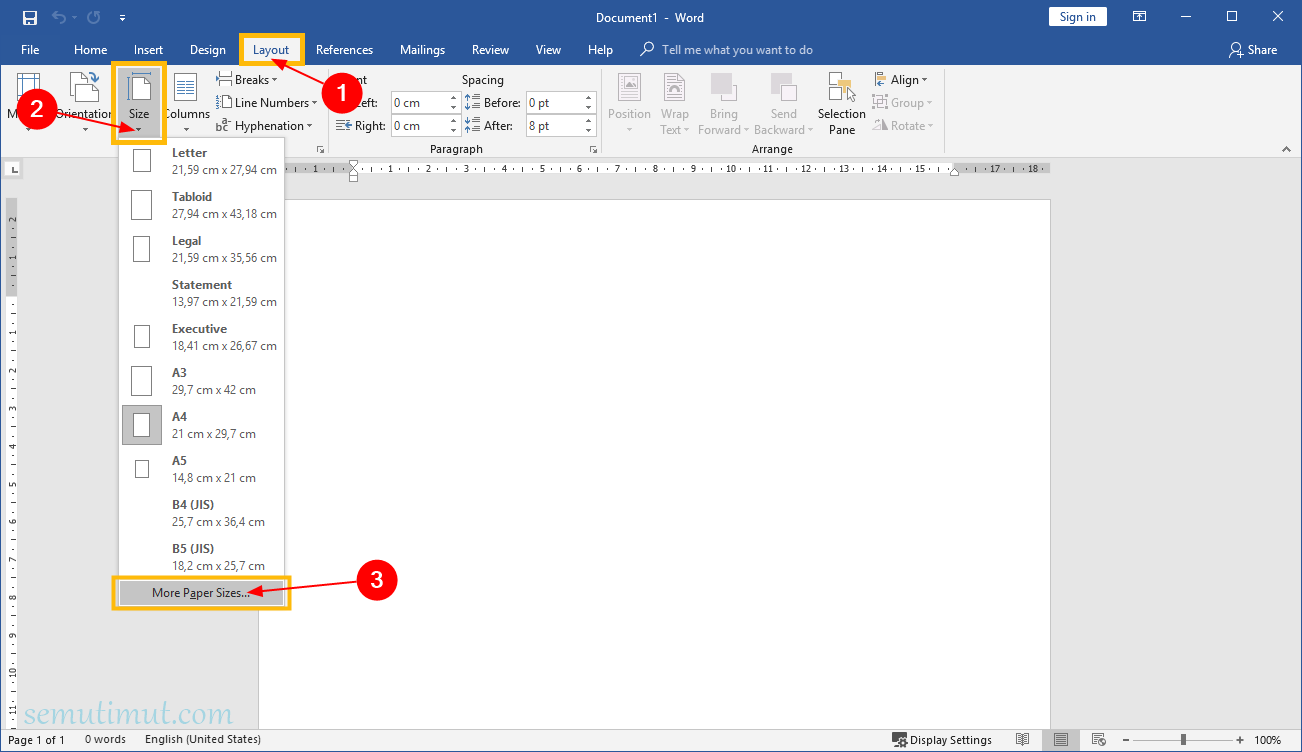
Cara Membuat Ukuran Kertas F4 di Word Secara Permanen | Taqueria Autentica

3 Cara Mengatur Ukuran Kertas di MS Word Paling Mudah | Taqueria Autentica

Cara Mengatur Ukuran Kertas A5 di Word | Taqueria Autentica

Ukuran Kertas Kuarto Di Ms Word 2010 2021 Images | Taqueria Autentica