Papierformat in Word einstellen: So geht's kinderleicht!
Wer kennt das nicht: Man möchte ein Dokument drucken und plötzlich stimmt das Format nicht. Ärgerlich! Aber keine Sorge, die Papierformat-Einstellung in Word ist einfacher als gedacht. In diesem Artikel zeige ich Ihnen, wie Sie das richtige Papierformat finden und einstellen, damit Ihre Dokumente perfekt gedruckt werden.
Stellen Sie sich vor, Sie haben eine wunderschöne Einladungskarte gestaltet, aber beim Ausdruck ist alles verschoben, weil das Papierformat nicht stimmt. Mit den richtigen Kenntnissen können Sie solche Missgeschicke vermeiden. Dieser Artikel führt Sie Schritt für Schritt durch die Welt der Papierformate in Word.
Von DIN A4 über Briefumschläge bis hin zu benutzerdefinierten Größen – Word bietet eine Vielzahl an Optionen. Doch wo verstecken sich diese Einstellungen und wie findet man die richtige Größe für sein Projekt? Genau das erfahren Sie hier.
Die korrekte Einstellung des Papierformats ist essentiell für ein professionelles Ergebnis. Egal ob für den privaten Gebrauch oder im beruflichen Kontext, mit diesem Wissen sparen Sie Zeit, Nerven und Papier.
In den folgenden Abschnitten erkläre ich Ihnen nicht nur, wie Sie das Papierformat in Word finden und ändern, sondern gebe Ihnen auch wertvolle Tipps und Tricks für den Umgang mit verschiedenen Papiergrößen.
Die Möglichkeit, das Papierformat in Word anzupassen, existiert seit den ersten Versionen des Programms. Ursprünglich orientierte sich die Software an den gängigsten Standardformaten wie DIN A4 und US Letter. Im Laufe der Zeit wurden immer mehr Formate und Anpassungsmöglichkeiten hinzugefügt, um den Bedürfnissen der Nutzer gerecht zu werden. Ein Hauptproblem besteht oft darin, die Einstellungen in der Menüführung zu finden, da diese sich je nach Word-Version unterscheiden können.
Die Anpassung des Papierformats ist wichtig, um sicherzustellen, dass das gedruckte Dokument den Erwartungen entspricht. Es vermeidet unnötigen Papierverbrauch und sorgt für ein professionelles Erscheinungsbild.
Um das Papierformat in Word zu ändern, navigieren Sie zum Reiter "Layout". Dort finden Sie im Bereich "Seiteneinrichtung" die Option "Größe". Klicken Sie darauf, um eine Liste der verfügbaren Papierformate anzuzeigen. Sie können ein Standardformat auswählen oder eine benutzerdefinierte Größe definieren.
Vor- und Nachteile der Papierformatanpassung
| Vorteile | Nachteile |
|---|---|
| Korrekter Druck des Dokuments | Eventuell Anpassung des Layouts notwendig |
| Vermeidung von Papierverschwendung | Bei falscher Einstellung: Druckfehler möglich |
| Professionelles Erscheinungsbild |
Bewährte Praktiken:
1. Überprüfen Sie das Papierformat vor dem Druck.
2. Speichern Sie benutzerdefinierte Formate für die spätere Verwendung.
3. Achten Sie auf die Kompatibilität mit Ihrem Drucker.
4. Nutzen Sie die Seitenansicht zur Kontrolle.
5. Testen Sie den Druck auf einem Probeblatt.
Häufig gestellte Fragen:
1. Wo finde ich die Papierformat-Einstellungen? Antwort: Im Reiter "Layout" unter "Seiteneinrichtung".
2. Kann ich benutzerdefinierte Größen erstellen? Antwort: Ja.
3. Wie stelle ich das Format für einen Umschlag ein? Antwort: Wählen Sie das entsprechende Format aus der Liste.
4. Was ist das Standardformat in Word? Antwort: In der Regel DIN A4.
5. Warum stimmt das gedruckte Format nicht mit der Bildschirmansicht überein? Antwort: Möglicherweise ist das falsche Papierformat eingestellt oder der Drucker ist nicht korrekt konfiguriert.
6. Kann ich das Papierformat für einzelne Seiten ändern? Antwort: Nein, das Papierformat gilt für das gesamte Dokument. Für unterschiedliche Formate benötigen Sie separate Dokumente.
7. Was tun, wenn mein gewünschtes Format nicht in der Liste ist? Antwort: Sie können ein benutzerdefiniertes Format erstellen.
8. Wie kann ich das Papierformat in einem bestehenden Dokument ändern? Antwort: Gehen Sie zu "Layout" -> "Seiteneinrichtung" -> "Größe".
Tipps & Tricks: Nutzen Sie die Seitenansicht, um das Layout vor dem Druck zu überprüfen. Speichern Sie häufig verwendete Formate als Vorlage.
Zusammenfassend lässt sich sagen, dass die richtige Einstellung des Papierformats in Word entscheidend für ein professionelles Ergebnis ist. Von der Vermeidung von Druckfehlern bis hin zur Papierersparnis bietet die Kenntnis dieser Funktion zahlreiche Vorteile. Nutzen Sie die hier beschriebenen Tipps und Tricks, um Ihre Dokumente perfekt zu gestalten und zu drucken. Die korrekte Einstellung des Papierformats mag auf den ersten Blick trivial erscheinen, doch sie spielt eine wichtige Rolle im gesamten Gestaltungsprozess. Indem Sie sich mit den verschiedenen Optionen und Einstellungen vertraut machen, optimieren Sie Ihren Workflow und präsentieren Ihre Arbeit stets im besten Licht. Probieren Sie es aus und überzeugen Sie sich selbst von den Vorteilen!

Cara Mengatur Ukuran Foto di Word Secara Bersamaan | Taqueria Autentica

3 Cara Mengatur Ukuran Kertas di MS Word Paling Mudah | Taqueria Autentica

Cara Untuk Mengatur Kertas Dalam Ms Word Adalah | Taqueria Autentica

Ukuran Kertas B5 Dalam Cm Di Word Definition | Taqueria Autentica

Ukuran A3 Di Microsoft Word | Taqueria Autentica

Cara Memperbaiki Ukuran Kertas Di Word | Taqueria Autentica

Cara Melihat Ukuran Kertas Di Word Cara Lengkap dan Mudah | Taqueria Autentica

cara mencari ukuran kertas di word | Taqueria Autentica

Cara Mengubah Ukuran Desain di Canva Sesuka Hati | Taqueria Autentica

Cara Print Gambar Ukuran Poster Dengan Kertas A4 di Microsoft Word 2010 | Taqueria Autentica

Cara Mengubah Ukuran Inchi Ke Cm di Microsoft Word | Taqueria Autentica
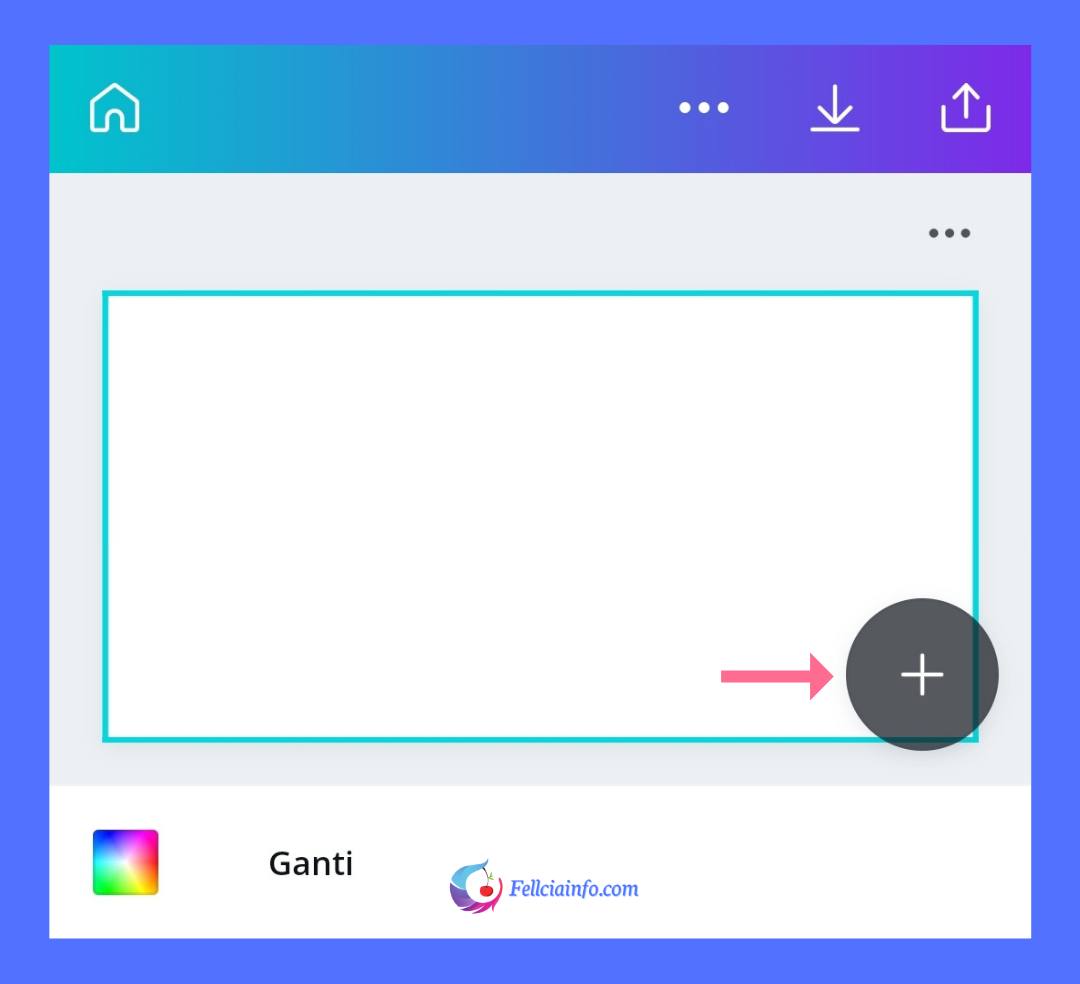
Ukuran Poster Di Canva | Taqueria Autentica
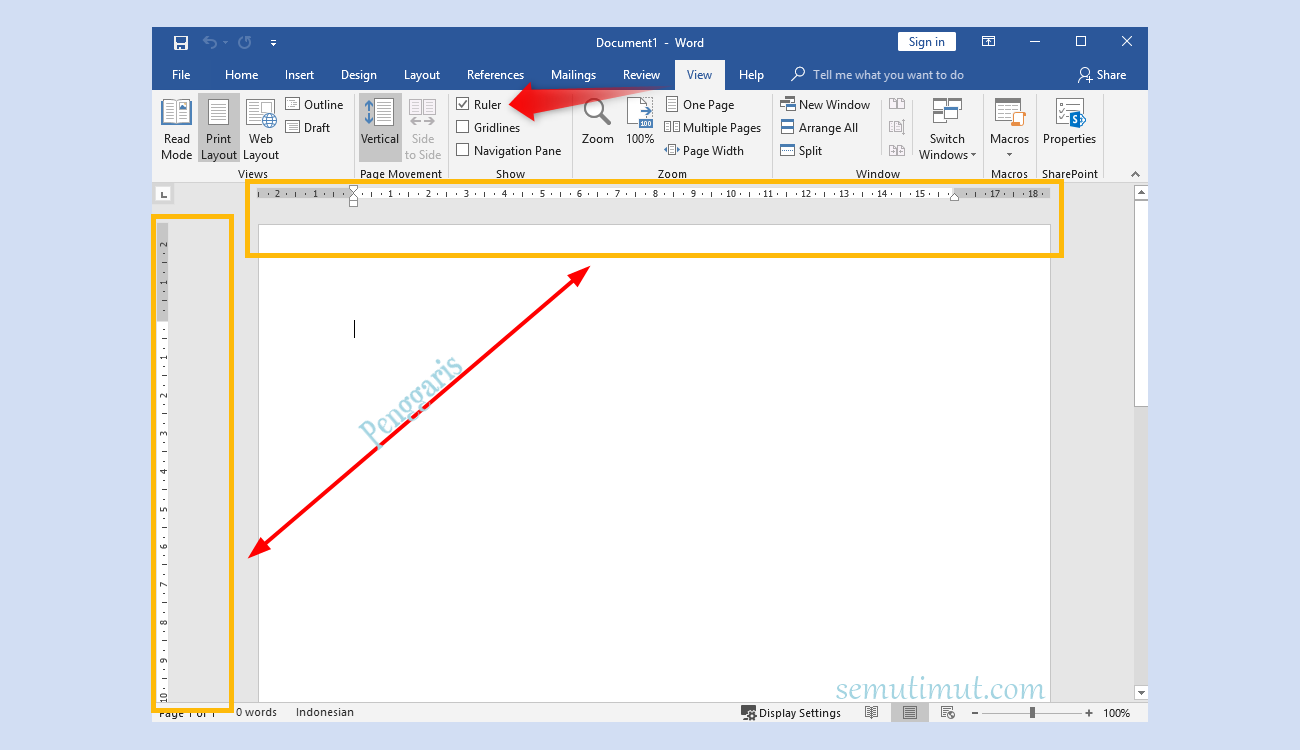
cara mencari ukuran kertas di word | Taqueria Autentica

Cara Merubah Ukuran Kertas Di Word Microsoft Office Rindi Tech | Taqueria Autentica

Tutorial Lengkap Cara Mengatur Ukuran Kertas di Word | Taqueria Autentica