PDF in Excel einfügen: Tipps & Tricks für effizientes Arbeiten
Stellen Sie sich vor, Sie könnten wichtige Informationen aus PDF-Dokumenten direkt in Ihre Excel-Tabellen integrieren. Wie viel Zeit und Aufwand könnten Sie sparen? Dieser Artikel zeigt Ihnen verschiedene Methoden, um PDFs in Excel einzubinden und so Ihre Arbeitsabläufe zu optimieren.
Das Einfügen von PDF-Inhalten in Excel bietet zahlreiche Möglichkeiten, von der einfachen visuellen Darstellung bis zur komplexen Datenextraktion. Ob Projektpläne, Rechnungen oder Berichte – die Integration von PDF-Daten in Excel ermöglicht eine zentrale Datenverwaltung und vereinfacht die Analyse und Auswertung.
Leider gibt es keinen direkten Tastenkombination, um ein komplettes PDF-Dokument in Excel einzufügen. Der Wunsch nach einem "how to insert pdf in excel shortcut key" ist verständlich, da dies den Prozess deutlich beschleunigen würde. Stattdessen gibt es verschiedene Herangehensweisen, die je nach Bedarf und Zielsetzung die optimale Lösung bieten.
Die Möglichkeiten reichen vom Einfügen des PDFs als Objekt über die Verknüpfung mit dem Dokument bis hin zur Extraktion von Daten und Tabellen. Welche Methode am besten geeignet ist, hängt von der Art der Information im PDF und der gewünschten Nutzung in Excel ab. Möchten Sie das PDF nur als visuelle Referenz einbinden oder die Daten weiterverarbeiten?
Im Folgenden werden wir die verschiedenen Wege zur PDF-Integration in Excel genauer beleuchten und die jeweiligen Vor- und Nachteile diskutieren. Sie lernen, wie Sie PDFs als Objekte einfügen, Daten extrahieren und die verschiedenen Optionen effektiv nutzen. So meistern Sie die Herausforderung "PDF in Excel einfügen" und profitieren von einem effizienteren Workflow.
PDF als Objekt einfügen: Diese Methode eignet sich, wenn Sie das PDF als visuelle Referenz in Ihrer Excel-Datei benötigen. Sie können das PDF über das Menü "Einfügen" -> "Objekt" -> "Aus Datei erstellen" einbinden. Der Vorteil ist die einfache Handhabung, der Nachteil, dass die PDF-Daten nicht direkt in Excel bearbeitet werden können.
Daten aus PDF extrahieren: Wenn Sie die Daten aus dem PDF in Excel weiterverarbeiten möchten, müssen Sie diese extrahieren. Dies kann manuell durch Kopieren und Einfügen oder mit speziellen Softwarelösungen erfolgen. Die manuelle Methode ist bei kleinen PDFs praktikabel, bei größeren Dokumenten empfiehlt sich der Einsatz von Software.
Verknüpfung mit dem PDF erstellen: Sie können auch eine Verknüpfung zum PDF in Ihre Excel-Datei einfügen. Dadurch wird das PDF beim Anklicken extern geöffnet. Diese Methode spart Speicherplatz, da das PDF nicht in die Excel-Datei eingebettet wird.
Vorteile der PDF-Integration in Excel:
1. Zentrale Datenverwaltung: Alle relevanten Informationen sind an einem Ort verfügbar.
2. Verbesserte Datenanalyse: PDF-Daten können in Excel analysiert und ausgewertet werden.
3. Effizientere Arbeitsabläufe: Der Zugriff auf Informationen wird vereinfacht.
Schritt-für-Schritt-Anleitung zum Einfügen eines PDFs als Objekt:
1. Öffnen Sie die Excel-Datei.
2. Gehen Sie zum Menü "Einfügen".
3. Klicken Sie auf "Objekt".
4. Wählen Sie "Aus Datei erstellen".
5. Wählen Sie die PDF-Datei aus und klicken Sie auf "OK".
Häufig gestellte Fragen:
1. Gibt es einen Shortcut zum Einfügen von PDFs in Excel? Nein, einen direkten Shortcut gibt es nicht.
2. Kann ich die Daten im PDF direkt in Excel bearbeiten? Nur wenn Sie die Daten extrahieren.
3. Wie kann ich große PDFs in Excel einbinden? Empfehlenswert ist das Einfügen als Objekt oder eine Verknüpfung.
4. Welche Software eignet sich zur Datenextraktion aus PDFs? Es gibt verschiedene Tools, z.B. Adobe Acrobat Pro.
5. Was ist der Vorteil einer Verknüpfung zum PDF? Es spart Speicherplatz.
6. Wie kann ich ein PDF als Bild in Excel einfügen? Machen Sie einen Screenshot des PDFs und fügen Sie diesen ein.
7. Kann ich ein PDF in mehrere Excel-Tabellen einfügen? Ja, indem Sie den Vorgang für jede Tabelle wiederholen.
8. Wie kann ich die Größe des eingebetteten PDFs anpassen? Durch Ziehen an den Eckpunkten des Objekts.
Tipps und Tricks:
Verwenden Sie für die Datenextraktion aus PDFs spezielle Software, um Zeit zu sparen.
Zusammenfassend lässt sich sagen, dass die Integration von PDF-Inhalten in Excel zwar keinen direkten Shortcut bietet, aber dennoch durch verschiedene Methoden effektiv umgesetzt werden kann. Von der visuellen Darstellung als Objekt bis zur komplexen Datenextraktion eröffnen sich vielfältige Möglichkeiten zur Optimierung von Arbeitsabläufen und zur zentralen Datenverwaltung. Die Wahl der richtigen Methode hängt von den individuellen Bedürfnissen und der Art der PDF-Daten ab. Durch das Verständnis der verschiedenen Optionen und die Anwendung der vorgestellten Tipps und Tricks können Sie die Integration von PDFs in Excel erfolgreich meistern und von den zahlreichen Vorteilen profitieren. Experimentieren Sie mit den verschiedenen Methoden und finden Sie die optimale Lösung für Ihre Anforderungen. Die Integration von PDFs in Excel kann Ihnen wertvolle Zeit sparen und Ihre Produktivität steigern.

Shortcut Key To Insert New Worksheet In Excel | Taqueria Autentica
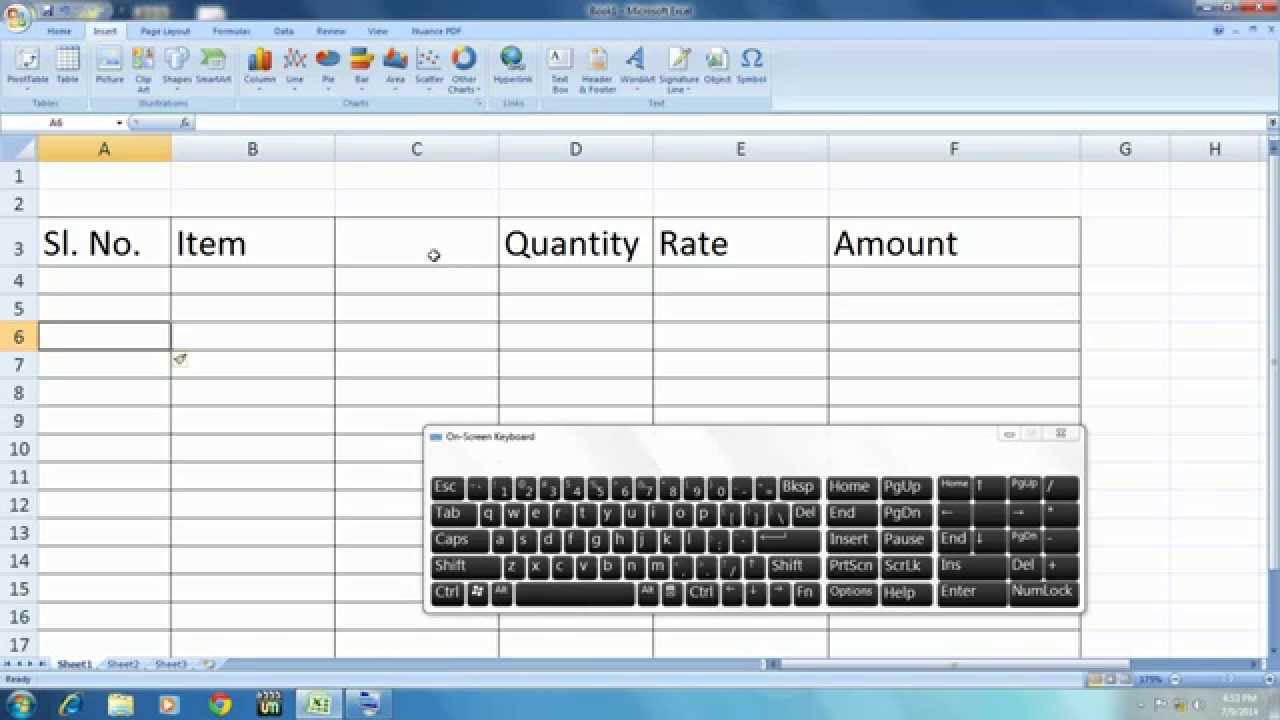
Insert A New Worksheet In Excel Shortcut Key | Taqueria Autentica

All Shortcut Keys Of Ms Office Pdf at Steven Curl blog | Taqueria Autentica
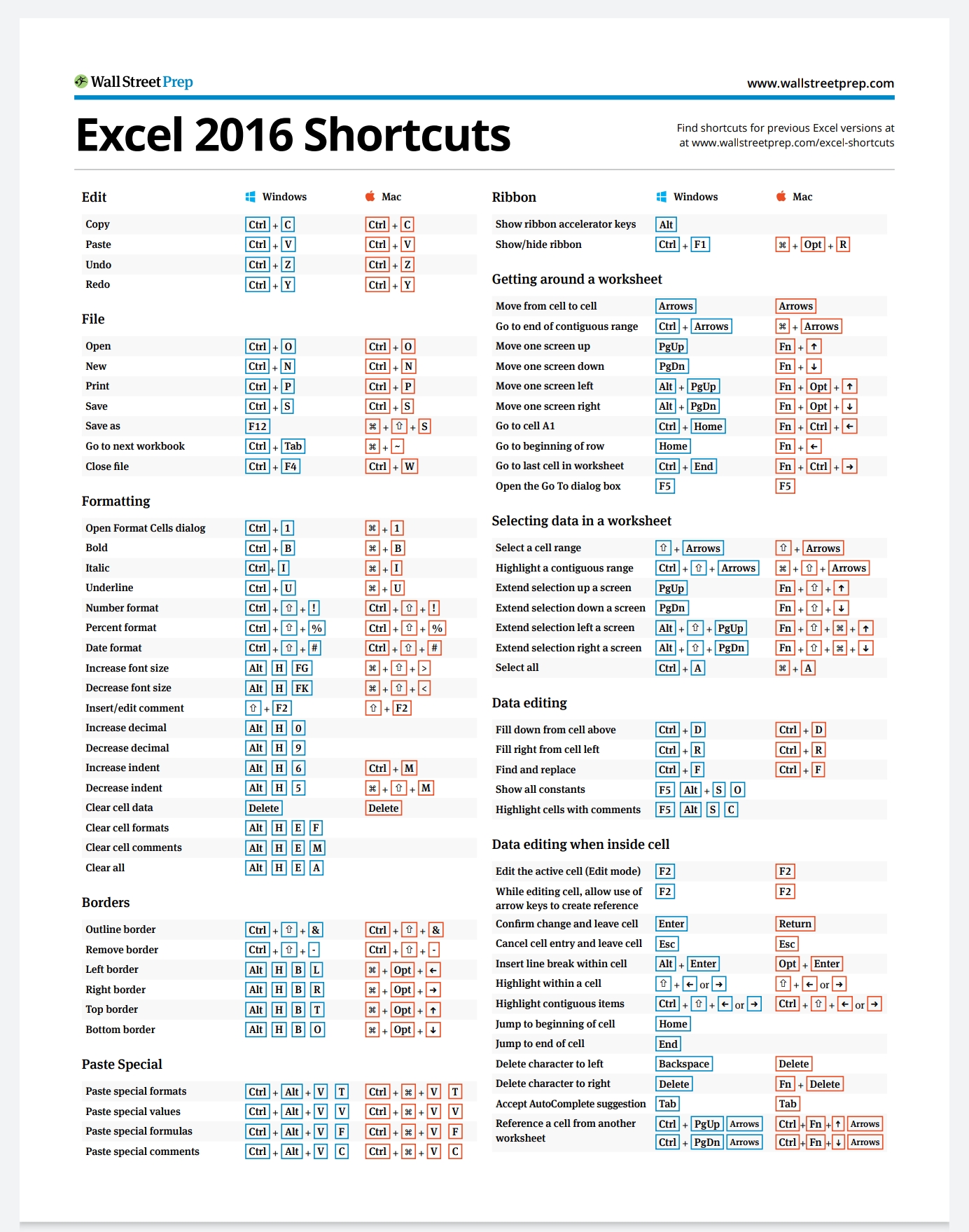
Excel Shortcuts Printable List | Taqueria Autentica

All Shortcut Key Of Ms Office at Louise Agosto blog | Taqueria Autentica

What Is The Shortcut Key For Calculator In Computer at Henry Jung blog | Taqueria Autentica

Formula pdf excel shortcut keys | Taqueria Autentica

Shortcut Key To Insert New Worksheet In Excel | Taqueria Autentica

how to insert pdf in excel shortcut key | Taqueria Autentica

How To Create Keyboard Shortcut In Excel | Taqueria Autentica

5 Atalhos para tabelas no Excel | Taqueria Autentica

Excel PCWindows Keyboard Shortcuts Quick Reference Guide | Taqueria Autentica

how to insert pdf in excel shortcut key | Taqueria Autentica
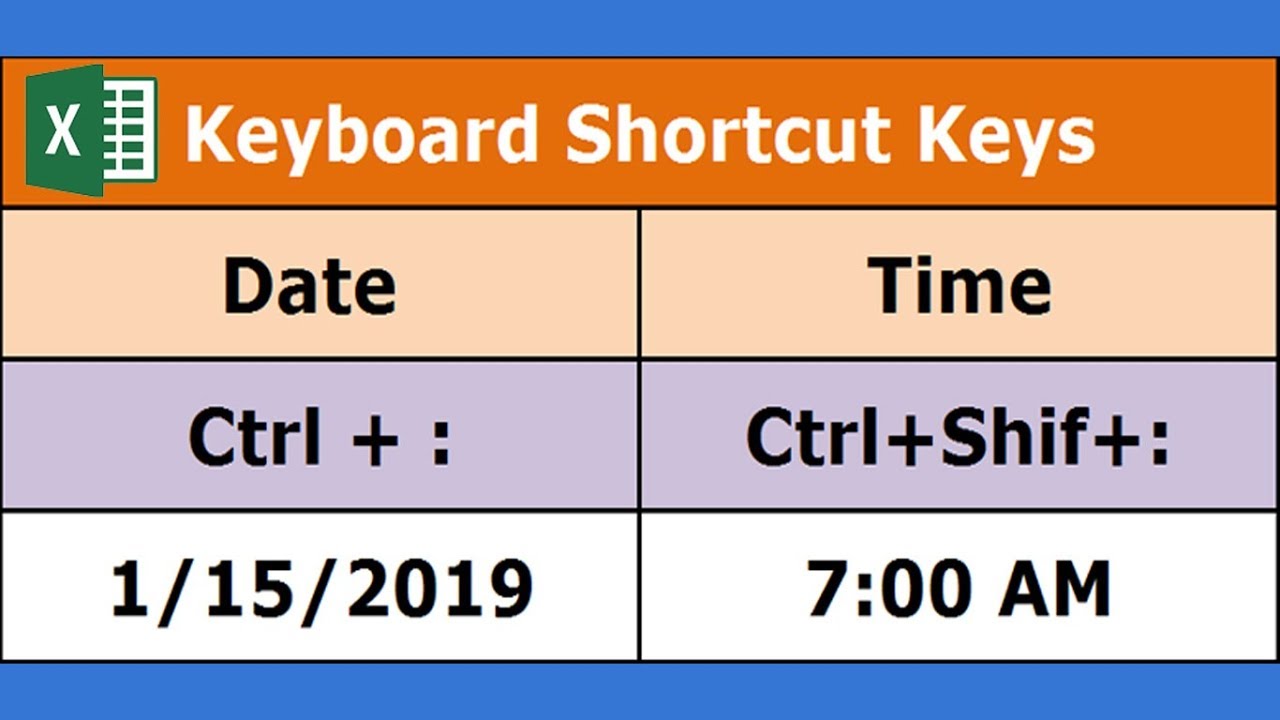
Shortcut Key For Current Date And Time In Excel | Taqueria Autentica

Shortcut To Insert New Worksheet In Excel | Taqueria Autentica