Tabellen in Word erstellen: So meistern Sie 'hoe maak je tabellen in word'
In der heutigen digitalen Welt sind übersichtliche Darstellungen von Informationen unerlässlich. Ob im Beruf, Studium oder Alltag – Tabellen helfen uns dabei, komplexe Daten strukturiert und leicht verständlich zu präsentieren. Doch wie erstellt man eigentlich Tabellen in Microsoft Word? Genau das verrät Ihnen dieser Artikel. Wir zeigen Ihnen Schritt für Schritt, wie Sie mit "hoe maak je tabellen in word" professionelle Tabellen erstellen und gestalten können.
Microsoft Word bietet Ihnen dazu vielfältige Funktionen, die weit über das einfache Einfügen von Zeilen und Spalten hinausgehen. Von der Anpassung der Größe und Farbe bis hin zur Integration von Formeln und Diagrammen – die Möglichkeiten sind schier grenzenlos. Doch keine Sorge, auch ohne Vorkenntnisse können Sie im Handumdrehen zum Tabellenprofi werden.
Wir erklären Ihnen die Grundlagen der Tabellenerstellung in Word und zeigen Ihnen anhand praktischer Beispiele, wie Sie Ihre Tabellen individuell an Ihre Bedürfnisse anpassen können. Dabei gehen wir auch auf häufige Fragen und Probleme ein und liefern Ihnen hilfreiche Tipps und Tricks für die Gestaltung ansprechender und übersichtlicher Tabellen.
Egal, ob Sie Ihre Finanzen im Blick behalten, komplexe Daten für eine wissenschaftliche Arbeit aufbereiten oder einfach nur eine übersichtliche Einkaufsliste erstellen möchten – mit den richtigen Kenntnissen wird "hoe maak je tabellen in word" zum Kinderspiel. Lassen Sie uns gemeinsam die Welt der Tabellen in Word erkunden und entdecken Sie die vielfältigen Möglichkeiten, die Ihnen dieses Programm bietet.
Verabschieden Sie sich von unübersichtlichen Textwüsten und begrüßen Sie die klare Struktur und übersichtliche Darstellung von Tabellen in Ihren Dokumenten. Mit unseren Anleitungen und Tipps wird "hoe maak je tabellen in word" zu einem Kinderspiel und Ihre Dokumente werden zu wahren Meisterwerken der Informationsaufbereitung.
Vor- und Nachteile von Tabellen in Word
Bevor wir in die Details der Tabellenerstellung eintauchen, wollen wir zunächst die Vor- und Nachteile von Tabellen in Word beleuchten.
| Vorteile | Nachteile |
|---|---|
| Übersichtliche Darstellung von Daten | Komplexere Tabellen können aufwendig in der Erstellung sein |
| Einfache Bearbeitung und Formatierung | Eingeschränkte Gestaltungsmöglichkeiten im Vergleich zu professionellen Programmen |
| Vielfältige Funktionen für Berechnungen und Analysen | Große Tabellen können die Dateigröße unnötig erhöhen |
5 Best Practices für Tabellen in Word
Um Ihnen den Einstieg in die Welt der Tabellen zu erleichtern, haben wir hier fünf Best Practices für Sie zusammengestellt:
- Planen Sie Ihre Tabelle: Bevor Sie mit der Erstellung Ihrer Tabelle beginnen, sollten Sie sich Gedanken über die Anzahl der Zeilen und Spalten, die benötigten Überschriften und die Art der Daten machen, die Sie darstellen möchten.
- Verwenden Sie aussagekräftige Überschriften: Wählen Sie kurze, prägnante Überschriften, die den Inhalt der jeweiligen Spalte klar und deutlich beschreiben.
- Achten Sie auf eine einheitliche Formatierung: Verwenden Sie einheitliche Schriftarten, -größen und -farben, um die Lesbarkeit Ihrer Tabelle zu verbessern.
- Verwenden Sie Rahmen und Schattierungen sparsam: Zu viele Rahmen und Schattierungen können Ihre Tabelle überladen und unübersichtlich wirken lassen. Setzen Sie diese Elemente gezielt ein, um bestimmte Bereiche hervorzuheben oder die Struktur der Tabelle zu verdeutlichen.
- Überprüfen Sie Ihre Tabelle sorgfältig: Bevor Sie Ihre Tabelle endgültig verwenden, sollten Sie sie sorgfältig auf Fehler in der Rechtschreibung, Grammatik und den Daten überprüfen.
Häufige Fragen und Antworten zu Tabellen in Word
Hier finden Sie Antworten auf häufig gestellte Fragen zur Verwendung von Tabellen in Word:
Frage 1: Wie erstelle ich eine Tabelle in Word?
Antwort: Klicken Sie im Menüband auf "Einfügen" und wählen Sie dann "Tabelle" aus. Sie können nun die gewünschte Anzahl von Zeilen und Spalten festlegen.
Frage 2: Wie füge ich meiner Tabelle eine Zeile oder Spalte hinzu?
Antwort: Klicken Sie mit der rechten Maustaste in eine Zelle der Tabelle und wählen Sie im Kontextmenü "Einfügen" aus. Sie können nun festlegen, ob Sie eine Zeile oberhalb oder unterhalb bzw. eine Spalte links oder rechts von der aktuellen Zelle einfügen möchten.
Frage 3: Wie kann ich die Größe meiner Tabelle ändern?
Antwort: Klicken Sie auf die Tabelle, um sie auszuwählen. An den Rändern der Tabelle erscheinen nun kleine Quadrate. Ziehen Sie an diesen Quadraten, um die Größe der Tabelle zu ändern.
Frage 4: Wie kann ich Daten in meine Tabelle einfügen?
Antwort: Klicken Sie einfach in die gewünschte Zelle und beginnen Sie mit der Eingabe Ihrer Daten. Sie können auch Daten aus anderen Programmen wie Excel in Ihre Word-Tabelle kopieren und einfügen.
Frage 5: Wie kann ich meine Tabelle formatieren?
Antwort: Markieren Sie die Zellen oder die gesamte Tabelle, die Sie formatieren möchten. Im Menüband finden Sie unter "Tabellentools"> "Entwurf" und "Layout" verschiedene Optionen zur Formatierung Ihrer Tabelle.
Frage 6: Wie kann ich meine Tabelle sortieren?
Antwort: Markieren Sie die Tabelle oder den Bereich, den Sie sortieren möchten. Klicken Sie dann im Menüband auf "Layout"> "Sortieren". Wählen Sie im Dialogfeld "Sortieren" die gewünschte Spalte und Sortierreihenfolge aus.
Frage 7: Wie kann ich meine Tabelle in ein anderes Format konvertieren?
Antwort: Markieren Sie die Tabelle und klicken Sie im Menüband auf "Layout"> "In Text konvertieren". Wählen Sie im Dialogfeld "Tabellen in Text konvertieren" das gewünschte Trennzeichen für die Daten aus.
Frage 8: Wie kann ich eine Tabelle in Word löschen?
Antwort: Klicken Sie auf die Tabelle, um sie auszuwählen. Drücken Sie dann die Entf-Taste auf Ihrer Tastatur.
Fazit
Tabellen in Word sind ein wertvolles Werkzeug, um Informationen übersichtlich und strukturiert darzustellen. Mit den in diesem Artikel vorgestellten Tipps und Tricks können Sie "hoe maak je tabellen in word" im Handumdrehen meistern und professionelle Tabellen für Ihre Dokumente erstellen. Nutzen Sie die vielfältigen Funktionen von Word, um Ihre Tabellen individuell anzupassen und so Ihre Daten optimal zu präsentieren.

Onderzoeken doe je zo!, Nel Verhoeven | Taqueria Autentica
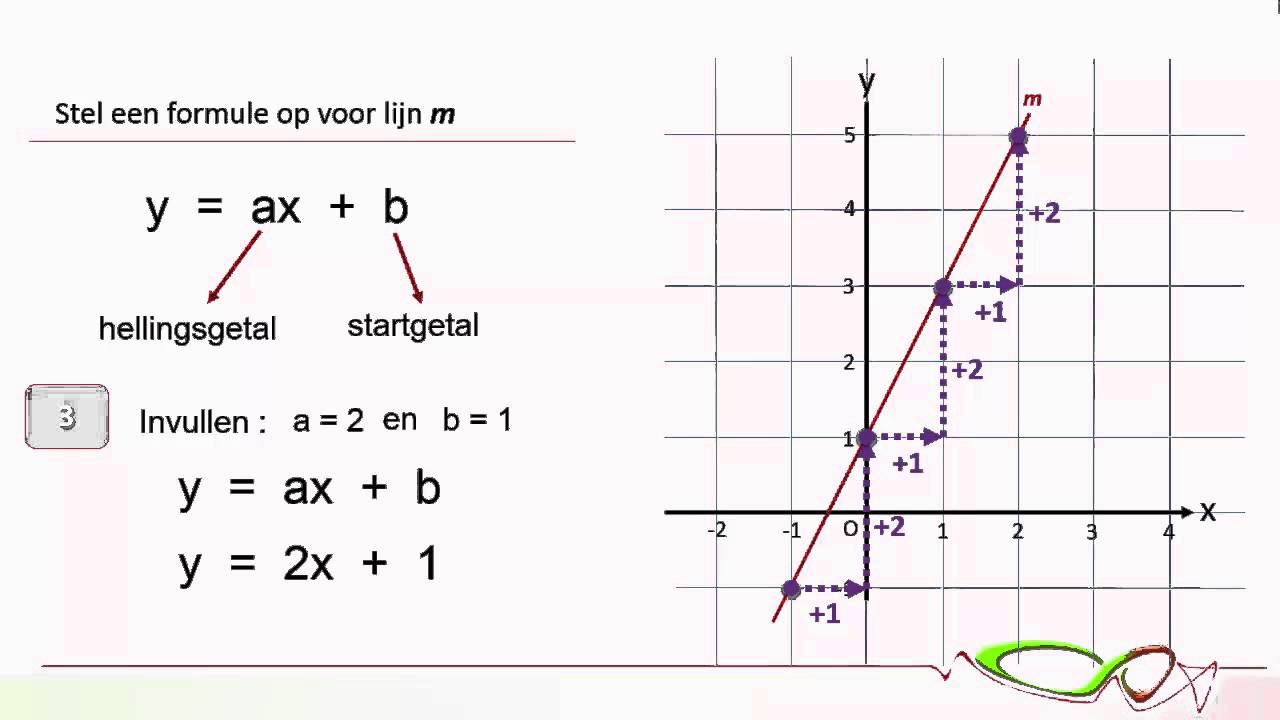
Wiskunde Hoe Maak Ik Een Tabel En Een Grafiek Bij Een Lineaire Formule | Taqueria Autentica

Een tabel invoegen in Word voor Mac | Taqueria Autentica

Hoe maak je een lijst van tabellen en figuren in Microsoft Office Word | Taqueria Autentica

Hoe tabelranden verwijderen in WordPress (2 eenvoudige manieren) | Taqueria Autentica

hoe maak je tabellen in word | Taqueria Autentica

hoe maak je tabellen in word | Taqueria Autentica

Tabellen Hoe maak je een tabel bij een formule en verha... | Taqueria Autentica

Werken met Microsoft Word | Taqueria Autentica
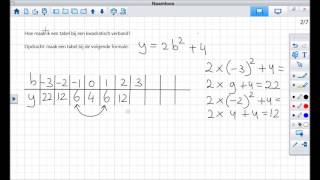
Tabellen Hoe maak je een tabel bij een formule en verha... | Taqueria Autentica

hoe maak je tabellen in word | Taqueria Autentica

Hoe tabelranden verwijderen in WordPress (2 eenvoudige manieren) | Taqueria Autentica

Excel tip: Maak gebruik van tabellen | Taqueria Autentica

hoe maak je tabellen in word | Taqueria Autentica

hoe maak je tabellen in word | Taqueria Autentica