Tabs im selben Fenster verwalten: Übersicht und Vorteile
Verlieren Sie sich oft im Tab-Dschungel Ihres Browsers? Viele Nutzer kennen das Problem: Unzählige Tabs in neuen Fenstern erschweren die Navigation und Übersicht. Was wäre, wenn es eine einfachere Lösung gäbe? Die Antwort lautet: Links im selben Tab öffnen.
Das Konzept "Links nicht in neuen Fenstern öffnen" mag zunächst ungewohnt erscheinen, bietet aber zahlreiche Vorteile für die Organisation und Effizienz beim Browsen. In Microsoft Edge und anderen modernen Browsern lässt sich dieses Verhalten einfach einstellen und an die individuellen Bedürfnisse anpassen. Dieser Artikel beleuchtet die Vorteile dieser Methode und gibt praktische Tipps für ein optimiertes Tab-Management.
Die ständige Flut neuer Browserfenster kann schnell unübersichtlich werden und den Arbeitsablauf stören. Durch das gezielte Öffnen von Links im selben Tab behalten Sie die Kontrolle über Ihre Browser-Sitzung. Dies vereinfacht nicht nur die Navigation, sondern spart auch Systemressourcen und reduziert die Ladezeiten.
Das Öffnen von Links im gleichen Tab ist keine neue Erfindung, sondern eine bewährte Methode, um Ordnung im Browser zu halten. Früher war das Öffnen in neuen Fenstern oft standardmäßig eingestellt, doch moderne Browser bieten mehr Flexibilität. Durch die bewusste Entscheidung, Links im aktuellen Tab zu öffnen, optimieren Sie Ihre Browser-Erfahrung.
Das Vermeiden neuer Fenster trägt zu einem übersichtlicheren und effizienteren Browsen bei. Dieser Artikel liefert Ihnen das nötige Wissen, um die Vorteile dieser Methode optimal zu nutzen und Ihr Tab-Management zu verbessern.
Die Bedeutung von "Links nicht in neuen Fenstern öffnen" liegt in der Verbesserung der Browser-Organisation. Weniger Fenster bedeuten weniger Chaos und eine bessere Übersicht über geöffnete Webseiten. Dies steigert die Produktivität und reduziert die Ablenkung durch unnötige Fenster.
Ein Beispiel: Sie recherchieren ein bestimmtes Thema und klicken auf mehrere Links. Anstatt für jeden Link ein neues Fenster zu öffnen, bleiben alle Seiten im selben Tab organisiert. So behalten Sie den Überblick und können leichter zwischen den relevanten Informationen navigieren.
Vorteile des Öffnens im selben Tab sind u.a. verbesserte Übersichtlichkeit, reduzierter Ressourcenverbrauch und schnellere Ladezeiten. Durch die Vermeidung von Fenster-Chaos sparen Sie Zeit und Nerven.
Aktionsplan: Öffnen Sie die Einstellungen Ihres Browsers. Suchen Sie nach den Tab-Optionen. Stellen Sie ein, dass Links im aktuellen Tab geöffnet werden. Testen Sie das neue Verhalten und passen Sie es bei Bedarf an.
Häufig gestellte Fragen:
1. Wie ändere ich die Tab-Einstellungen in Edge? Antwort: In den Einstellungen unter "Datenschutz, Suche und Dienste" und dann "Links öffnen in".
2. Spart das Öffnen im selben Tab Ressourcen? Antwort: Ja, da weniger Browserfenster geöffnet sind.
3. Kann ich das Verhalten für bestimmte Webseiten anpassen? Antwort: In der Regel bieten Browser Möglichkeiten für Ausnahmen.
4. Ist das Öffnen im selben Tab sicherer? Antwort: Die Sicherheit hängt nicht direkt vom Tab-Verhalten ab.
5. Verbessert das meine Browser-Performance? Antwort: Ja, durch geringeren Ressourcenverbrauch.
6. Wie kann ich versehentlich geschlossene Tabs wiederherstellen? Antwort: Mit der Tastenkombination Strg+Shift+T.
7. Gibt es Add-ons für das Tab-Management? Antwort: Ja, für die meisten Browser.
8. Kann ich das Standardverhalten für alle Links ändern? Antwort: Ja, in den Browsereinstellungen.
Tipps und Tricks: Nutzen Sie die Tab-Gruppen-Funktion Ihres Browsers für noch mehr Organisation. Schließen Sie regelmäßig nicht benötigte Tabs, um Ressourcen zu sparen.
Zusammenfassend bietet das Öffnen von Links im selben Tab, anstatt in neuen Fenstern, zahlreiche Vorteile. Es verbessert die Übersichtlichkeit, reduziert den Ressourcenverbrauch und steigert die Effizienz beim Browsen. Durch die einfache Anpassung der Browsereinstellungen können Sie von diesen Vorteilen profitieren und Ihre Online-Erfahrung optimieren. Probieren Sie es aus und erleben Sie den Unterschied!
Die bewusste Steuerung des Tab-Verhaltens ist ein wichtiger Schritt zu einem effizienteren und angenehmeren Browser-Erlebnis. Indem Sie die Kontrolle über Ihre Tabs behalten, vermeiden Sie das Fenster-Chaos und können sich besser auf die relevanten Inhalte konzentrieren. Investieren Sie ein paar Minuten in die Anpassung Ihrer Browsereinstellungen und profitieren Sie langfristig von einem optimierten Workflow.

How to Organize Your Browser Tabs | Taqueria Autentica

Enable Use Microsoft Edge Split Screen to Compare Two Tabs | Taqueria Autentica

How to Access Microsoft Edge Tabs Across Your Devices | Taqueria Autentica

why do I have the top of my screen cut off when on internet I have | Taqueria Autentica

Como habilitar e usar guias verticais no Microsoft Edge | Taqueria Autentica

How to Enable Vertical Side Tabs in Google Chrome Browser | Taqueria Autentica
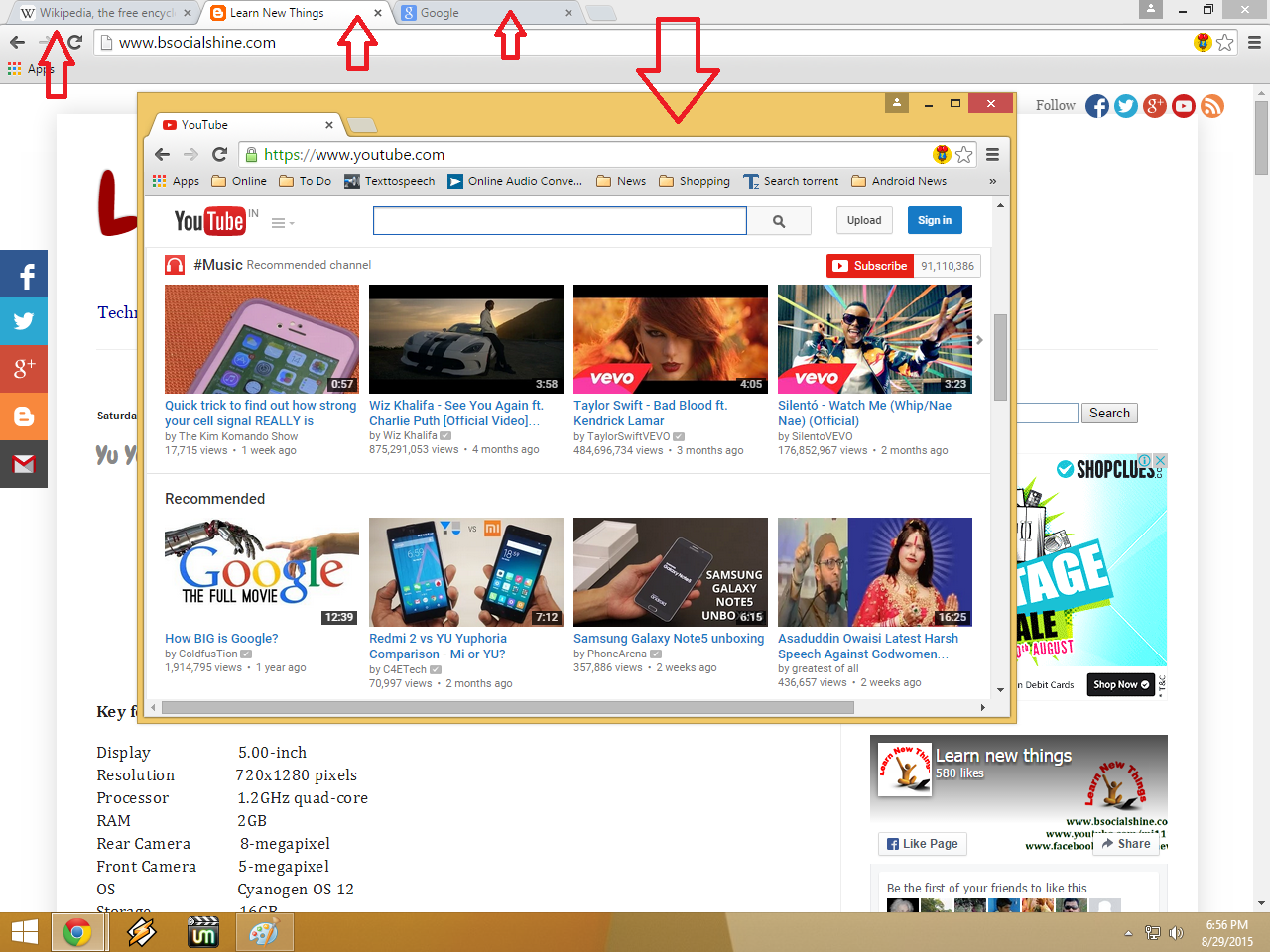
Learn New Things How to MoveArrange Tabs Open in New Window | Taqueria Autentica

Tip Enable Split Screen Mode in Microsoft Edge to Open Tabs Side | Taqueria Autentica

Microsoft Edge 110 now lets you split two tabs in one window | Taqueria Autentica

Microsoft Edge S New Tab Preview Feature Will Respect Windows | Taqueria Autentica

How to Disable Microsoft Edge Tabs in AltTab on Windows 11 | Taqueria Autentica
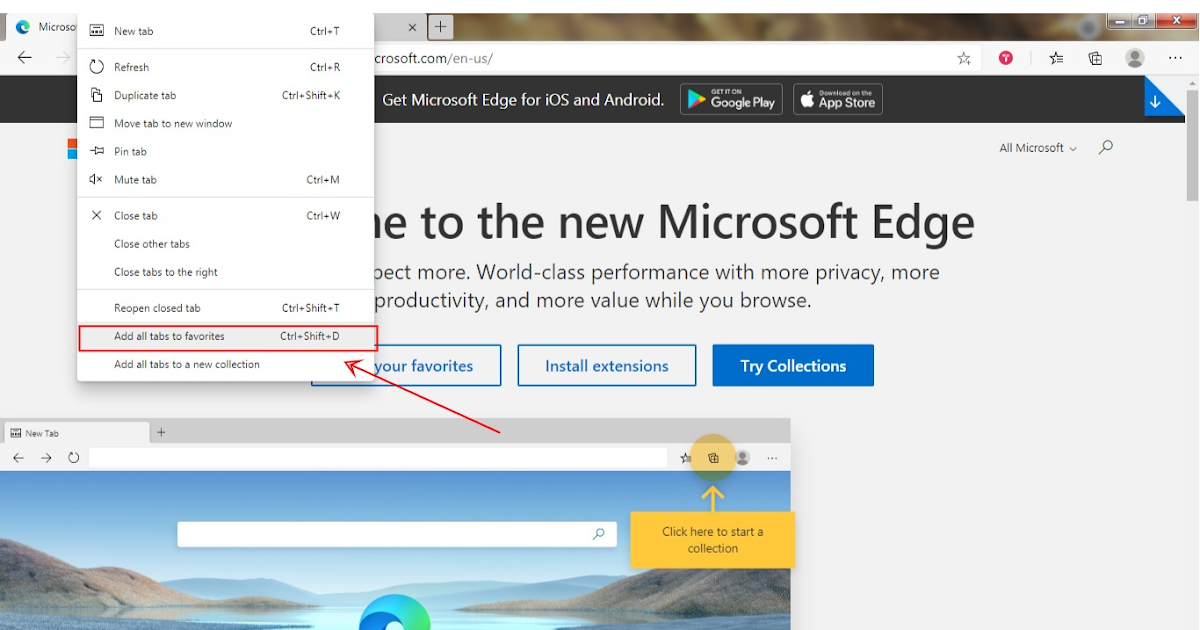
How to save open tabs for later in Microsoft Edge | Taqueria Autentica

Windows 10 close tab browser minimizes | Taqueria Autentica

How to group tabs on Chrome Firefox Safari and Edge | Taqueria Autentica

How to customize Alt Tab for Microsoft Edge open tabs on Windows 10 | Taqueria Autentica