Telefonnummern automatisieren: Makros in Word clever nutzen
Stell dir vor, du könntest mit einem Fingerschnippen Hunderte von Telefonnummern in dein Word-Dokument einfügen, formatieren und verwalten – ohne lästiges Abtippen und Korrigieren. Klingt wie Zauberei? Ist es aber nicht! Der Schlüssel liegt in der intelligenten Nutzung des Makrorekorders in Word.
Gerade im heutigen, schnelllebigen Geschäftsalltag ist Zeit ein kostbares Gut. Wer sich wiederholende Aufgaben automatisieren kann, gewinnt einen entscheidenden Vorteil. Und genau hier kommt der Makrorekorder ins Spiel. Er ermöglicht es dir, Abläufe in Word aufzuzeichnen und mit einem Klick beliebig oft wiederzugeben – eine wahre Geheimwaffe für alle, die viel mit Telefonnummern arbeiten.
Doch wie funktioniert das Ganze eigentlich? Ganz einfach: Du zeigst Word einmal, welche Schritte du durchführen möchtest – zum Beispiel eine Telefonnummer eingeben, formatieren oder in eine Tabelle einfügen – und der Makrorekorder merkt sich alles. Danach kannst du diese Aktion mit einem selbstgewählten Namen speichern und jederzeit wieder abrufen.
Die Anwendungsmöglichkeiten sind vielfältig: Du kannst Makros erstellen, um Telefonnummern mit der passenden Landesvorwahl zu versehen, sie in ein bestimmtes Format zu bringen oder sie automatisch in eine Datenbank zu exportieren. Deiner Fantasie sind (fast) keine Grenzen gesetzt!
Und das Beste daran: Du musst kein Programmiergenie sein, um den Makrorekorder zu nutzen. Mit ein wenig Übung und den richtigen Tipps gelingt dir die Automatisierung im Handumdrehen.
Die Geschichte des Makrorekorders reicht weit zurück und ist eng mit der Entwicklung von Office-Anwendungen verknüpft. Schon früh erkannten die Entwickler, dass sich viele Aufgaben automatisieren lassen, um den Nutzern Zeit und Mühe zu sparen. Der Makrorekorder in Word ist ein direktes Ergebnis dieser Entwicklung und hat sich im Laufe der Jahre zu einem mächtigen Werkzeug entwickelt.
Ein Makro ist im Grunde eine Reihe von Anweisungen, die Word nacheinander ausführt. Der Makrorekorder zeichnet diese Anweisungen auf, während du die entsprechenden Aktionen in Word durchführst. Anschließend kannst du diese Aufzeichnung speichern und jederzeit wieder abrufen, um die aufgezeichneten Aktionen zu wiederholen.
Ein einfaches Beispiel: Du möchtest alle Telefonnummern in deinem Dokument in Klammern setzen. Du startest den Makrorekorder, markierst eine Telefonnummer, setzt sie in Klammern und stoppst die Aufzeichnung. Nun kannst du diesen Makro auf alle anderen Telefonnummern in deinem Dokument anwenden.
Vorteile der Nutzung des Makrorekorders sind Zeitersparnis, Fehlerreduzierung und Konsistenz. Durch die Automatisierung von Routineaufgaben sparst du wertvolle Zeit. Gleichzeitig vermeidest du Tippfehler und sorgst dafür, dass alle Telefonnummern im gleichen Format dargestellt werden.
Vor- und Nachteile
| Vorteile | Nachteile |
|---|---|
| Zeitersparnis | Einarbeitungszeit |
| Fehlerreduzierung | Komplexität bei fortgeschrittenen Makros |
| Konsistenz | Sicherheitsrisiken bei Makros aus unbekannter Quelle |
Häufig gestellte Fragen:
1. Wie starte ich den Makrorekorder? Antwort: Über das Menü "Ansicht" -> "Makros" -> "Makro aufzeichnen".
2. Wie speichere ich ein Makro? Antwort: Nach der Aufzeichnung kannst du dem Makro einen Namen geben und ihn speichern.
3. Wie führe ich ein Makro aus? Antwort: Über das Menü "Ansicht" -> "Makros" -> "Makros anzeigen".
4. Kann ich Makros bearbeiten? Antwort: Ja, mit dem VBA-Editor.
5. Was ist VBA? Antwort: Visual Basic for Applications, die Programmiersprache hinter den Makros.
6. Sind Makros sicher? Antwort: Makros aus vertrauenswürdigen Quellen sind sicher. Vorsicht bei Makros aus unbekannter Quelle.
7. Kann ich Makros zwischen verschiedenen Dokumenten verwenden? Antwort: Ja, indem du sie in deine "Normal.dotm" Datei speicherst.
8. Wo finde ich weitere Informationen zu Makros? Antwort: In der Microsoft Office Hilfe.
Zusammenfassend lässt sich sagen, dass der Makrorekorder ein unglaublich nützliches Werkzeug ist, um repetitive Aufgaben in Word zu automatisieren, insbesondere im Umgang mit Telefonnummern. Von der einfachen Formatierung bis zur komplexen Datenverarbeitung – die Möglichkeiten sind vielfältig. Nutze die Power des Makrorekorders und optimiere deinen Workflow! Probiere es aus und überzeuge dich selbst von den Vorteilen der Automatisierung!

How To Record A Macro In Excel A Step By Step Guide King Of Excel | Taqueria Autentica

How to Record Run Macros to Automate Tasks in Word | Taqueria Autentica

Snorble MediaTek at CES | Taqueria Autentica

Create or run a macro | Taqueria Autentica

Download Macro Recorder for Windows XP 3264 bit in English | Taqueria Autentica

Keyboard mouse macro recorder free | Taqueria Autentica

How to Record Run Macros to Automate Tasks in Word | Taqueria Autentica

Mouse Recorder Pro 2 Full Version | Taqueria Autentica

using the macro recorder in word phone number | Taqueria Autentica
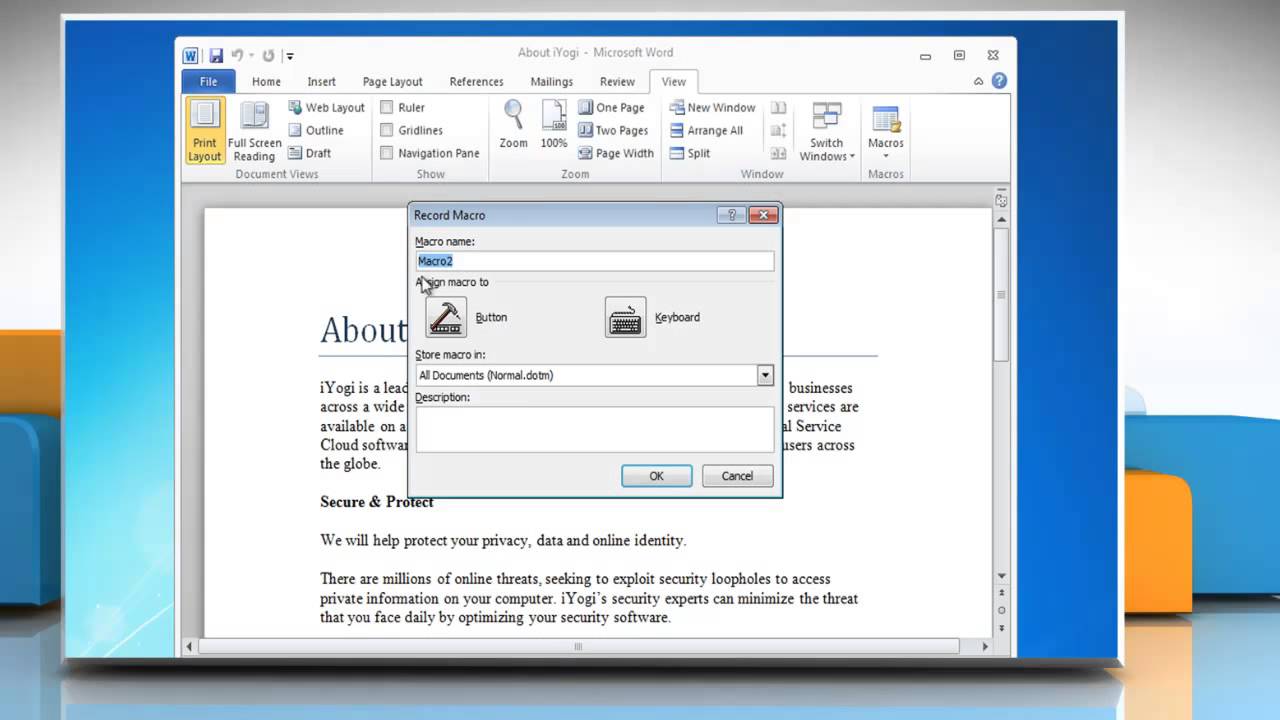
Defining A Shortcut For A Macro Microsoft Word | Taqueria Autentica

Phone Number List Template | Taqueria Autentica

Mouse Recorder Pro 2 Full Version | Taqueria Autentica

Macro recorder mac os | Taqueria Autentica
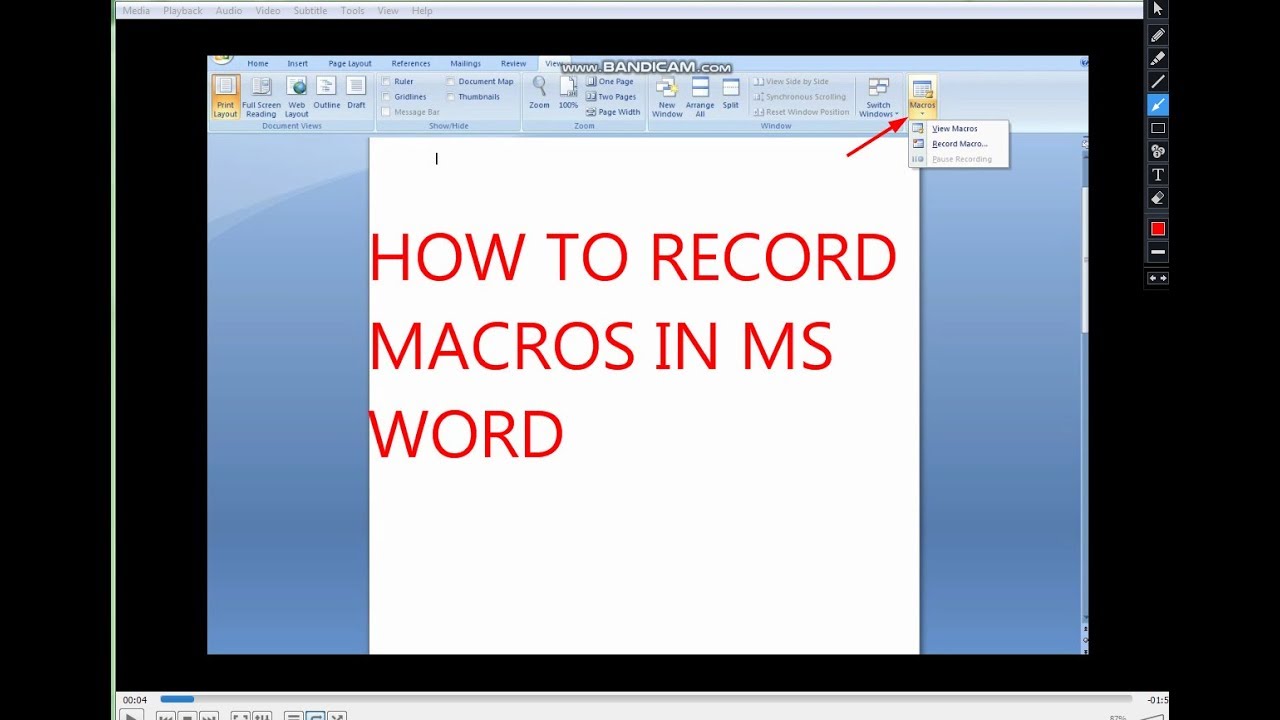
What Is Macros Microsoft Word | Taqueria Autentica

Using Macro Recorder in Excel With Easy Steps | Taqueria Autentica