Videokonferenzen mit Stil: So meistern Sie Ihren Hintergrund in Microsoft Teams
Sie kennen das bestimmt: Man sitzt im Homeoffice, hat sich für die Videokonferenz in Schale geworfen – und dann fällt der Blick auf den unaufgeräumten Hintergrund. Doch keine Sorge, Microsoft Teams hat die Lösung: Mit der Funktion zum Ändern des Kamerahintergrunds können Sie Ihren tatsächlichen Hintergrund ganz einfach verbergen.
Ob nun ein aufgeräumtes Arbeitszimmer, eine beruhigende Landschaft oder das Firmenlogo – mit einem individuellen Hintergrundbild wirken Videokonferenzen gleich viel professioneller und organisierter.
Die Funktion zum Ändern des Kamerahintergrunds ist relativ neu und wurde in den letzten Jahren immer beliebter. In Zeiten von Homeoffice und virtuellen Meetings hat sie enorm an Bedeutung gewonnen, da sie für ein ruhigeres und professionelleres Umfeld sorgt, ohne dass man sein Zuhause umbauen muss.
Das Ändern des Kamerahintergrunds ist kinderleicht und bietet eine Vielzahl von Möglichkeiten. Wählen Sie aus einer Bibliothek von vorgefertigten Hintergrundbildern oder laden Sie Ihr eigenes Bild hoch. So können Sie Ihre Persönlichkeit zum Ausdruck bringen und gleichzeitig für eine angenehme Atmosphäre sorgen.
Doch die Funktion hat nicht nur ästhetische Vorteile. Sie kann auch dazu beitragen, Ablenkungen zu minimieren und die Privatsphäre zu schützen. Gerade in Umgebungen mit mehreren Personen oder unvorhersehbaren Ereignissen im Hintergrund kann ein neutraler Hintergrund für mehr Konzentration und Professionalität sorgen.
Vorteile und Nachteile der Anpassung des Kamerahintergrunds
| Vorteile | Nachteile |
|---|---|
| Professionelleres Erscheinungsbild | Technische Probleme bei schlechter Internetverbindung |
| Schutz der Privatsphäre | Manchmal unnatürlicher Übergang zwischen Person und Hintergrund |
| Reduzierung von Ablenkungen | Eingeschränkte Auswahl an Hintergründen in der kostenlosen Version |
Sie möchten Ihren Kamerahintergrund in Microsoft Teams anpassen? Hier ist eine Schritt-für-Schritt-Anleitung:
- Starten Sie eine Videokonferenz in Microsoft Teams.
- Klicken Sie auf die drei Punkte im Menü der Besprechungssteuerung.
- Wählen Sie "Hintergrundeffekte anzeigen".
- Wählen Sie einen Hintergrund aus den verfügbaren Optionen aus oder klicken Sie auf "Eigenes Bild hinzufügen", um ein eigenes Bild hochzuladen.
- Klicken Sie auf "Vorschau", um zu sehen, wie der Hintergrund aussieht.
- Wenn Sie zufrieden sind, klicken Sie auf "Übernehmen".
Mit diesen einfachen Schritten können Sie Ihren Videokonferenzen einen neuen Look verleihen und gleichzeitig für ein professionelles und ungestörtes Umfeld sorgen.
Hier sind noch ein paar Tipps und Tricks für die Verwendung von Hintergrundbildern in Microsoft Teams:
- Wählen Sie ein Hintergrundbild, das zu Ihrer Persönlichkeit und dem Anlass der Videokonferenz passt.
- Achten Sie darauf, dass der Hintergrund nicht zu unruhig ist, um Ablenkungen zu vermeiden.
- Testen Sie den Hintergrund vor der Konferenz, um sicherzustellen, dass er gut aussieht und funktioniert.
- Verwenden Sie eine gute Beleuchtung, damit Sie gut sichtbar sind.
- Achten Sie auf Ihre Kleidung. Vermeiden Sie Kleidung, die die gleiche Farbe wie Ihr Hintergrund hat.
Die Möglichkeit, den Kamerahintergrund in Microsoft Teams anzupassen, ist eine nützliche Funktion, die Ihre Videokonferenzen professioneller und angenehmer gestalten kann. Mit ein paar einfachen Schritten können Sie Ihren Hintergrund an Ihre Bedürfnisse anpassen und für ein ruhigeres und konzentrierteres Umfeld sorgen. Probieren Sie es einfach aus!

change camera background settings in teams | Taqueria Autentica

change camera background settings in teams | Taqueria Autentica
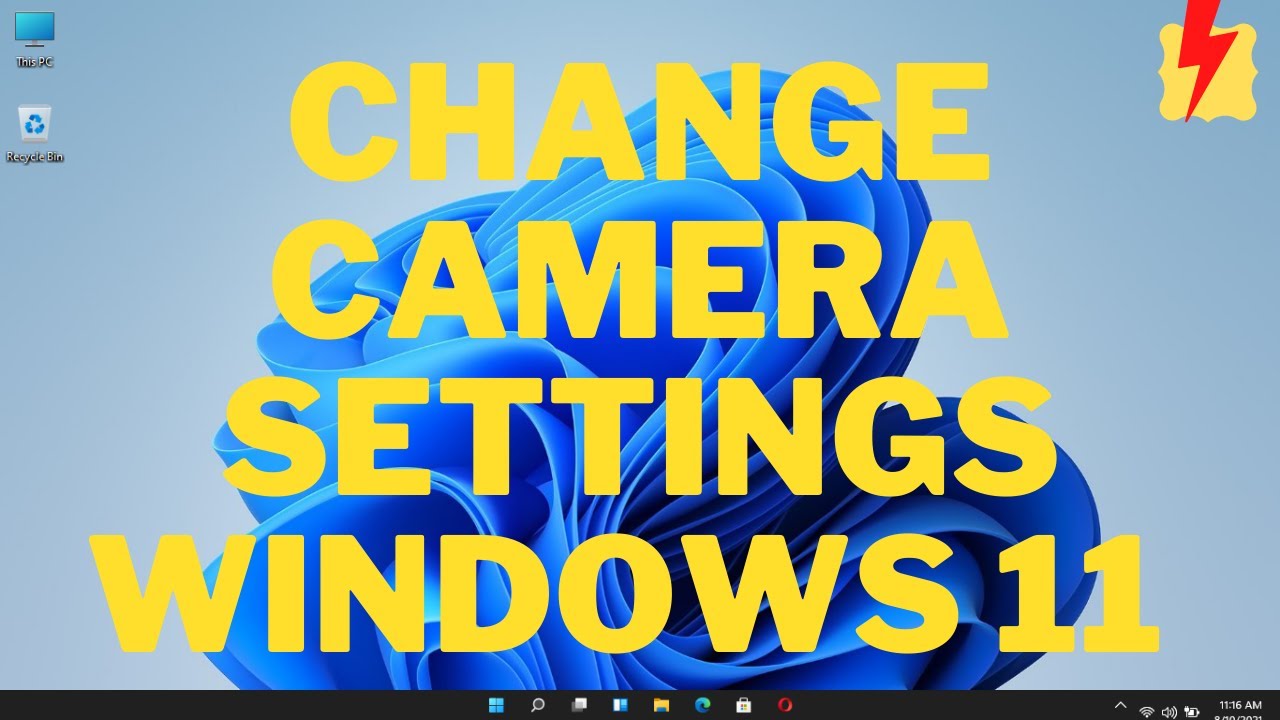
change camera background settings in teams | Taqueria Autentica
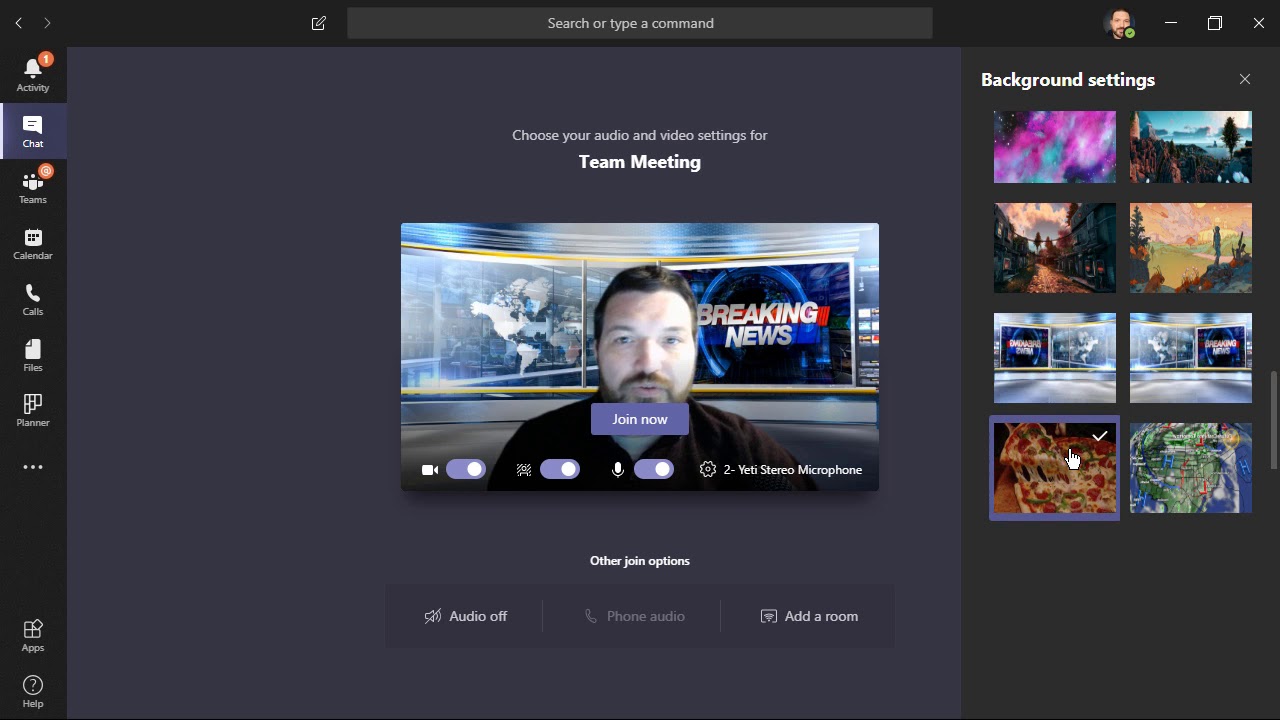
change camera background settings in teams | Taqueria Autentica

change camera background settings in teams | Taqueria Autentica

change camera background settings in teams | Taqueria Autentica

change camera background settings in teams | Taqueria Autentica

change camera background settings in teams | Taqueria Autentica

change camera background settings in teams | Taqueria Autentica

Se corrigió que los equipos de Microsoft no detectaran la cámara | Taqueria Autentica
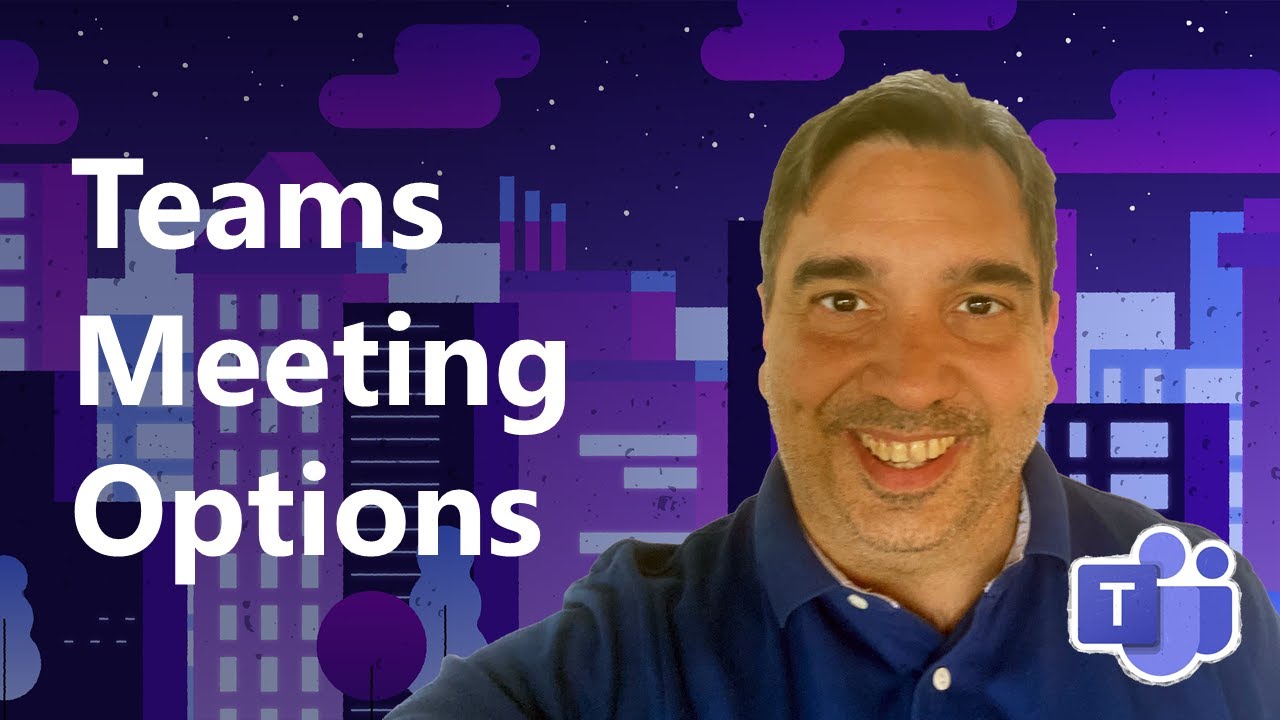
change camera background settings in teams | Taqueria Autentica

change camera background settings in teams | Taqueria Autentica

change camera background settings in teams | Taqueria Autentica

change camera background settings in teams | Taqueria Autentica

change camera background settings in teams | Taqueria Autentica