Windows 11 Datei-Explorer extrem langsam: Lösungen & Optimierung
Kriechen Ihre Dateien im Windows 11 Datei-Explorer nur noch im Schneckentempo dahin? Dieses Problem, dass der Datei-Explorer extrem langsam reagiert, plagt viele Nutzer. Doch keine Sorge, es gibt Abhilfe! Dieser Artikel liefert Ihnen umfassende Informationen, Tipps und Tricks, um den lahmenden Datei-Explorer wieder auf Trab zu bringen.
Ein träger Datei-Explorer kann die Produktivität erheblich beeinträchtigen. Das Öffnen von Ordnern, das Kopieren von Dateien, selbst einfache Navigationen können zur Geduldsprobe werden. Doch bevor Sie verzweifeln, sollten Sie die Ursachen für die langsame Performance des Datei-Explorers in Windows 11 verstehen.
Die Gründe für einen extrem langsamen Datei-Explorer können vielfältig sein. Von überlasteten Festplatten über inkompatible Treiber bis hin zu fehlerhaften Windows-Updates – die Ursachenforschung kann komplex sein. Deshalb ist es wichtig, systematisch vorzugehen und verschiedene Lösungsansätze zu prüfen.
In diesem Artikel beleuchten wir die häufigsten Probleme, die zu einem langsamen Datei-Explorer führen, und bieten Ihnen praktische Lösungen und Optimierungsmöglichkeiten. Von einfachen Anpassungen der Einstellungen bis hin zu fortgeschrittenen System-Tweaks – wir zeigen Ihnen, wie Sie die Performance Ihres Datei-Explorers wiederherstellen.
Bereiten Sie sich darauf vor, Ihren Datei-Explorer von der Schnecke zum Geparden zu transformieren. Mit unseren Tipps und Tricks werden Sie wieder effizient und ohne lästige Wartezeiten mit Ihren Dateien arbeiten können.
Die Problematik des langsamen Datei-Explorers ist nicht neu und tritt in verschiedenen Windows-Versionen auf. In Windows 11 scheint sie jedoch verstärkt aufzutreten. Möglicherweise liegt dies an neuen Features oder Inkompatibilitäten mit älterer Hardware. Die genaue Ursache ist oft schwer zu isolieren.
Ein einfacher Trick zur Verbesserung der Leistung besteht darin, die Vorschau im Datei-Explorer zu deaktivieren. Dies reduziert die Belastung des Systems und kann die Geschwindigkeit deutlich erhöhen. Auch das Löschen des Cache des Datei-Explorers kann Wunder wirken.
Wenn der Datei-Explorer trotz dieser Maßnahmen weiterhin langsam ist, könnten tiefere Systemprobleme die Ursache sein. Eine Überprüfung der Festplatte auf Fehler oder eine Neuinstallation von Treibern kann Abhilfe schaffen.
Vor- und Nachteile der Optimierung des Datei-Explorers
Ein schneller Datei-Explorer bietet zahlreiche Vorteile, wie erhöhte Produktivität und weniger Frustration. Allerdings können manche Optimierungsmaßnahmen auch Nachteile mit sich bringen. Beispielsweise kann das Deaktivieren der Vorschau die Übersichtlichkeit reduzieren.
Häufig gestellte Fragen:
1. Warum ist mein Datei-Explorer so langsam? - Mögliche Ursachen sind überlastete Festplatten, inkompatible Treiber oder fehlerhafte Updates.
2. Wie kann ich den Datei-Explorer beschleunigen? - Deaktivieren Sie die Vorschau, löschen Sie den Cache oder überprüfen Sie die Festplatte auf Fehler.
3. Hilft ein Neustart des Systems? - Ein Neustart kann temporär Abhilfe schaffen, behebt aber nicht die zugrunde liegende Ursache.
4. Kann ein Virenprogramm den Datei-Explorer verlangsamen? - Ja, ein überaktives Virenprogramm kann die Systemleistung beeinträchtigen.
5. Sollte ich Windows neu installieren? - Eine Neuinstallation ist oft die letzte Option, kann aber in manchen Fällen notwendig sein.
6. Was sind die häufigsten Fehlerquellen? - Überfüllte Festplatten, veraltete Treiber und fehlerhafte Windows-Updates.
7. Wie kann ich den Cache des Datei-Explorers leeren? - Dies geschieht über die Ordneroptionen in der Systemsteuerung.
8. Gibt es Tools zur Optimierung des Datei-Explorers? - Ja, es gibt diverse Tools von Drittanbietern, die die Performance verbessern können.
Tipps und Tricks: Deaktivieren Sie unnötige Erweiterungen im Datei-Explorer, defragmentieren Sie Ihre Festplatte und verwenden Sie eine SSD für das Betriebssystem.
Zusammenfassend lässt sich sagen, dass ein extrem langsamer Datei-Explorer in Windows 11 ein häufiges Problem ist, das jedoch durch verschiedene Maßnahmen behoben werden kann. Von einfachen Anpassungen der Einstellungen bis hin zu komplexeren Systemoptimierungen gibt es zahlreiche Möglichkeiten, die Performance des Datei-Explorers zu verbessern und wieder flüssig arbeiten zu können. Ein schneller und effizienter Datei-Explorer ist essentiell für die Produktivität und ein angenehmes Nutzererlebnis. Zögern Sie nicht, die in diesem Artikel beschriebenen Tipps und Tricks anzuwenden, um Ihren Datei-Explorer wieder auf Vordermann zu bringen. Investieren Sie die Zeit in die Optimierung Ihres Systems – es lohnt sich!

Windows 10 21H1 preview update boosts File Explorer performance | Taqueria Autentica

Windows 10 file explorer keeps opening | Taqueria Autentica

How to Fix Windows 11 File Explorer Slow or Not Responding | Taqueria Autentica
Windows 11 Hands on with the official preview build | Taqueria Autentica

How to get the Windows 10 File Explorer ribbon on Windows 11 | Taqueria Autentica

Windows File Explorer Update | Taqueria Autentica

Windows Explorer is Slow 8 Ways to Make It Fast Again | Taqueria Autentica

Fix Windows 11 File Explorer Slow or Not Responding | Taqueria Autentica

Microsoft has fixed slow file copy bug in Windows 11 22H2 | Taqueria Autentica

Take a primary take a look at the upcoming File Explorer redesign in | Taqueria Autentica

The first preview of Windows 11 is now available | Taqueria Autentica

Windows 11 File Explorer Slow | Taqueria Autentica
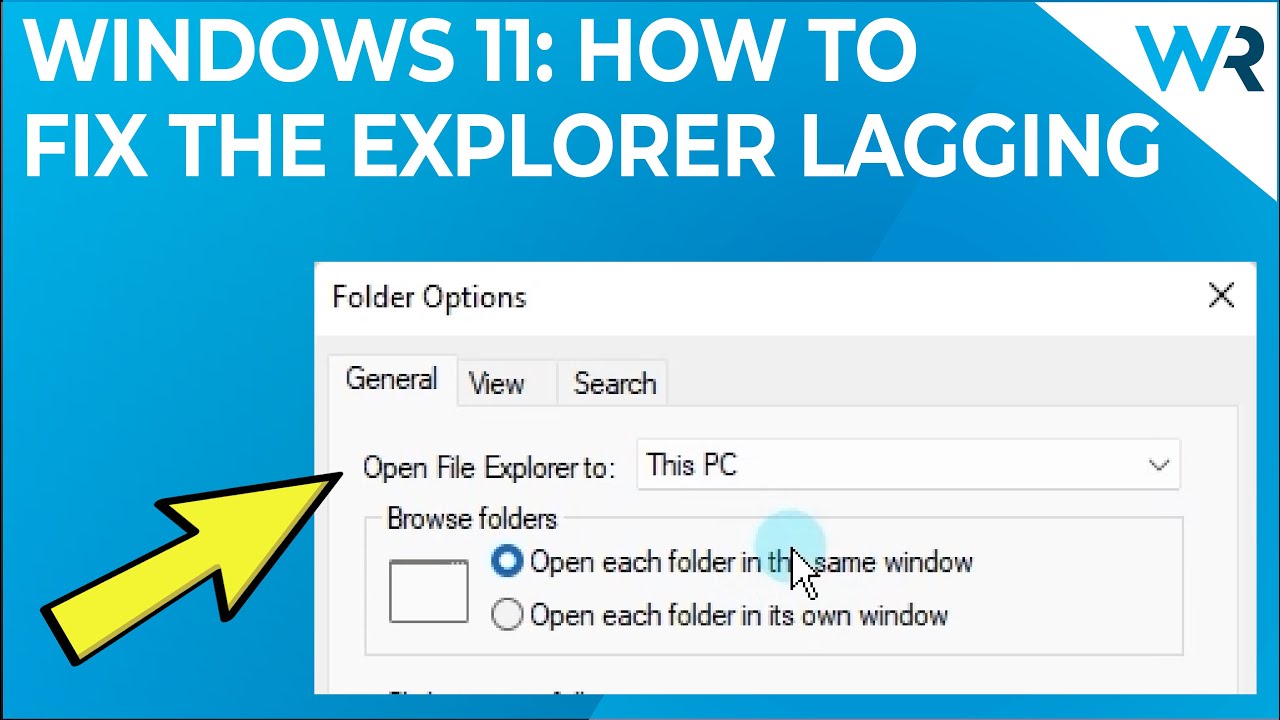
file explorer extremely slow windows 11 | Taqueria Autentica

Fix Windows 11 File Explorer is Extremely Slow | Taqueria Autentica

Fix Windows 11 File Explorer is Extremely Slow | Taqueria Autentica