Word-Dokumente im F4-Format: Tipps und Tricks
Stehen Sie vor der Herausforderung, Ihre Word-Dokumente im F4-Format einzurichten? Das F4-Format ist in einigen Regionen, insbesondere in Südostasien, ein gängiger Standard, der jedoch in Word nicht immer voreingestellt ist. Dieser Artikel bietet Ihnen eine umfassende Anleitung, wie Sie die richtige Seitengröße einstellen und Ihre Dokumente perfekt formatieren.
Die korrekte Einstellung des Papierformats ist entscheidend für den professionellen Eindruck Ihrer Dokumente. Ob für akademische Arbeiten, Geschäftskorrespondenz oder kreative Projekte, ein einheitliches und dem Standard entsprechendes Format ist unerlässlich. Mit den richtigen Einstellungen vermeiden Sie Probleme beim Drucken und gewährleisten, dass Ihr Dokument so angezeigt wird, wie Sie es beabsichtigt haben.
Das Problem, das viele Nutzer mit dem F4-Format in Word haben, ist, dass es nicht in der Standardauswahl der Papierformate erscheint. Daher müssen die Abmessungen manuell eingegeben werden. Dieser Artikel erklärt Ihnen genau, wie das funktioniert und gibt Ihnen hilfreiche Tipps, um den Prozess zu vereinfachen.
Die manuelle Einstellung des F4-Formats mag zunächst kompliziert erscheinen, ist aber mit ein wenig Übung schnell erledigt. Sobald Sie die Schritte einmal verstanden haben, können Sie sie immer wieder anwenden und sparen so Zeit und Nerven.
Dieser Artikel führt Sie durch den gesamten Prozess, von der Auswahl der richtigen Maßeinheit bis zur Überprüfung der Einstellungen. Zusätzlich finden Sie Tipps zur Fehlerbehebung und Antworten auf häufig gestellte Fragen. So meistern Sie die F4-Formatierung in Word im Handumdrehen.
Die Geschichte des F4-Formats ist eng mit den ISO 216-Papierformaten verbunden, die international weit verbreitet sind. Während A4 weltweit der Standard ist, wird F4 in Südostasien häufig verwendet. Die Bedeutung des F4-Formats liegt in seiner regionalen Relevanz. Die korrekte Anwendung erleichtert den Austausch von Dokumenten und gewährleistet Kompatibilität innerhalb bestimmter Regionen.
Das F4-Format hat die Abmessungen 210 mm x 330 mm. Es ist etwas größer als A4 (210 mm x 297 mm). Ein einfaches Beispiel für die Verwendung von F4 ist das Drucken von Dokumenten, die in Südostasien üblicherweise in diesem Format erstellt werden.
Ein Vorteil der Verwendung des F4-Formats ist die Konsistenz innerhalb spezifischer Regionen. Wenn Sie beispielsweise mit Partnern in Südostasien zusammenarbeiten, erleichtert die Verwendung von F4 den Datenaustausch. Ein weiterer Vorteil ist die Vermeidung von Formatierungsproblemen, die auftreten können, wenn Dokumente in inkompatiblen Formaten ausgetauscht werden. Schließlich ermöglicht die Verwendung des korrekten Formats einen professionellen Auftritt.
Vor- und Nachteile des F4-Formats
| Vorteile | Nachteile |
|---|---|
| Regionale Kompatibilität (Südostasien) | Nicht standardmäßig in Word vorhanden |
| Vermeidung von Formatierungsproblemen | Kann zu Problemen beim Drucken auf A4-Druckern führen |
| Professioneller Auftritt |
Schritt-für-Schritt-Anleitung zur Einstellung des F4-Formats in Word:
1. Öffnen Sie ein neues oder bestehendes Word-Dokument.
2. Gehen Sie zum Tab "Layout".
3. Klicken Sie auf "Größe" und wählen Sie "Weitere Papierformate".
4. Im Fenster "Seite einrichten" geben Sie unter "Papierformat" die Breite 210 mm und die Höhe 330 mm ein.
5. Klicken Sie auf "OK".
Häufig gestellte Fragen:
1. Wo finde ich die Option für benutzerdefinierte Papierformate in Word? Antwort: Unter "Layout" -> "Größe" -> "Weitere Papierformate".
2. Was sind die genauen Abmessungen des F4-Formats? Antwort: 210 mm x 330 mm.
3. Kann ich F4 auf einem A4-Drucker drucken? Antwort: Ja, aber es kann zu Skalierungsproblemen kommen. Überprüfen Sie die Druckvorschau.
4. Ist F4 das gleiche wie A4? Antwort: Nein, F4 ist größer als A4.
5. Wo wird F4 hauptsächlich verwendet? Antwort: In Südostasien.
6. Wie kann ich sicherstellen, dass mein Dokument im richtigen Format gedruckt wird? Antwort: Überprüfen Sie die Druckvorschau vor dem Drucken.
7. Gibt es Vorlagen für das F4-Format? Antwort: Sie können benutzerdefinierte Vorlagen in Word erstellen.
8. Was mache ich, wenn mein Drucker das F4-Format nicht unterstützt? Antwort: Sie können das Dokument möglicherweise skaliert auf A4 drucken oder eine Druckerei beauftragen.
Tipps und Tricks: Speichern Sie Ihre F4-Einstellungen als benutzerdefinierte Vorlage, um sie schnell wiederverwenden zu können. Überprüfen Sie immer die Druckvorschau, bevor Sie drucken, um sicherzustellen, dass das Dokument korrekt formatiert ist.
Zusammenfassend lässt sich sagen, dass die korrekte Einstellung des F4-Formats in Word entscheidend für die professionelle Gestaltung und den problemlosen Austausch von Dokumenten ist. Obwohl es nicht standardmäßig in Word verfügbar ist, ist die manuelle Einstellung einfach und schnell erledigt. Mit den in diesem Artikel beschriebenen Schritten und Tipps können Sie sicherstellen, dass Ihre Dokumente im richtigen Format erstellt und gedruckt werden. Die Verwendung des F4-Formats ermöglicht eine reibungslose Kommunikation und Zusammenarbeit, insbesondere in Südostasien, wo dieses Format gängig ist. Nutzen Sie die Vorteile des F4-Formats und optimieren Sie Ihre Dokumentenbearbeitung. Beginnen Sie noch heute mit der Anwendung der hier vorgestellten Tipps und Tricks und erleben Sie die Vorteile eines professionell formatierten Dokuments.

Cara Mengatur Ukuran Kertas Di Microsoft Word A4 F4 DLL | Taqueria Autentica

cara mengatur ukuran kertas f4 di word | Taqueria Autentica

Membuat Ukuran Kertas F4 Di Word 2010 Berbagai Ukuran | Taqueria Autentica

Cara Mengatur Ukuran Kertas A4 Di Excel | Taqueria Autentica
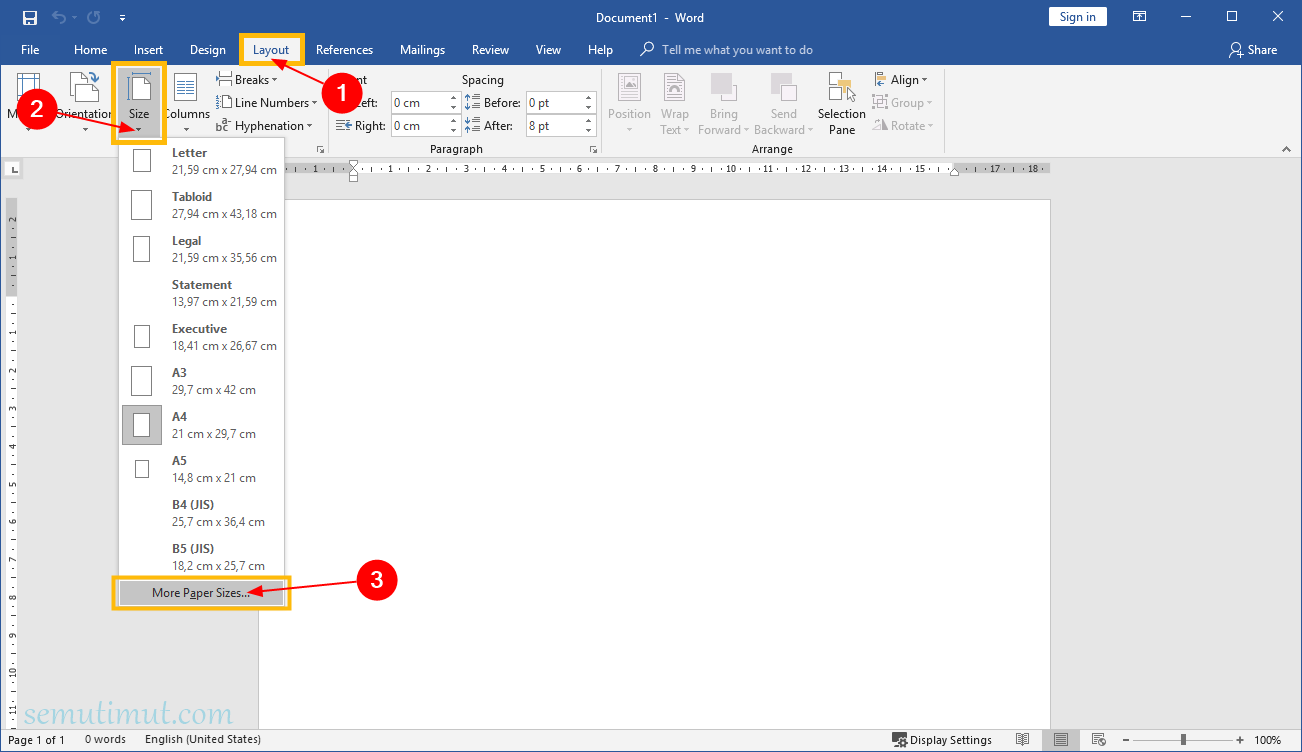
Berapakah Ukuran Garis Tepi Pada Kertas Gambar A3 | Taqueria Autentica
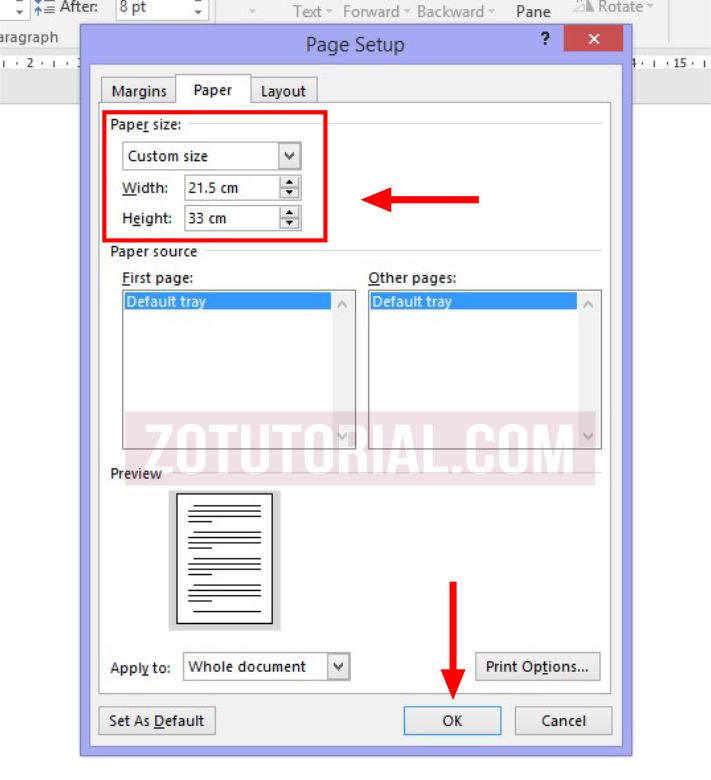
Settingan Ukuran Kertas F4 Folio di Microsoft Word Untuk Print | Taqueria Autentica
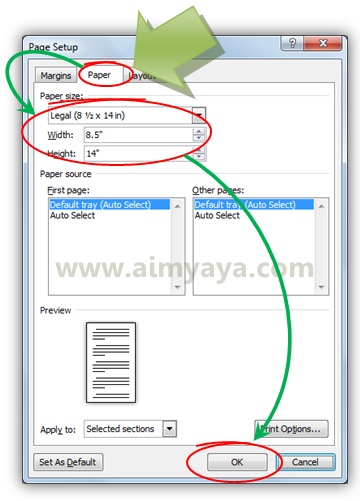
Cara Cetak Gambar Di Word Tanpa Terpotong | Taqueria Autentica

Ukuran Kertas F4 Di Word Legal Atau Letter Of Resignation | Taqueria Autentica

3 Cara Mengatur Margins dan Ukuran Kertas A4 F4 di MS Word 2019 | Taqueria Autentica

3 Cara Mengatur Margins dan Ukuran Kertas A4 F4 di MS Word 2019 | Taqueria Autentica
Belum Ada Pilihan Ukuran Kertas F4 Di Microsoft Word Anda Ini Cara | Taqueria Autentica

Cara Menambah Ukuran Kertas F4 Di Microsoft Word Dan Microsoft Excel | Taqueria Autentica
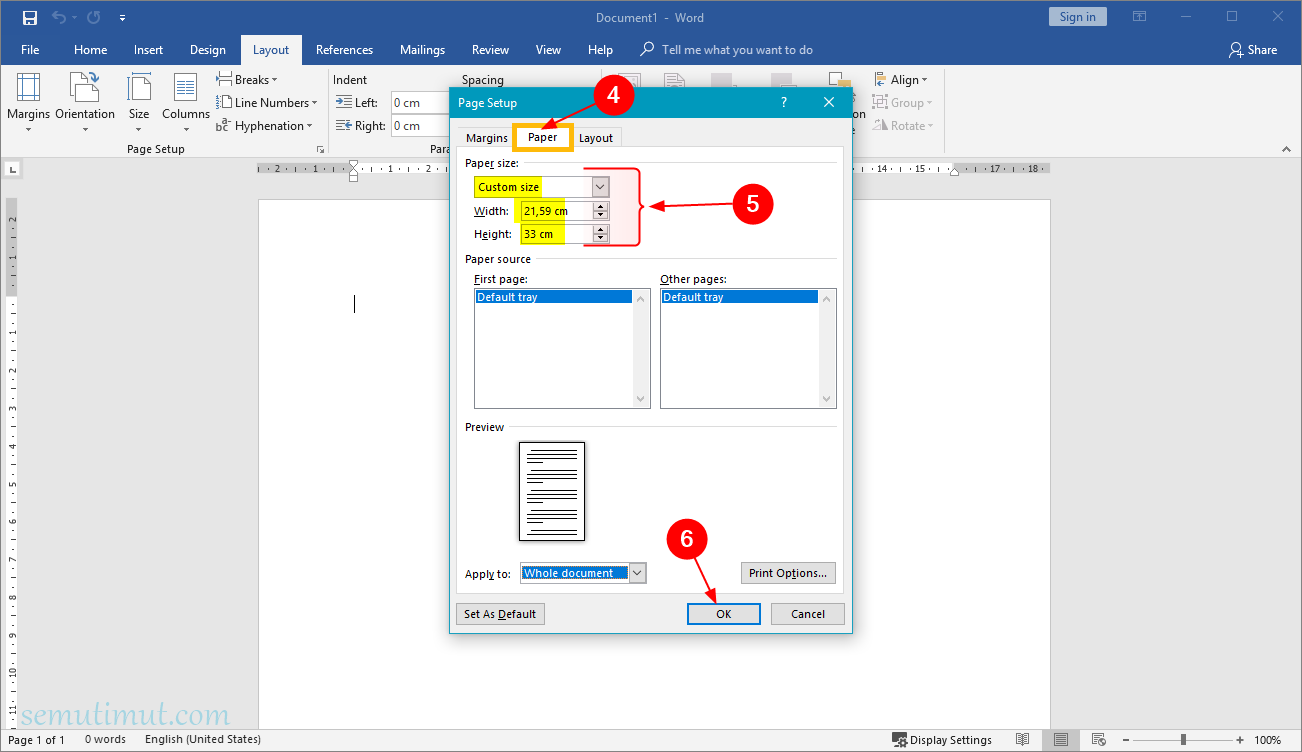
Cara Membuat Ukuran Kertas F4 Di Word Secara Permanen Semutimut | Taqueria Autentica

Cara Mengatur Ukuran Kertas | Taqueria Autentica
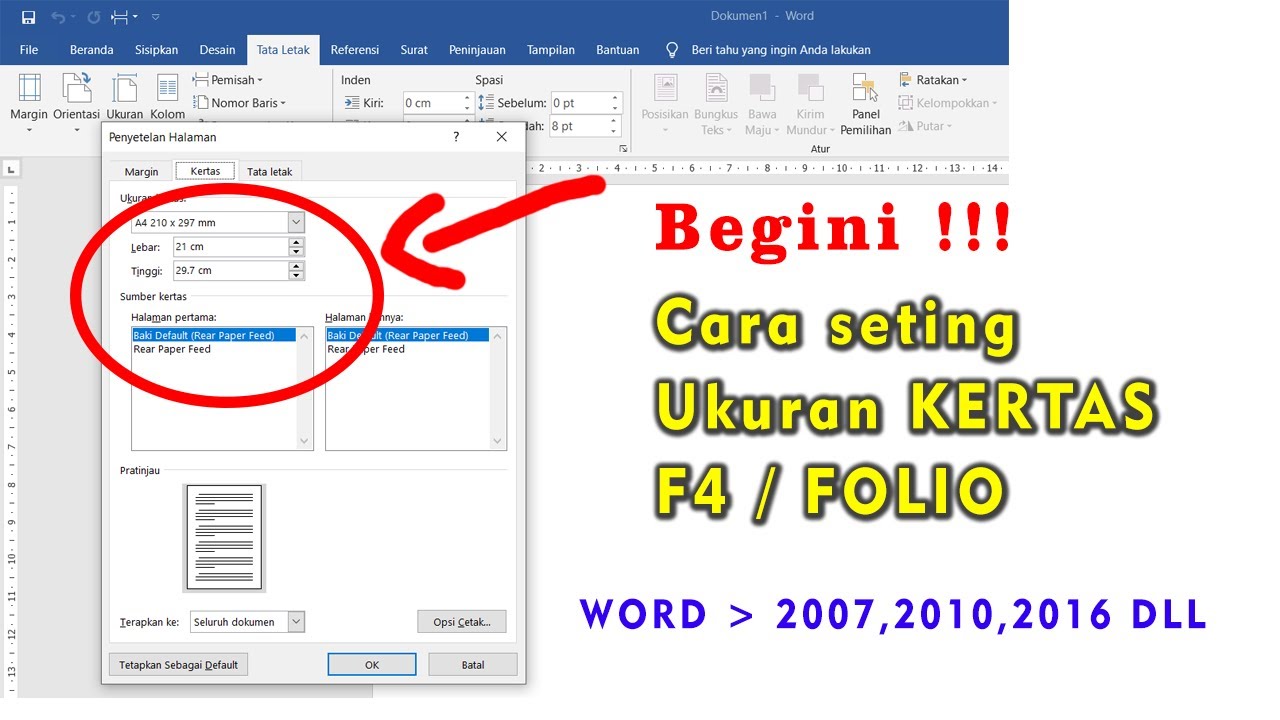
Ukuran Kertas Folio Word | Taqueria Autentica