Word Tastenkombinationen für Symbole: Effizienter Arbeiten
Wünschen Sie sich, Sie könnten Symbole in Word schneller einfügen, ohne jedes Mal mühsam durch Menüs navigieren zu müssen? Die Lösung liegt in der Anwendung von Tastenkombinationen. Dieser Artikel enthüllt die Geheimnisse der Tastaturkürzel für Symbole in Microsoft Word und wie Sie damit Ihre Produktivität steigern können.
Tastenkombinationen, auch Shortcuts genannt, sind vordefinierte Tastenfolgen, die bestimmte Aktionen in einem Programm auslösen. Im Kontext von Microsoft Word ermöglichen sie den schnellen Zugriff auf verschiedene Funktionen, darunter auch das Einfügen von Symbolen. Anstatt mit der Maus durch Menüs zu klicken, können Sie mit wenigen Tastendrücken das gewünschte Symbol einfügen und so wertvolle Zeit sparen.
Die Verwendung von Tastenkürzeln für Symbole in Word bietet zahlreiche Vorteile, insbesondere für alle, die regelmäßig mit Symbolen arbeiten. Von mathematischen Zeichen über Währungssymbole bis hin zu Sonderzeichen – die Möglichkeiten sind nahezu unbegrenzt. Indem Sie die gängigsten Shortcuts lernen, können Sie Ihre Arbeitsabläufe optimieren und Ihre Dokumente effizienter erstellen.
Die Suche nach einer Liste von Word-Tastenkombinationen, idealerweise als PDF zum Ausdrucken, ist ein häufiges Anliegen vieler Word-Nutzer. Obwohl eine umfassende PDF-Liste praktisch wäre, sind die meisten verfügbaren Ressourcen online zu finden. Dieser Artikel bietet Ihnen einen umfassenden Überblick über die wichtigsten Shortcuts und wie Sie diese effektiv nutzen.
Die Geschichte der Tastenkombinationen reicht bis in die Anfänge der Computertechnik zurück. Sie wurden entwickelt, um die Bedienung von Programmen zu vereinfachen und die Effizienz zu steigern. Im Laufe der Zeit wurden immer mehr Shortcuts eingeführt, um den wachsenden Funktionsumfang von Programmen wie Microsoft Word abzudecken. Die Bedeutung von Tastenkombinationen hat in der heutigen schnelllebigen Arbeitswelt weiter zugenommen, da Zeitersparnis und Produktivitätssteigerung immer wichtiger werden.
Ein einfacher Weg, Symbole einzufügen, ist über den Menüpunkt "Einfügen" -> "Symbol". Alternativ gibt es für häufig verwendete Symbole wie das Copyright-Zeichen (©) die Tastenkombination Alt+0169 (auf dem Nummernblock). Für das Eurozeichen (€) verwenden Sie Alt+0128.
Vor- und Nachteile von Word Tastenkombinationen für Symbole
| Vorteile | Nachteile |
|---|---|
| Zeitsparend | Lernkurve am Anfang |
| Effizienzsteigerung | Nicht alle Symbole haben Shortcuts |
| Professionellere Dokumente |
Bewährte Praktiken:
1. Lernen Sie die gängigsten Shortcuts für Symbole, die Sie regelmäßig verwenden.
2. Erstellen Sie eine persönliche Liste mit den wichtigsten Tastenkombinationen.
3. Üben Sie die Anwendung der Shortcuts regelmäßig, um sie zu verinnerlichen.
4. Nutzen Sie Online-Ressourcen, um neue Shortcuts zu entdecken.
5. Verwenden Sie die "AutoKorrektur"-Funktion in Word, um eigene Shortcuts zu definieren.
Beispiele:
1. €: Alt+0128
2. ©: Alt+0169
3. ™: Alt+0153
4. §: Alt+0167
5. ±: Alt+0177
Häufig gestellte Fragen (FAQs):
1. Wo finde ich eine Liste aller Word-Tastenkombinationen? - Online-Ressourcen und die Word-Hilfe bieten umfassende Listen.
2. Kann ich eigene Tastenkombinationen erstellen? - Ja, mit der AutoKorrektur-Funktion.
3. Funktionieren die Tastenkombinationen auf allen Tastaturen? - In der Regel ja, aber es kann Unterschiede bei der Belegung des Nummernblocks geben.
4. Gibt es Shortcuts für alle Symbole? - Nein, nicht für jedes Symbol existiert eine Tastenkombination.
5. Wie kann ich die Tastenkombinationen am besten lernen? - Durch regelmäßiges Üben und das Erstellen einer persönlichen Liste.
6. Sind die Shortcuts in verschiedenen Word-Versionen gleich? - Die meisten Shortcuts sind konsistent, aber es kann kleinere Unterschiede geben.
7. Kann ich Shortcuts auch für andere Funktionen in Word verwenden? - Ja, es gibt zahlreiche Tastenkombinationen für verschiedene Funktionen.
8. Wie kann ich die Effizienz meiner Arbeit mit Word steigern? - Durch das Erlernen und Anwenden von Tastenkombinationen.
Tipps und Tricks:
Drucken Sie sich eine Liste der wichtigsten Shortcuts aus und hängen Sie sie in der Nähe Ihres Arbeitsplatzes auf.
Zusammenfassend lässt sich sagen, dass die Beherrschung von Tastenkombinationen für Symbole in Word ein wertvolles Werkzeug ist, um Ihre Produktivität zu steigern und Ihre Dokumente effizienter zu gestalten. Obwohl es am Anfang eine kleine Lernkurve gibt, zahlt sich die investierte Zeit schnell aus. Indem Sie die gängigsten Shortcuts lernen und regelmäßig anwenden, können Sie Ihre Arbeitsabläufe optimieren und wertvolle Zeit sparen. Beginnen Sie noch heute damit, die wichtigsten Tastenkombinationen zu lernen und erleben Sie den Unterschied! Nutzen Sie die zahlreichen Online-Ressourcen und die Word-Hilfe, um Ihr Wissen zu erweitern und Ihre Fähigkeiten zu perfektionieren. Die Welt der Word-Tastenkombinationen wartet darauf, von Ihnen entdeckt zu werden. Machen Sie den ersten Schritt und optimieren Sie Ihre Arbeitsweise mit Word.

MS Word Shortcut Keys PDF Download A to Z List | Taqueria Autentica

Shortcut keys for symbols in word | Taqueria Autentica

Keyboard Shortcut U With Accent at Daniel Alexander blog | Taqueria Autentica

ALT Key Shortcuts To Insert Symbols In Windows | Taqueria Autentica

Shortcut to find word in pdf | Taqueria Autentica

Excel symbols list pdf | Taqueria Autentica

microsoft word shortcut keys list | Taqueria Autentica

MS Word Shortcut key PDF Download | Taqueria Autentica

ms word shortcut keys for symbols pdf | Taqueria Autentica

MS Word All Shortcut Keys PDF Download | Taqueria Autentica

MS Excel Shortcut Keys PDF Download | Taqueria Autentica
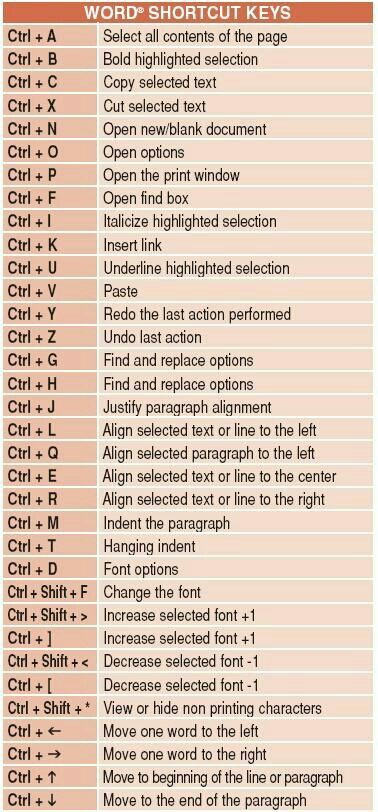
Shortcut keyboard microsoft word | Taqueria Autentica

Keyboard typing Font keyboard Computer keyboard shortcuts | Taqueria Autentica

Microsoft Office Shortcut keys | Taqueria Autentica

Word shortcut keys for symbols | Taqueria Autentica