Zellen trennen in Word: Einfache Anleitung & Tipps
Wie trennt man eigentlich verbundene Zellen in Word? Das mag für manche eine triviale Aufgabe sein, doch für andere kann es eine echte Herausforderung darstellen. Dieser Artikel bietet eine umfassende Anleitung zum Trennen von Zellen in Word, von den Grundlagen bis hin zu fortgeschrittenen Techniken.
Die Funktion "Zellen verbinden" in Word ist nützlich, um Tabellen übersichtlich zu gestalten, indem mehrere Zellen zu einer einzigen Zelle zusammengefasst werden. Doch was tun, wenn man diese verbundenen Zellen wieder trennen möchte? Die Antwort ist einfacher, als man denkt.
Das Trennen von Zellen in Word ist ein wichtiger Schritt, um die Flexibilität und Bearbeitbarkeit von Tabellen wiederherzustellen. Es ermöglicht die individuelle Formatierung und Bearbeitung jeder einzelnen Zelle, was für die Erstellung professioneller Dokumente unerlässlich ist.
Stell dir vor, du arbeitest an einer komplexen Tabelle und musst Daten neu anordnen oder einzelne Zellen bearbeiten. Wenn Zellen verbunden sind, wird diese Aufgabe schnell kompliziert. Durch das Trennen der Zellen erhältst du die volle Kontrolle über deine Tabelle zurück.
In diesem Artikel werden wir die verschiedenen Methoden zum Trennen von Zellen in Word ausführlich erläutern. Wir werden die notwendigen Schritte erklären, häufige Probleme behandeln und nützliche Tipps und Tricks geben, damit du die volle Kontrolle über deine Word-Tabellen hast.
Die Funktion zum Trennen verbundener Zellen existiert seit den frühen Word-Versionen. Sie ermöglicht es, die ursprüngliche Struktur der Tabelle wiederherzustellen. Ein Problem kann sein, dass die Formatierung der getrennten Zellen nicht immer der ursprünglichen Formatierung entspricht.
Um verbundene Zellen zu trennen, markieren Sie die verbundene Zelle und klicken Sie im Menüband unter "Tabellenlayout" auf "Zellen trennen". Die verbundene Zelle wird in ihre ursprünglichen Einzelzellen aufgeteilt.
Vorteile des Trennens von Zellen sind die verbesserte Bearbeitbarkeit einzelner Zellen, die Möglichkeit zur individuellen Formatierung und die einfachere Datenanalyse.
Aktionsplan: Zelle markieren, auf "Zellen trennen" klicken. Beispiel: Sie haben eine verbundene Zelle mit dem Text "Gesamtumsatz". Nach dem Trennen haben Sie mehrere Zellen, die Sie einzeln mit den Umsatzzahlen der einzelnen Monate füllen können.
Häufig gestellte Fragen:
1. Wie trenne ich Zellen in Word? Markieren Sie die verbundene Zelle und klicken Sie auf "Zellen trennen".
2. Was passiert mit dem Inhalt der verbundenen Zelle nach dem Trennen? Der Inhalt wird in die linke obere Zelle der getrennten Zellen eingefügt.
3. Kann ich die Formatierung der getrennten Zellen anpassen? Ja, Sie können die Formatierung jeder einzelnen Zelle individuell anpassen.
4. Gibt es Tastenkombinationen zum Trennen von Zellen? Ja, probieren Sie Alt+J, T, C.
5. Was mache ich, wenn "Zellen trennen" ausgegraut ist? Stellen Sie sicher, dass Sie eine verbundene Zelle markiert haben.
6. Kann ich verbundene Zellen in geschützten Dokumenten trennen? Nein, das Dokument muss zum Bearbeiten entsperrt sein.
7. Wie kann ich Zellen in älteren Word-Versionen trennen? Der Prozess ist ähnlich, suchen Sie nach der Option "Zellen trennen" im Menüband.
8. Kann ich mehrere verbundene Zellen gleichzeitig trennen? Nein, jede verbundene Zelle muss einzeln getrennt werden.
Tipps & Tricks: Nach dem Trennen der Zellen empfiehlt es sich, die Formatierung zu überprüfen und gegebenenfalls anzupassen.
Zusammenfassend lässt sich sagen, dass das Trennen von Zellen in Word ein einfacher, aber wichtiger Schritt ist, um die volle Kontrolle über Tabellen und deren Inhalt zu erlangen. Es ermöglicht eine flexible Bearbeitung, individuelle Formatierung und vereinfacht die Datenanalyse. Nutzen Sie die beschriebenen Methoden und Tipps, um Ihre Word-Dokumente professionell zu gestalten und Ihre Tabellen optimal zu nutzen. Zögern Sie nicht, die Funktion "Zellen trennen" auszuprobieren und die Vorteile selbst zu erleben!
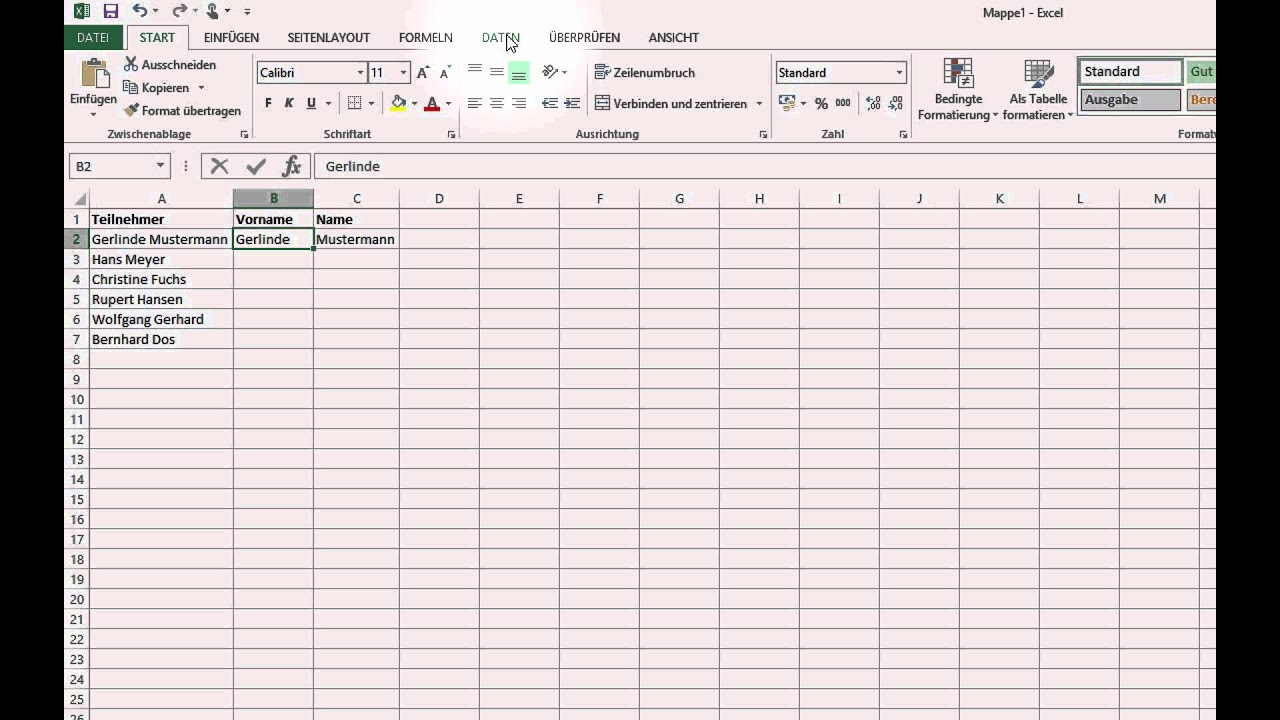
word verbundene zellen trennen | Taqueria Autentica

word verbundene zellen trennen | Taqueria Autentica

word verbundene zellen trennen | Taqueria Autentica

word verbundene zellen trennen | Taqueria Autentica

word verbundene zellen trennen | Taqueria Autentica

word verbundene zellen trennen | Taqueria Autentica

Social Emotional Learning Activities, Quiet Time Activities | Taqueria Autentica

word verbundene zellen trennen | Taqueria Autentica

word verbundene zellen trennen | Taqueria Autentica

word verbundene zellen trennen | Taqueria Autentica

New Poster, Graphic Poster, Graphic Design Posters, Graphic Design | Taqueria Autentica

word verbundene zellen trennen | Taqueria Autentica
word verbundene zellen trennen | Taqueria Autentica

word verbundene zellen trennen | Taqueria Autentica

word verbundene zellen trennen | Taqueria Autentica