Zugriff verweigert in Windows 10 CMD: Lösungen und Tipps
Wer kennt das nicht: Man möchte schnell etwas in der Windows 10 Eingabeaufforderung erledigen und wird mit der frustrierenden Meldung "Zugriff verweigert" ausgebremst. Was tun? Dieser Artikel liefert die Antworten und hilft Ihnen, die Kontrolle über Ihre Befehle zurückzugewinnen.
Die Meldung "Zugriff verweigert" in der Windows 10 CMD ist ein häufiges Problem, das auftritt, wenn der Benutzer nicht über die erforderlichen Berechtigungen verfügt, um einen bestimmten Befehl auszuführen oder auf eine Datei bzw. einen Ordner zuzugreifen. Die Ursachen können vielfältig sein, von fehlenden Administratorrechten bis hin zu fehlerhaften Dateiberechtigungen. Die Folgen reichen von leichter Verärgerung bis hin zur Blockade wichtiger Systemaktionen.
Die "Zugriff verweigert"-Meldung existiert seit den frühen Tagen der Windows-Eingabeaufforderung und ist ein integraler Bestandteil des Sicherheitssystems. Sie verhindert unautorisierte Änderungen am System und schützt vor Malware. Dennoch kann sie auch legitime Benutzeraktionen behindern, wenn die Berechtigungen nicht korrekt konfiguriert sind.
Die Bedeutung dieser Fehlermeldung liegt darin, dass sie auf ein zugrundeliegendes Berechtigungsproblem hinweist. Sie ist nicht nur ein lästiges Hindernis, sondern ein wichtiger Sicherheitsmechanismus. Daher ist es wichtig, die Ursache des Problems zu verstehen und die richtigen Schritte zur Fehlerbehebung zu unternehmen, anstatt einfach die Sicherheitsmaßnahmen zu umgehen.
Ein falscher Umgang mit dieser Fehlermeldung kann zu weiteren Problemen führen, wie z.B. Datenverlust oder Systeminstabilität. Es ist wichtig, die richtigen Lösungsansätze zu kennen und anzuwenden, um die Funktionalität des Systems wiederherzustellen und gleichzeitig die Sicherheit zu gewährleisten.
Ein typisches Szenario: Sie versuchen, eine Datei im Systemverzeichnis zu löschen und erhalten "Zugriff verweigert". Die Lösung: Führen Sie die Eingabeaufforderung als Administrator aus. Rechtsklick auf das Startmenü, "Windows PowerShell (Administrator)" auswählen. Problem gelöst!
Ein weiteres Beispiel: Sie versuchen, die Berechtigungen einer Datei zu ändern, erhalten aber die Fehlermeldung. Hier müssen Sie den Besitz der Datei übernehmen. Dies geschieht über die Sicherheitseinstellungen der Datei im Explorer.
Sollten Sie die "Zugriff verweigert"-Meldung erhalten, überprüfen Sie zunächst, ob Sie den Befehl im Administratormodus ausführen. Falls nicht, starten Sie die Eingabeaufforderung als Administrator neu. Überprüfen Sie anschließend die Berechtigungen für die betroffene Datei oder den Ordner. Oftmals liegt hier die Ursache des Problems.
Häufig gestellte Fragen:
1. Warum erhalte ich "Zugriff verweigert"? - Fehlende Administratorrechte oder Dateiberechtigungen.
2. Wie führe ich CMD als Administrator aus? - Rechtsklick auf Startmenü, "Windows PowerShell (Administrator)" auswählen.
3. Wie ändere ich Dateiberechtigungen? - Im Explorer, Rechtsklick auf die Datei, Eigenschaften, Sicherheit.
4. Was ist der Unterschied zwischen Administrator und Standardbenutzer? - Administratoren haben volle Kontrolle über das System.
5. Kann ich die UAC deaktivieren? - Ja, aber es wird aus Sicherheitsgründen nicht empfohlen.
6. Was ist der Befehl "takeown"? - Übernimmt den Besitz einer Datei oder eines Ordners.
7. Was ist der Befehl "icacls"? - Ändert die Zugriffssteuerungslisten (ACLs).
8. Wie kann ich die Fehlermeldung umgehen? - Es ist wichtig, die Ursache zu beheben und nicht die Sicherheitsmechanismen zu umgehen.
Zusammenfassend lässt sich sagen, dass die Meldung "Zugriff verweigert" in der Windows 10 CMD zwar frustrierend sein kann, aber ein wichtiger Bestandteil der Systemsicherheit ist. Durch das Verständnis der Ursachen und die Anwendung der richtigen Lösungsansätze, wie dem Ausführen der Eingabeaufforderung als Administrator oder der Anpassung der Dateiberechtigungen, kann das Problem in den meisten Fällen schnell behoben werden. Ignorieren Sie diese Meldung nicht, sondern nutzen Sie sie als Hinweis auf ein zugrundeliegendes Problem, das behoben werden muss. Eine sorgfältige Analyse der Situation und die Anwendung der hier beschriebenen Tipps und Tricks helfen Ihnen, die Kontrolle über Ihr System zurückzugewinnen und zukünftige "Zugriff verweigert"-Meldungen zu vermeiden. Investieren Sie die Zeit, um die Berechtigungen Ihres Systems zu verstehen und zu verwalten, und Sie werden die Früchte Ihrer Arbeit in einem stabileren und sichereren System ernten. Es ist wichtig, die Sicherheitseinstellungen nicht leichtfertig zu ändern, sondern gezielt und bewusst vorzugehen, um die Integrität Ihres Systems zu gewährleisten.

access is denied windows 10 cmd | Taqueria Autentica

access is denied windows 10 cmd | Taqueria Autentica

access is denied windows 10 cmd | Taqueria Autentica

Access Denied Error on Windows 10 | Taqueria Autentica
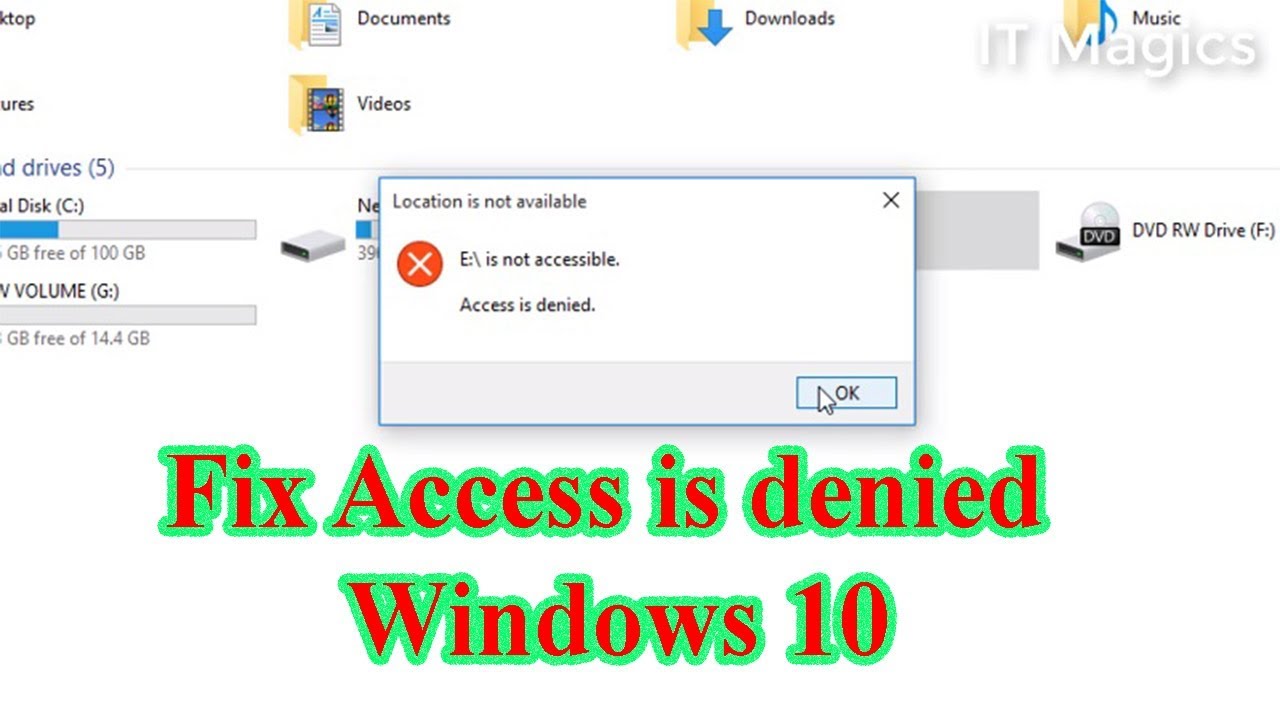
No complicado físico A menudo hablado desktop access denied windows 10 | Taqueria Autentica

Fix System Error 5 Access Denied in Windows 10 | Taqueria Autentica

access is denied windows 10 cmd | Taqueria Autentica

Access denied in cmd | Taqueria Autentica

Access is denied windows 10 | Taqueria Autentica

9 Ways to Fix Access Denied to Destination Folders in Windows 10 | Taqueria Autentica

access is denied windows 10 cmd | Taqueria Autentica

Disk D is not accessible Access is denied on Windows 10 | Taqueria Autentica

access is denied windows 10 cmd | Taqueria Autentica

Access is denied Windows 10 error FIX | Taqueria Autentica

FIX Access denied when editing hosts file on Windows 10 | Taqueria Autentica