Zugriff verweigert Windows 11: Lösungen & Schutz
Kennen Sie das? Sie wollen auf einen Ordner in Windows 11 zugreifen und bekommen die Meldung "Zugriff verweigert"? Frustrierend, oder? Dieser Artikel liefert Ihnen das nötige Wissen, um dieses Problem zu beheben und Ihre Daten effektiv zu schützen.
Die Meldung "Zugriff verweigert" in Windows 11 tritt auf, wenn das System Ihnen die Berechtigung zum Öffnen, Ändern oder Löschen einer Datei oder eines Ordners verweigert. Dies kann verschiedene Ursachen haben, von fehlenden Benutzerrechten bis hin zu Sicherheitsrichtlinien. Doch keine Sorge, es gibt Lösungen!
Die Kontrolle über den Zugriff auf Ihre Dateien und Ordner ist ein wichtiger Bestandteil der Datensicherheit in Windows. "Zugriff verweigert" ist ein Sicherheitsmechanismus, der verhindert, dass Unbefugte Ihre Daten einsehen oder verändern. Verstehen Sie die Grundlagen, um Ihre Daten effektiv zu schützen.
Seit der Einführung von NTFS, dem Standard-Dateisystem von Windows, spielen Dateiberechtigungen eine zentrale Rolle. Diese Berechtigungen definieren, wer auf welche Dateien und Ordner zugreifen darf und welche Aktionen erlaubt sind. "Zugriff verweigert" ist die Konsequenz, wenn diese Berechtigungen nicht ausreichend sind.
In diesem Artikel erfahren Sie, wie Sie das Problem "Zugriff verweigert" in Windows 11 beheben, die Ursachen verstehen und zukünftige Probleme vermeiden. Von einfachen Lösungen bis hin zu komplexeren Szenarien - wir decken alles ab.
Die Bedeutung von "Zugriff verweigert" liegt im Schutz Ihrer Daten. Es verhindert, dass Malware, unerwünschte Programme oder unbefugte Benutzer auf sensible Informationen zugreifen.
Ein einfaches Beispiel: Sie teilen Ihren Computer mit anderen Familienmitgliedern. Durch die Vergabe von Zugriffsrechten können Sie verhindern, dass diese auf Ihre privaten Dokumente zugreifen. Die Meldung "Zugriff verweigert" schützt Ihre Daten.
Vorteile des Berechtigungssystems:
1. Datenschutz: Schützen Sie Ihre persönlichen Dateien vor unbefugtem Zugriff.
2. Systemsicherheit: Verhindern Sie, dass Malware Systemdateien verändert.
3. Mehrbenutzerumgebungen: Regulieren Sie den Zugriff auf freigegebene Ressourcen.
Aktionsplan bei "Zugriff verweigert":
1. Überprüfen Sie die Besitzrechte des Ordners.
2. Ändern Sie die Berechtigungen des Ordners.
3. Versuchen Sie es mit der Eingabeaufforderung als Administrator.
Vor- und Nachteile des Berechtigungssystems
| Vorteile | Nachteile |
|---|---|
| Datenschutz | Komplexität für unerfahrene Nutzer |
| Sicherheit | Potenzielle Fehlerkonfiguration |
Bewährte Praktiken:
1. Vergeben Sie nur die notwendigen Berechtigungen.
2. Überprüfen Sie regelmäßig die Berechtigungen Ihrer wichtigen Ordner.
3. Erstellen Sie separate Benutzerkonten für verschiedene Nutzer.
4. Verwenden Sie starke Passwörter für Ihre Benutzerkonten.
5. Halten Sie Ihr System mit den neuesten Sicherheitsupdates aktuell.
Häufig gestellte Fragen (FAQ):
1. Warum erhalte ich die Meldung "Zugriff verweigert"? - Sie haben nicht die erforderlichen Berechtigungen.
2. Wie kann ich den Zugriff auf einen Ordner erhalten? - Überprüfen und ändern Sie die Ordnerberechtigungen.
3. Was sind NTFS-Berechtigungen? - Regeln, die den Zugriff auf Dateien und Ordner steuern.
4. Wie ändere ich den Besitzer eines Ordners? - Rechtsklick auf den Ordner, Eigenschaften, Sicherheit, Erweitert.
5. Was ist die Eingabeaufforderung? - Ein Textbasiertes Interface zur Systemverwaltung.
6. Was sind Administratorrechte? - Höchste Berechtigungsstufe im System.
7. Wie schütze ich meine Daten vor unbefugtem Zugriff? - Verwenden Sie das Berechtigungssystem von Windows.
8. Kann ich die Meldung "Zugriff verweigert" deaktivieren? - Nicht empfohlen, da dies die Sicherheit gefährdet.
Tipps und Tricks:
Verwenden Sie die Fehlerbehebung von Windows, um Probleme mit Dateiberechtigungen zu identifizieren.
Die Kontrolle über den Zugriff auf Ihre Daten ist in der heutigen digitalen Welt unerlässlich. Die Meldung "Zugriff verweigert" mag zwar frustrierend sein, sie ist jedoch ein wichtiger Bestandteil der Windows-Sicherheit. Durch das Verständnis der zugrundeliegenden Mechanismen und die Anwendung der in diesem Artikel beschriebenen Lösungen können Sie die Kontrolle über Ihre Daten behalten und Ihre Privatsphäre schützen. Investieren Sie Zeit in das Verständnis der Dateiberechtigungen und schützen Sie Ihre wertvollen Daten effektiv. Nutzen Sie die bereitgestellten Tipps und Tricks, um Ihre Daten optimal zu sichern und zukünftige Probleme zu vermeiden. Ein sicheres System ist ein produktives System!

Fix Destination Folder Access Denied Error | Taqueria Autentica

Top 8 Ways to Fix USB Access Denied Problem in Windows 1110 | Taqueria Autentica

Fix Access Denied Error on Windows 11 Tested Approach 2023 | Taqueria Autentica

7 zip access is denied | Taqueria Autentica

denied access to folder windows 11 | Taqueria Autentica

Server Refused Our Key Access Denied at James Christensen blog | Taqueria Autentica

9 Ways to Fix Access Denied to Destination Folders in Windows 10 | Taqueria Autentica

4 Ways to Fix Windows 1110 Destination Folder Access Denied | Taqueria Autentica

denied access to folder windows 11 | Taqueria Autentica

Access Denied Error on Windows 10 | Taqueria Autentica

How to Fix Destination Folder Access Denied on Windows 1011 | Taqueria Autentica
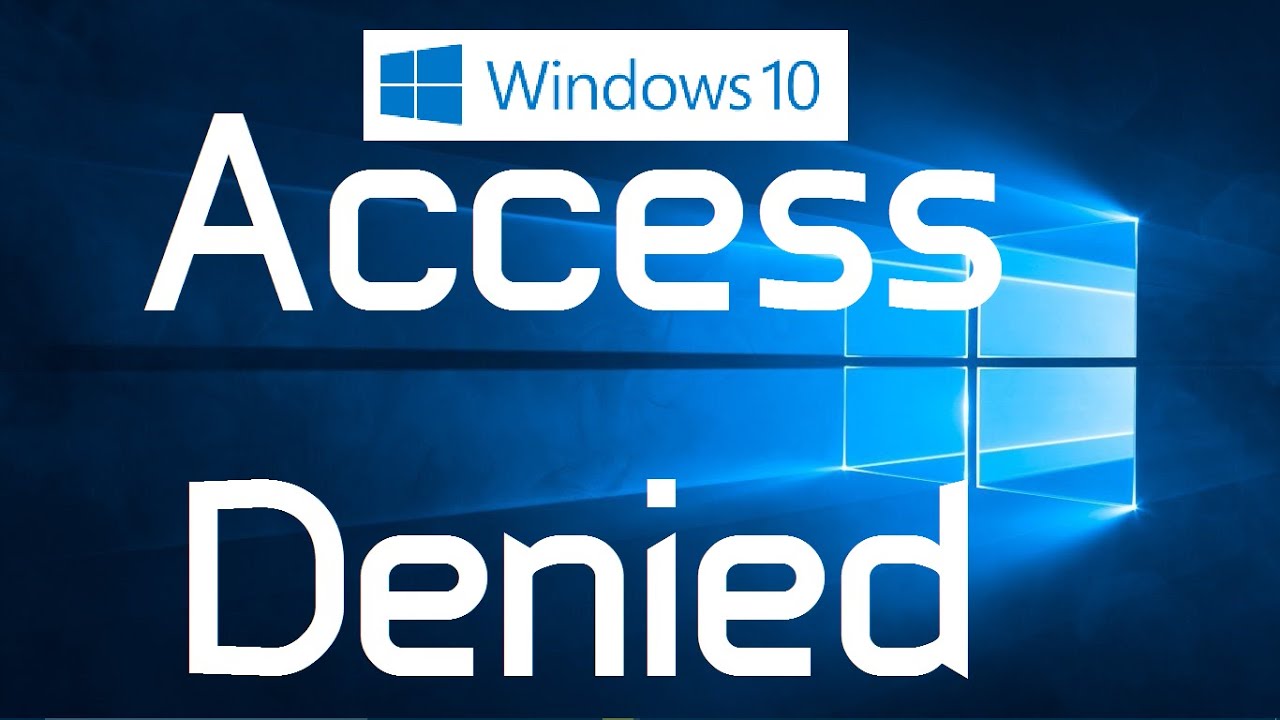
Error 1020 Access Denied Fix | Taqueria Autentica

5 Fixes Error copying file or folders Access is denied on Windows | Taqueria Autentica

Destination Folder Access Denied in Windows 1087 Fixed | Taqueria Autentica

Fix Folder Access Denied Error on Windows 10 | Taqueria Autentica