Adiós a lo Innecesario: Eliminar Parte de un Texto en Excel Sin Esfuerzo
¿Cuántas veces te has encontrado con una hoja de cálculo llena de información, pero necesitas deshacerte de partes específicas del texto para obtener una visión clara y ordenada? La buena noticia es que Excel nos ofrece un conjunto de herramientas potentes que nos permiten eliminar parte de un texto de forma rápida y eficiente, sin necesidad de recurrir a tediosas ediciones manuales.
Desde eliminar los primeros o últimos caracteres de una cadena de texto hasta extraer información específica utilizando funciones avanzadas, las posibilidades son muchas. Imagina la satisfacción de poder limpiar listas de correos electrónicos, formatear números de teléfono o simplemente eliminar palabras innecesarias con solo unos clics.
En este artículo, nos adentraremos en el mundo de la edición de texto en Excel. Exploraremos diferentes métodos para eliminar parte de un texto, desde las funciones más básicas hasta las más avanzadas, con ejemplos prácticos que podrás aplicar directamente a tus propias hojas de cálculo.
Ya sea que seas un usuario principiante que busca dominar las funciones básicas o un usuario avanzado que busca optimizar sus habilidades, este artículo te proporcionará una comprensión completa de cómo eliminar parte de un texto en Excel, permitiéndote trabajar con tus datos de manera más eficiente y profesional.
Acompáñanos en este viaje para convertirte en una experta en la gestión de texto en Excel. Desbloquea tu potencial y descubre cómo eliminar parte de un texto puede marcar la diferencia en tu productividad.
Ventajas y Desventajas de Eliminar Parte de un Texto en Excel
Eliminar parte de un texto en Excel tiene sus beneficios y sus limitaciones. Aquí te presentamos algunas de ellas:
| Ventajas | Desventajas |
|---|---|
| Limpieza y organización de datos. | Posible pérdida de información si no se realiza correctamente. |
| Extracción de información específica. | Curva de aprendizaje para algunas funciones avanzadas. |
| Automatización de tareas repetitivas. | Dependencia de fórmulas que pueden ser complejas. |
Mejores Prácticas para Eliminar Parte de un Texto en Excel
Aquí te presentamos algunas de las mejores prácticas para eliminar parte de un texto en Excel de forma eficiente:
- Comprender las Funciones: Dedica tiempo a entender las funciones de texto de Excel como IZQUIERDA, DERECHA, EXTRAE, ENCONTRAR y SUSTITUIR.
- Utilizar la Función "FLASH FILL": Esta herramienta puede ser tu mejor aliada para extraer patrones de texto de forma rápida y automática.
- Combinar Funciones: No tengas miedo de combinar diferentes funciones para lograr el resultado deseado. La potencia de Excel reside en la versatilidad de sus funciones.
- Probar en un Conjunto Pequeño de Datos: Antes de aplicar cualquier cambio a una gran cantidad de datos, asegúrate de probarlo en un conjunto pequeño para evitar errores inesperados.
- Utilizar la Función "Reemplazar": Esta función es útil para eliminar caracteres específicos de forma masiva, como espacios en blanco o caracteres especiales.
Ejemplos del Mundo Real
Aquí te presentamos algunos ejemplos concretos de cómo eliminar parte de un texto en Excel puede ser útil en diferentes situaciones:
- Extraer Códigos Postales: Si tienes una columna con direcciones completas, puedes utilizar la función DERECHA para extraer solo los últimos dígitos correspondientes al código postal.
- Eliminar Prefijos Internacionales: En una lista de números de teléfono, puedes utilizar la función SUSTITUIR para eliminar el prefijo internacional ("+52" por ejemplo) y quedarte solo con el número local.
- Formatear Nombres de Archivos: Si tienes una lista de nombres de archivos con diferentes extensiones, puedes utilizar una combinación de funciones para eliminar la extensión y quedarte solo con el nombre del archivo.
- Limpiar Listas de Correos Electrónicos: Puedes utilizar funciones para eliminar caracteres especiales, espacios en blanco o información innecesaria de las direcciones de correo electrónico.
- Extraer Información de URLs: Puedes utilizar funciones para extraer el dominio, la ruta o parámetros específicos de una lista de URLs.
Preguntas Frecuentes
Aquí te respondemos algunas de las preguntas más frecuentes sobre cómo eliminar parte de un texto en Excel:
- ¿Cuál es la función más fácil para eliminar los primeros caracteres de un texto? La función IZQUIERDA te permite especificar cuántos caracteres deseas conservar desde el inicio del texto.
- ¿Cómo puedo eliminar los últimos caracteres de un texto? La función DERECHA funciona de manera similar a IZQUIERDA, pero contando los caracteres desde el final del texto.
- ¿Qué hago si necesito eliminar una parte del texto que está en medio de la cadena? La función EXTRAE te permite especificar la posición inicial y la cantidad de caracteres que deseas extraer de cualquier parte del texto.
- ¿Puedo utilizar la función "Reemplazar" para eliminar caracteres específicos? Sí, puedes dejar el campo "Reemplazar con" vacío para eliminar por completo los caracteres especificados en el campo "Buscar".
- ¿Existe alguna forma de automatizar la eliminación de partes de un texto en varias celdas? Sí, puedes utilizar la función "FLASH FILL" para que Excel detecte el patrón de eliminación y lo aplique automáticamente a las celdas seleccionadas.
- ¿Qué puedo hacer si necesito eliminar texto basándome en una condición específica? Puedes combinar las funciones de texto con la función SI para eliminar texto solo si se cumple una determinada condición.
- ¿Hay alguna forma de eliminar espacios en blanco al principio o al final de un texto? Sí, puedes utilizar las funciones ESPACIOS o LIMPIAR para eliminar espacios en blanco innecesarios.
- ¿Dónde puedo encontrar más ayuda sobre las funciones de texto en Excel? Puedes acceder a la ayuda de Excel directamente desde el programa o consultar sitios web especializados en Excel.
Consejos y Trucos Adicionales
Aquí te dejamos algunos consejos y trucos adicionales que puedes utilizar al eliminar parte de un texto en Excel:
- Utiliza la función "MAYUSC" o "MINUSC" para estandarizar el texto antes de aplicar otras funciones.
- Utiliza la función "LARGO" para obtener la longitud total de una cadena de texto.
- Combina la función "ENCONTRAR" con otras funciones para encontrar la posición de un carácter o una subcadena específica y luego extraer el texto deseado.
Eliminar parte de un texto en Excel es una habilidad fundamental que te permitirá limpiar, organizar y analizar tus datos de manera más eficiente. Ya sea que necesites extraer información específica, formatear datos o simplemente eliminar elementos innecesarios, las funciones de texto de Excel te proporcionan las herramientas para lograrlo.
Aprovecha al máximo estas funciones, experimenta con diferentes combinaciones y conviértete en una experta en la gestión de texto en Excel. ¡Verás cómo tus hojas de cálculo se vuelven más claras, organizadas y fáciles de analizar!

Excel Limpiar O Quitar Espacios En Celdas Youtube | Taqueria Autentica

Extraer números de una celda en Excel | Taqueria Autentica
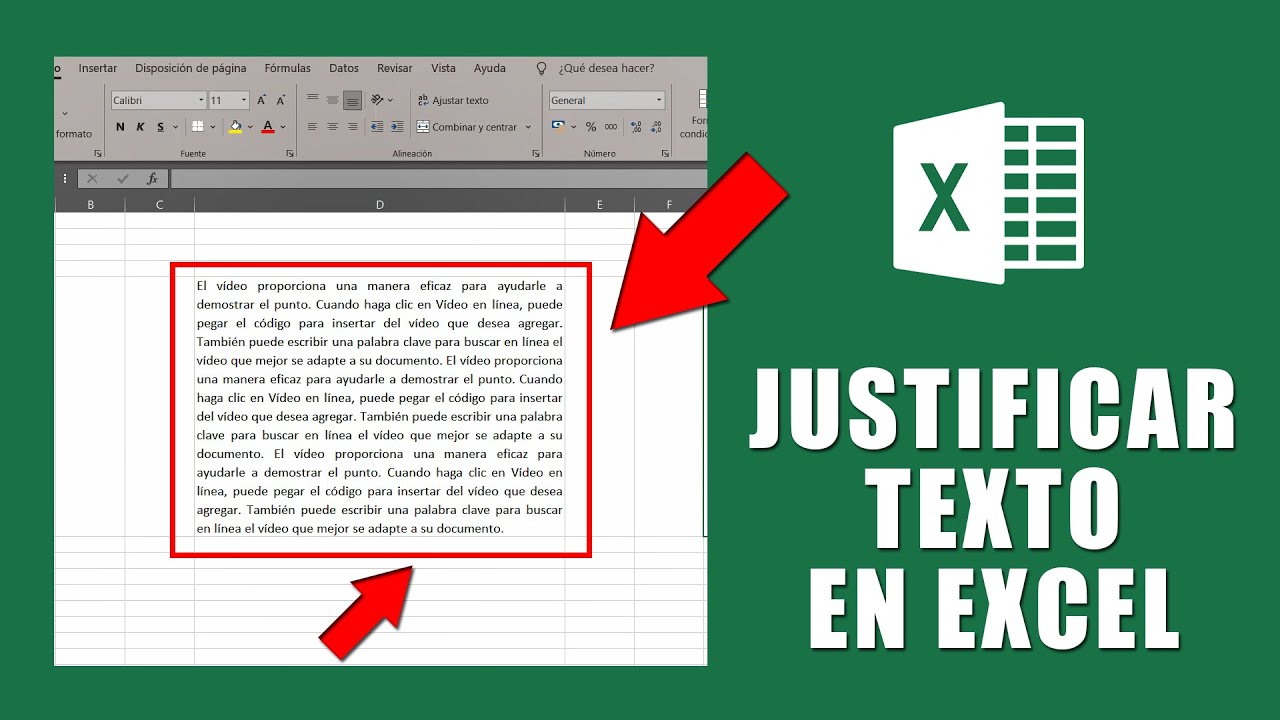
Texto Justificado En Excel | Taqueria Autentica

Formula Extrair Numeros De Texto Excel | Taqueria Autentica

Atajo Para Justificar Texto En Excel | Taqueria Autentica

161 Solucion Como Eliminar Espacios Al Justificar Texto En Word | Taqueria Autentica
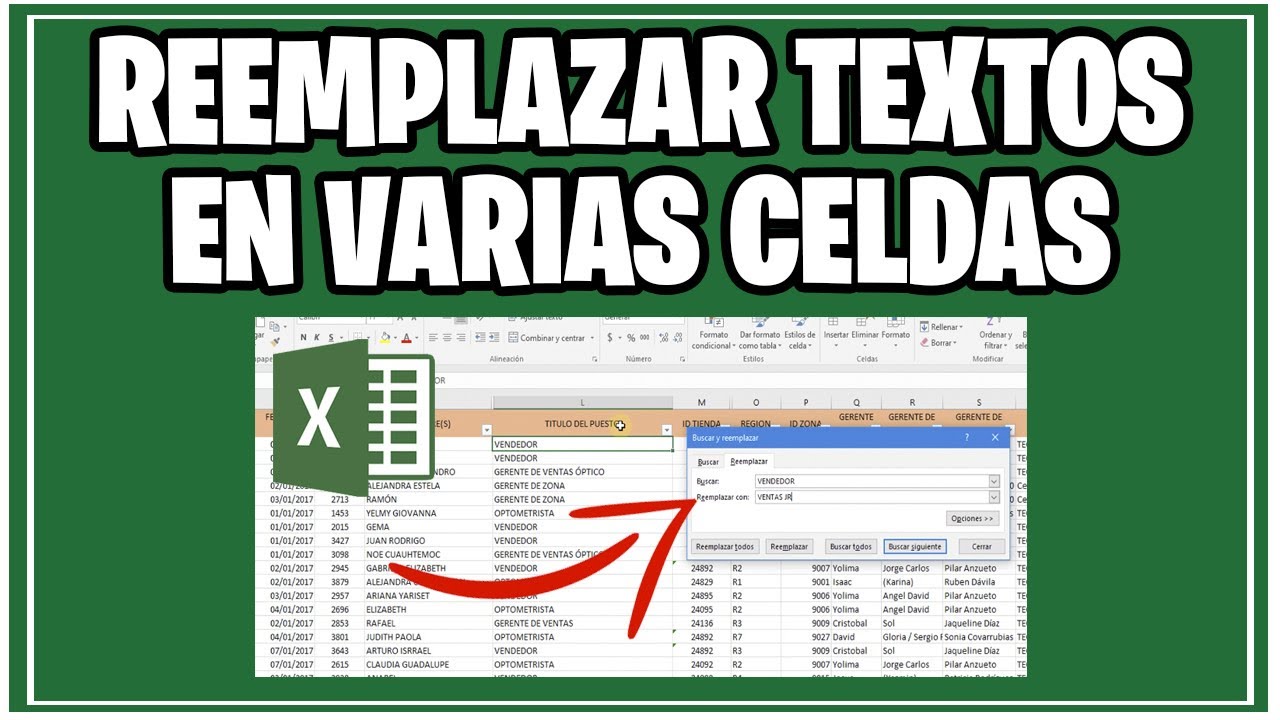
Reemplazar Texto En Excel | Taqueria Autentica

¿Cómo quitar parte de un texto en Excel? | Taqueria Autentica
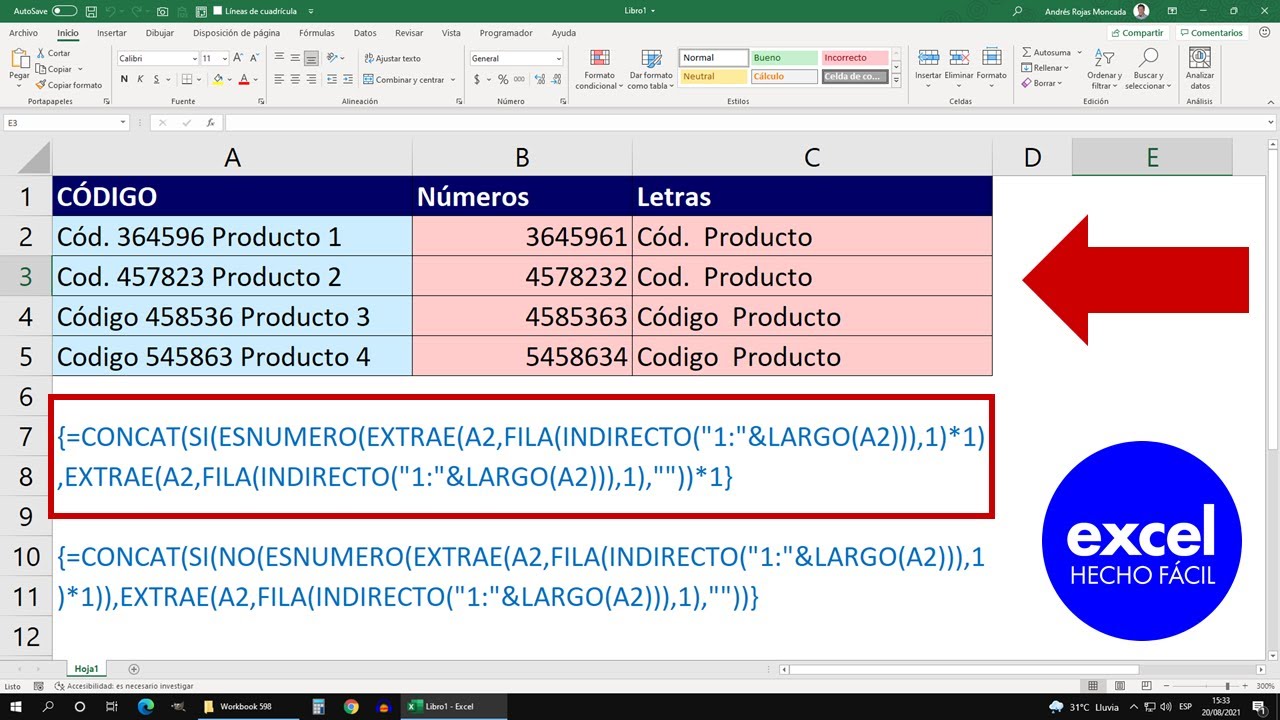
Extraer Numeros De Un Texto En Excel Vba | Taqueria Autentica

Tipos De Texto Y Caracteristicas Descriptivo Narrativo | Taqueria Autentica

eliminar parte de un texto en excel | Taqueria Autentica

Eliminar Texto Despues De Un Caracter Excel | Taqueria Autentica

Como Eliminar Texto En Excel | Taqueria Autentica

Buscar Texto En Excel | Taqueria Autentica

Guía Práctica Cómo Eliminar Parte De Un Texto En Excel | Taqueria Autentica