Cómo Deformar Texto en Photoshop: Guía Completa
En el mundo del diseño gráfico, la capacidad de manipular texto va más allá de simplemente escribir palabras en una pantalla. Se trata de convertir las palabras en elementos visuales cautivadores que atraigan la atención del espectador y transmitan un mensaje de manera efectiva. Uno de los efectos más versátiles y poderosos a tu disposición es la deformación de texto, una técnica que te permite moldear y transformar letras en formas creativas e inesperadas.
Imagina poder envolver tu texto alrededor de un objeto circular, creando un efecto de sello o insignia. O tal vez quieras darle a tu diseño una sensación dinámica y de movimiento curvando el texto a lo largo de una onda. Con las herramientas de deformación de texto en Photoshop, las posibilidades son prácticamente ilimitadas.
Desde los primeros días de la edición digital, la capacidad de manipular texto ha sido una característica fundamental de los programas de diseño. Photoshop, siendo el líder de la industria, ha estado a la vanguardia de esta evolución, ofreciendo a los diseñadores un conjunto de herramientas cada vez más sofisticadas para dar vida a sus visiones creativas. La deformación de texto, en particular, ha recorrido un largo camino desde sus inicios, pasando de simples deformaciones preestablecidas a opciones de personalización avanzadas que permiten un control preciso sobre cada curva y ángulo.
La importancia de dominar la deformación de texto en Photoshop radica en su capacidad para elevar tus diseños a un nuevo nivel de creatividad y profesionalismo. Al dominar esta técnica, podrás crear logotipos memorables, encabezados llamativos, carteles impactantes y mucho más. La deformación de texto te permite romper con las limitaciones del texto estático y añadir una dimensión adicional a tus composiciones, haciendo que destaquen entre la multitud.
Sin embargo, como con cualquier herramienta poderosa, la deformación de texto también presenta sus propios desafíos. Uno de los problemas más comunes es la distorsión no deseada de las letras, especialmente cuando se trabaja con deformaciones extremas. Es fundamental encontrar un equilibrio entre la creatividad y la legibilidad, asegurándose de que el texto siga siendo comprensible incluso después de haber sido transformado.
A lo largo de este artículo, exploraremos en profundidad el fascinante mundo de la deformación de texto en Photoshop. Descubriremos los diferentes tipos de deformaciones disponibles, aprenderemos a aplicarlas con precisión y exploraremos consejos y trucos para obtener resultados óptimos. Tanto si eres un principiante que busca iniciarse en la deformación de texto como si eres un diseñador experimentado que busca perfeccionar sus habilidades, esta guía completa te proporcionará los conocimientos necesarios para llevar tus diseños al siguiente nivel.
Ventajas y Desventajas de la Deformación de Texto en Photoshop
| Ventajas | Desventajas |
|---|---|
| Creatividad ilimitada | Posible distorsión del texto |
| Diseño profesional | Curva de aprendizaje inicial |
| Versatilidad en la aplicación | Requiere precisión y paciencia |
Mejores Prácticas para Deformar Texto en Photoshop
Aquí tienes algunas mejores prácticas para ayudarte a obtener resultados óptimos al deformar texto en Photoshop:
- Comienza con un texto de alta resolución: La deformación de texto funciona mejor con imágenes de alta resolución. Si comienzas con un texto de baja resolución, es más probable que se pixele o distorsione cuando lo deformes.
- Utiliza una fuente adecuada: Algunas fuentes se deforman mejor que otras. Las fuentes en negrita y sans-serif generalmente funcionan bien, mientras que las fuentes script o muy ornamentadas pueden volverse difíciles de leer cuando se deforman.
- No exageres: Si bien es tentador volverse loco con la deformación de texto, es importante no exagerar. Demasiada deformación puede hacer que tu texto sea ilegible. Comienza con deformaciones sutiles y aumenta gradualmente la intensidad hasta que logres el aspecto deseado.
- Ajusta el espaciado entre letras y palabras: Cuando deformes texto, es posible que debas ajustar el kerning (espaciado entre letras) y el tracking (espaciado entre palabras) para mantener una legibilidad óptima.
- Previsualiza tu trabajo con frecuencia: A medida que trabajes, previsualiza tu texto deformado con frecuencia para asegurarte de que se vea bien desde todos los ángulos y en diferentes tamaños. Es útil probar tu diseño en varios dispositivos para garantizar que se vea bien en todas partes.
Preguntas Frecuentes sobre la Deformación de Texto en Photoshop
Aquí tienes algunas preguntas frecuentes sobre la deformación de texto en Photoshop:
- ¿Puedo deformar texto en cualquier versión de Photoshop?
La función de deformación de texto ha sido parte de Photoshop durante muchos años. Si estás utilizando una versión relativamente reciente de Photoshop, deberías poder acceder a las herramientas de deformación de texto.
- ¿Puedo deshacer la deformación de texto después de haberla aplicado?
Sí, puedes deshacer la deformación de texto como cualquier otra acción en Photoshop. Simplemente presiona Ctrl+Z (Windows) o Comando+Z (Mac) para deshacer el último paso. También puedes utilizar el panel Historia para volver a un estado anterior de tu documento.
- ¿Puedo guardar mi texto deformado como una forma personalizada?
Sí, puedes convertir tu texto deformado en una forma personalizada que luego podrás reutilizar en otros proyectos. Para hacerlo, selecciona la capa de texto deformado en el panel Capas y luego ve a Edición > Definir forma personalizada. Asigna un nombre a tu forma personalizada y haz clic en Aceptar.
La deformación de texto en Photoshop es una herramienta poderosa que te permite llevar tus diseños al siguiente nivel. Al comprender las diferentes opciones de deformación disponibles, aplicar las mejores prácticas y experimentar con varias técnicas, podrás crear efectos de texto impresionantes que cautivarán a tu audiencia. Así que adelante, libera tu creatividad y explora el mundo ilimitado de la deformación de texto en Photoshop. ¡Las posibilidades son infinitas!
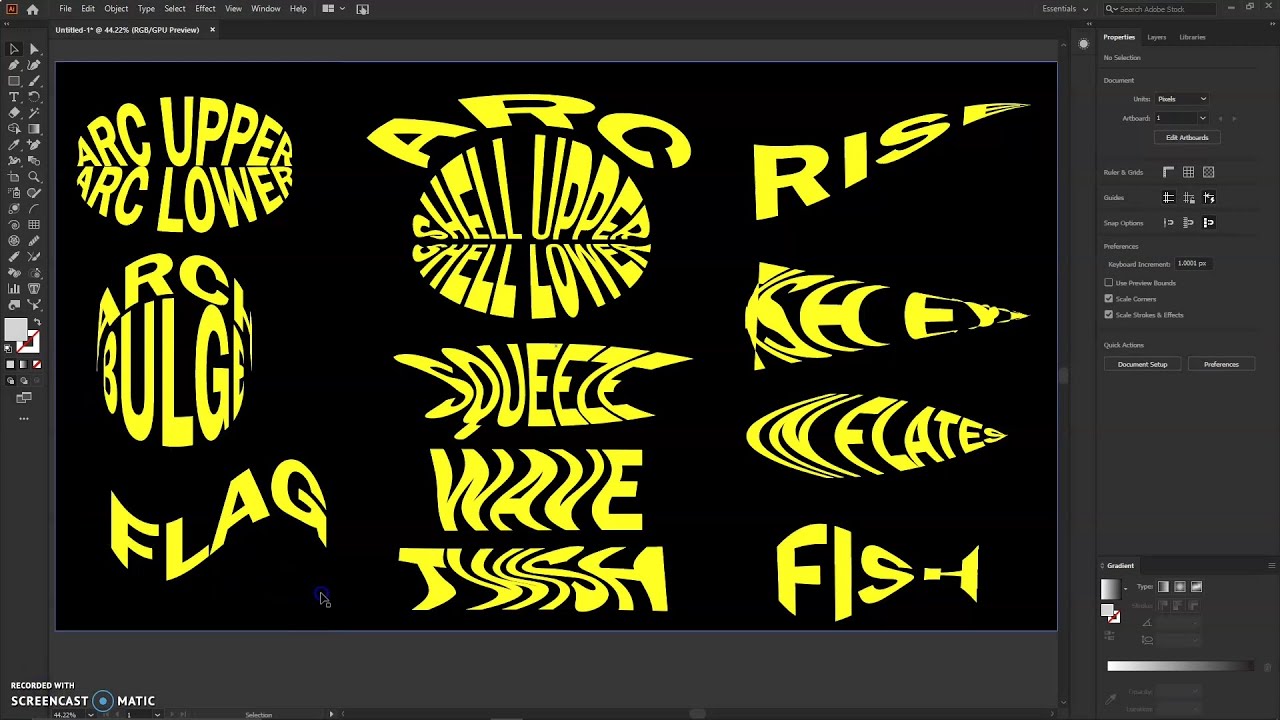
how to make warped text in photoshop | Taqueria Autentica

how to make warped text in photoshop | Taqueria Autentica
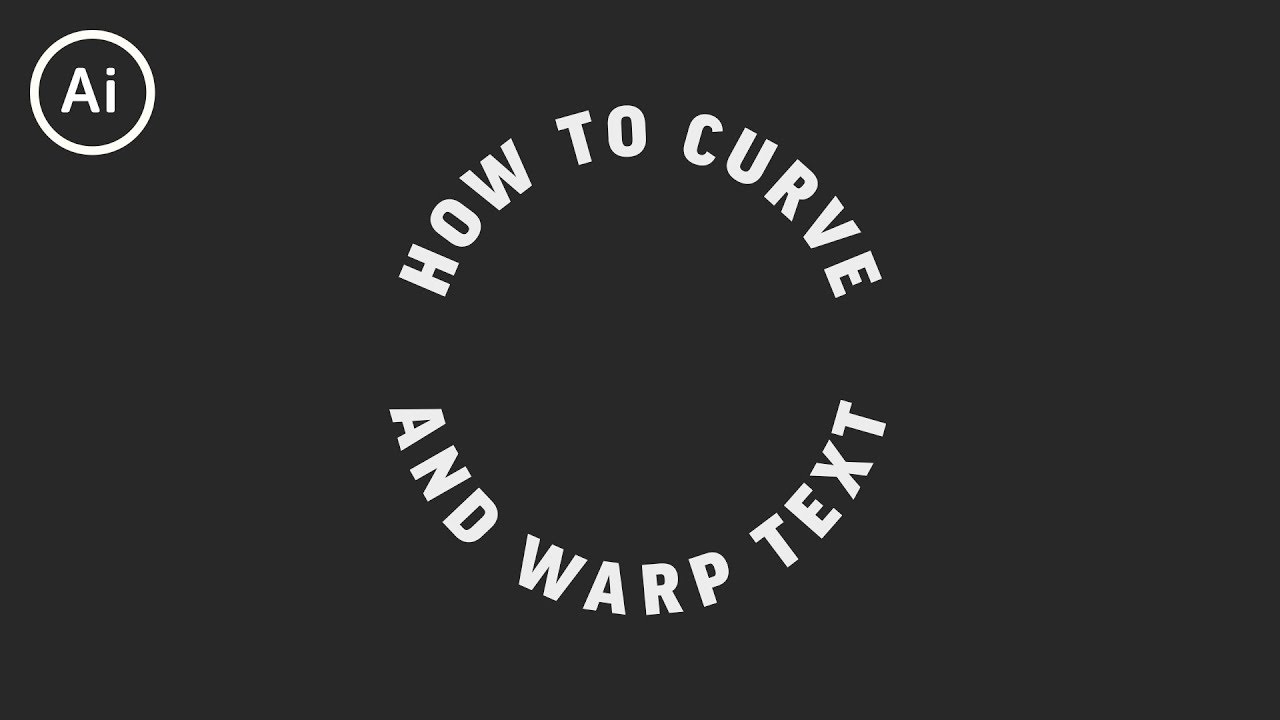
How To Curve Text In Premiere Pro 2024 | Taqueria Autentica

How Do You Make a Blurry Text Clear in Photoshop | Taqueria Autentica

Free SVG Files, Cricut Tutorials, Project Ideas, & SVG Creation | Taqueria Autentica

How to make Warped Text Holiday Shirts + 6 free Winter SVGs | Taqueria Autentica

Inkscape Tutorial: Warped Text for Cricut Design Space | Taqueria Autentica

How To Fit Text Into A Shape In Coreldraw | Taqueria Autentica

Text Into Shape Generator: How to Fit Text Into a Shape Silhouette | Taqueria Autentica

3D Warped Text Styles | Taqueria Autentica
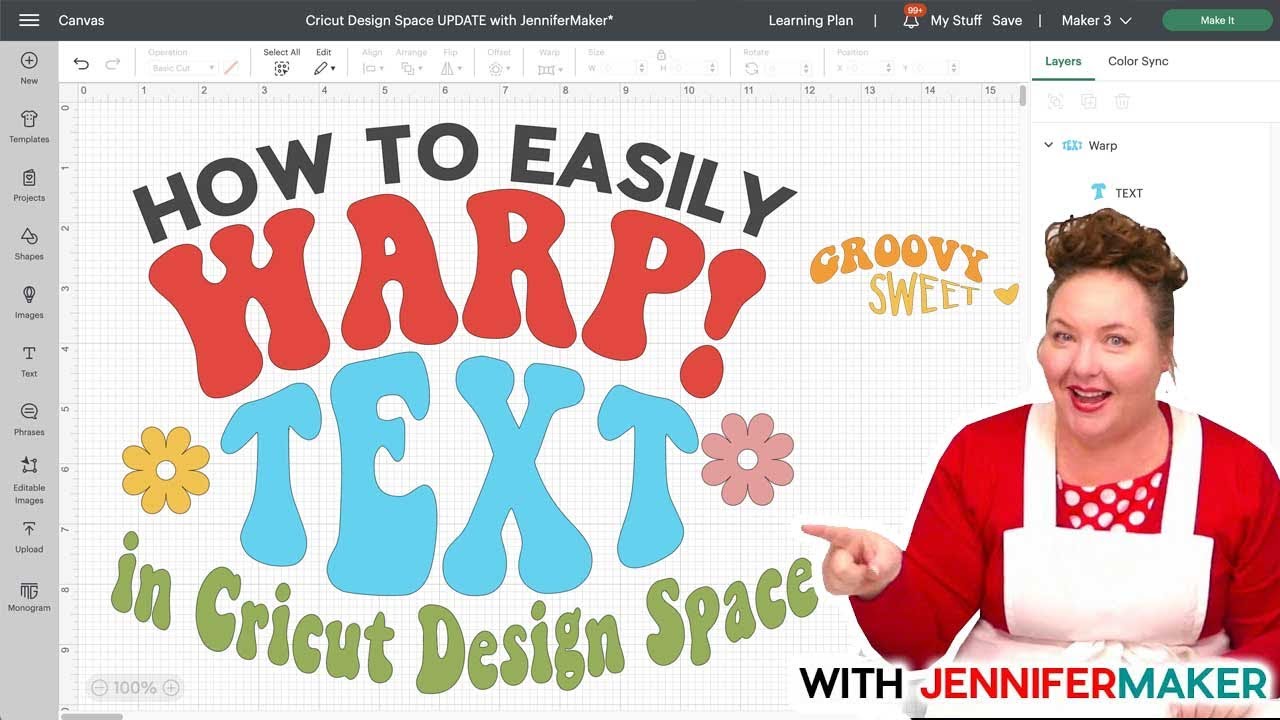
How To Create Words In Cricut Design Space at Alfredo Shell blog | Taqueria Autentica

How to Warp Photos and Text without Photoshop | Taqueria Autentica

Warped 3D Text Using Photoshop Repousse and Zbrush | Taqueria Autentica

4 ways to make a warped text effect in Adobe Illustrator | Taqueria Autentica

Creating Warped Text In Photoshop | Taqueria Autentica