Domina el Arte de Cómo Poner una Línea en Word para Documentos Impecables
En el laberinto digital de palabras, a veces necesitamos algo más que letras para transmitir nuestro mensaje. Un simple trazo, una línea sutil, puede marcar la diferencia entre un documento monótono y uno que cautiva la mirada. Imagina poder separar tus ideas con elegancia, crear títulos que se destaquen y estructurar tus textos de forma clara y concisa. Esa es la magia de saber cómo poner una línea en Word.
Insertar una línea en un documento de Word puede parecer un detalle trivial, pero su impacto en la legibilidad y el atractivo visual es considerable. Ya sea que estés creando un currículum vitae que destaque entre la multitud, redactando un informe profesional o simplemente dando vida a tu última obra maestra literaria, dominar esta sencilla técnica puede llevar tus habilidades de formato de texto a un nuevo nivel.
Las líneas en Word no son meramente decorativas, aunque sin duda pueden añadir un toque de estilo. Su función principal es organizar el contenido, guiando al lector a través del texto de manera fluida. Una línea bien colocada puede indicar un cambio de tema, separar párrafos extensos o resaltar información importante.
A lo largo de los años, Word ha evolucionado para ofrecer una amplia gama de opciones para insertar líneas. Desde las clásicas líneas horizontales hasta bordes personalizados y formas creativas, las posibilidades son infinitas. La clave está en comprender las diferentes herramientas disponibles y cómo aplicarlas de manera efectiva para lograr el resultado deseado.
En este viaje a través del universo de las líneas en Word, exploraremos los métodos más populares para insertarlas, desde los atajos de teclado hasta las opciones de formato más avanzadas. Aprenderás a personalizar el grosor, el color y el estilo de tus líneas, y descubrirás cómo utilizarlas para crear diseños impactantes que capturen la atención de tu audiencia.
Ventajas y Desventajas de Usar Líneas en Word
| Ventajas | Desventajas |
|---|---|
| Mejoran la organización visual del texto. | El uso excesivo puede saturar el documento. |
| Facilitan la lectura y la comprensión. | Pueden no ser adecuadas para todos los estilos de escritura. |
| Permiten destacar información importante. | Es necesario utilizarlas con moderación para evitar distraer al lector. |
Mejores Prácticas para Usar Líneas en Word
1. Menos es Más: Evita saturar tu documento con líneas. Utilízalas solo cuando sea necesario para separar secciones o resaltar información.
2. Consistencia: Mantén un estilo de línea consistente en todo el documento para una apariencia profesional y ordenada.
3. Espacio en Blanco: Combina las líneas con espacios en blanco para evitar que el documento se vea abarrotado.
4. Propósito Claro: Asegúrate de que cada línea tenga un propósito específico, ya sea separar párrafos, crear títulos o resaltar información.
5. Vista Previa: Antes de finalizar tu documento, visualiza cómo se ve con las líneas para asegurarte de que el diseño sea agradable y efectivo.
Preguntas Frecuentes
1. ¿Cómo insertar una línea horizontal en Word con el teclado? Escribe tres guiones bajos (___) y presiona Enter.
2. ¿Puedo cambiar el estilo de la línea? Sí, puedes ajustar el grosor, el color y el estilo de la línea desde las opciones de formato.
3. ¿Cómo eliminar una línea que no necesito? Selecciona la línea con el ratón y presiona la tecla "Suprimir".
Consejos y Trucos
Utiliza líneas de diferentes estilos para crear jerarquías visuales en tu documento.
Experimenta con diferentes colores de línea para complementar el diseño de tu documento.
Combina líneas con otros elementos de formato, como bordes y sombreados, para un aspecto más sofisticado.
Dominar el arte de cómo poner una línea en Word es una habilidad sencilla pero poderosa que puede transformar tus documentos de simples a sofisticados. Ya sea que busques mejorar la legibilidad, resaltar información clave o simplemente añadir un toque de estilo, las líneas son una herramienta versátil que te ayudará a comunicar tus ideas con mayor claridad e impacto. Recuerda experimentar con las diferentes opciones disponibles y encontrar el estilo que mejor se adapte a tus necesidades y preferencias. ¡Manos a la obra y a crear documentos impecables!

Cómo insertar una línea horizontal o vertical en Microsoft Word | Taqueria Autentica

Cómo poner Línea Vertical en Word | Taqueria Autentica

Cómo insertar una línea horizontal o vertical en Microsoft Word (2022) | Taqueria Autentica

COMO PONER LA FIRMA EN UN DOCUMENTO WORD | Taqueria Autentica
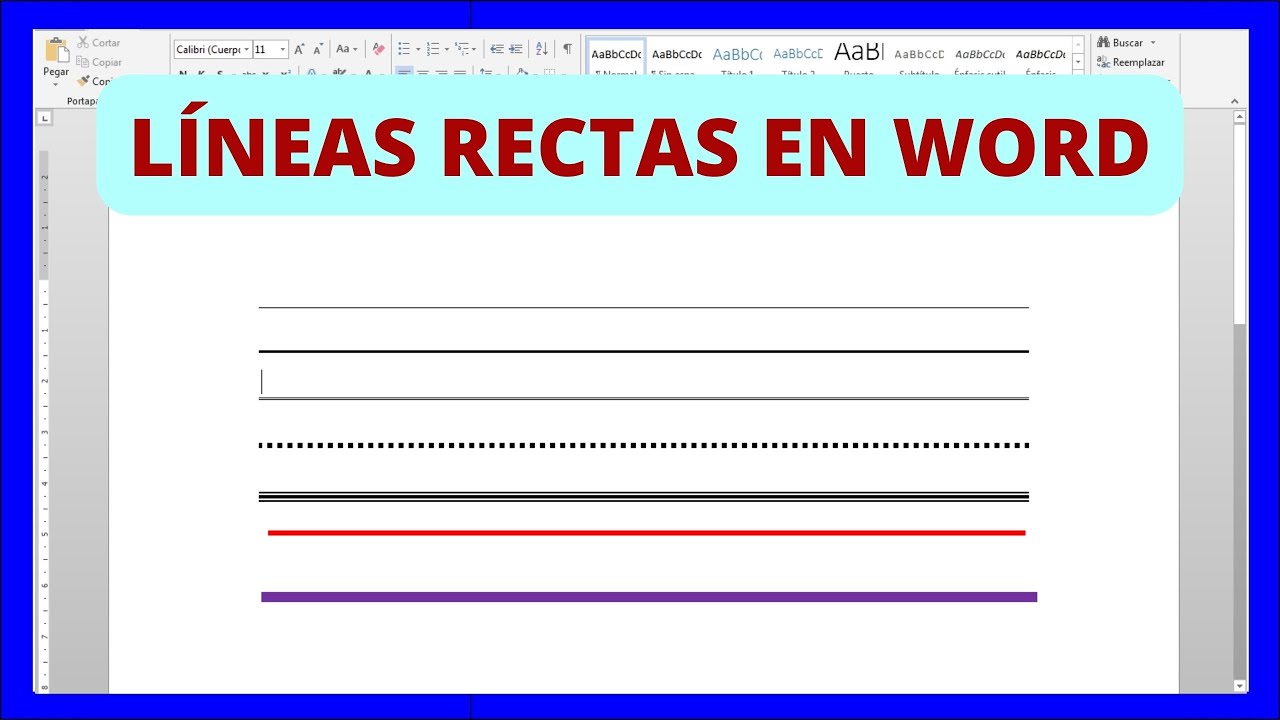
Como Hacer Una Linea Derecha En Word | Taqueria Autentica

3 formas de insertar una línea en Word | Taqueria Autentica

Cómo escribir sobre una línea en Microsoft Word | Taqueria Autentica

¿Cómo poner o escribir exponentes en Word? | Taqueria Autentica

Cómo insertar una línea horizontal o vertical en Microsoft Word | Taqueria Autentica

Come creare linee rette verticali e orizzontali in Word | Taqueria Autentica

Como Realizar Una Tabla De Contenido En Word | Taqueria Autentica

Insertar Linea Vertical En Word | Taqueria Autentica

Como Citar En Formato Apa Un Texto | Taqueria Autentica

¿Cómo poner una línea en Word para separar? IK4 | Taqueria Autentica

Cómo insertar una línea horizontal o vertical en Microsoft Word (2022) | Taqueria Autentica