Finis les tirets gênants dans Excel : astuces et solutions
Qui n'a jamais pesté contre ces fichus tirets qui s'incrustent dans nos feuilles de calcul Excel ? Qu'ils soient le fruit d'une importation hasardeuse ou d'une saisie un peu rapide, ils peuvent vite devenir un véritable casse-tête, surtout lorsqu'il s'agit d'effectuer des calculs ou des analyses. Heureusement, il existe des solutions simples et efficaces pour s'en débarrasser et redonner à nos données toute leur splendeur.
Avant de nous lancer dans le vif du sujet, prenons quelques instants pour comprendre l'origine du problème. Pourquoi ces tirets apparaissent-ils parfois comme par magie dans nos cellules ? Les coupables sont multiples : un format de fichier incompatible, des caractères spéciaux non reconnus par Excel, ou encore des données importées d'une source qui utilise des tirets comme séparateurs. Quelle que soit la raison, le résultat est le même : des données polluées et difficiles à exploiter.
L'importance de supprimer ces tirets ne doit pas être sous-estimée. En effet, leur présence peut fausser les résultats de vos calculs, empêcher l'utilisation de certaines formules, et rendre la lecture de vos feuilles de calcul laborieuse. En somme, des tirets mal placés peuvent transformer votre expérience Excel en véritable cauchemar.
Alors, comment s'y prendre pour retrouver des données propres et exploitables ? Plusieurs méthodes s'offrent à vous, allant de la plus simple à la plus avancée. Vous pouvez par exemple utiliser la fonction "Remplacer" pour supprimer tous les tirets d'un seul coup, ou encore recourir à des formules plus complexes pour cibler uniquement les tirets situés à des endroits précis de vos cellules.
Dans les paragraphes qui suivent, nous allons explorer en détail ces différentes techniques et vous donner toutes les clés pour devenir un as de la suppression de tirets dans Excel. Que vous soyez un utilisateur novice ou confirmé, vous trouverez forcément la solution qui vous convient pour dire adieu à ces petits signes superflus et redonner à vos feuilles de calcul toute leur clarté.
Avantages et inconvénients de la suppression des tirets dans Excel
Avant de vous lancer tête baissée dans la suppression de tous les tirets qui croisent votre route, il est important de peser le pour et le contre de cette opération. En effet, si la suppression des tirets présente de nombreux avantages, elle peut également comporter quelques inconvénients, notamment si elle n'est pas réalisée avec précaution.
| Avantages | Inconvénients |
|---|---|
| Amélioration de la lisibilité des données | Risque de suppression accidentelle d'informations si la sélection n'est pas précise |
| Facilitation des calculs et analyses | Modification potentielle du formatage des données |
| Harmonisation du format des données | Nécessité de vérifier l'intégrité des données après suppression |
Bonnes pratiques pour supprimer les tirets dans Excel
Pour vous assurer une suppression de tirets en douceur et sans accroc, voici quelques bonnes pratiques à garder à l'esprit :
- Sauvegardez votre fichier avant toute manipulation : Une précaution élémentaire qui vous évitera bien des déboires en cas de mauvaise manipulation.
- Sélectionnez soigneusement les cellules contenant les tirets à supprimer : Une sélection trop hâtive pourrait entraîner la suppression d'informations importantes.
- Utilisez la fonction "Rechercher et remplacer" avec prudence : Assurez-vous de bien spécifier les caractères à remplacer (tirets) et les caractères de remplacement (espace, rien, etc.).
- Testez votre méthode sur un petit échantillon de données avant de l'appliquer à l'ensemble de votre feuille de calcul : Cela vous permettra de vous assurer que la suppression des tirets produit le résultat escompté.
- Vérifiez l'intégrité de vos données après la suppression des tirets : Assurez-vous que les calculs et les formules fonctionnent toujours correctement.
FAQ sur la suppression des tirets dans Excel
Voici quelques questions fréquemment posées sur la suppression des tirets dans Excel, accompagnées de leurs réponses :
- Q : Comment supprimer tous les tirets d'une feuille de calcul Excel ?
R : La méthode la plus simple consiste à utiliser la fonction "Rechercher et remplacer" (Ctrl + H) en spécifiant un tiret dans le champ "Rechercher" et en laissant le champ "Remplacer par" vide. - Q : Comment supprimer les tirets situés uniquement au début ou à la fin d'une cellule ?
R : Vous pouvez utiliser les fonctions "GAUCHE", "DROITE" et "NBCAR" pour extraire les caractères souhaités et supprimer les tirets superflus. - Q : Comment supprimer les tirets qui servent de séparateurs dans une colonne de données ?
R : La fonction "Convertir" (onglet "Données") vous permet de diviser le contenu d'une colonne en plusieurs colonnes en utilisant le tiret comme séparateur.
En conclusion, la suppression des tirets dans Excel est une opération courante qui peut s'avérer très utile pour améliorer la qualité et la lisibilité de vos données. En suivant les conseils et astuces présentés dans cet article, vous serez en mesure de venir à bout des tirets les plus coriaces et de profiter pleinement de toute la puissance d'Excel.

comment enlever les tirets sur excel | Taqueria Autentica

Total 65+ imagen retirer le fond d'une image en ligne | Taqueria Autentica

comment enlever les tirets sur excel | Taqueria Autentica

comment enlever les tirets sur excel | Taqueria Autentica

comment enlever les tirets sur excel | Taqueria Autentica

comment enlever les tirets sur excel | Taqueria Autentica

comment enlever les tirets sur excel | Taqueria Autentica

comment enlever les tirets sur excel | Taqueria Autentica

comment enlever les tirets sur excel | Taqueria Autentica

comment enlever les tirets sur excel | Taqueria Autentica

comment enlever les tirets sur excel | Taqueria Autentica

comment enlever les tirets sur excel | Taqueria Autentica

comment enlever les tirets sur excel | Taqueria Autentica

comment enlever les tirets sur excel | Taqueria Autentica
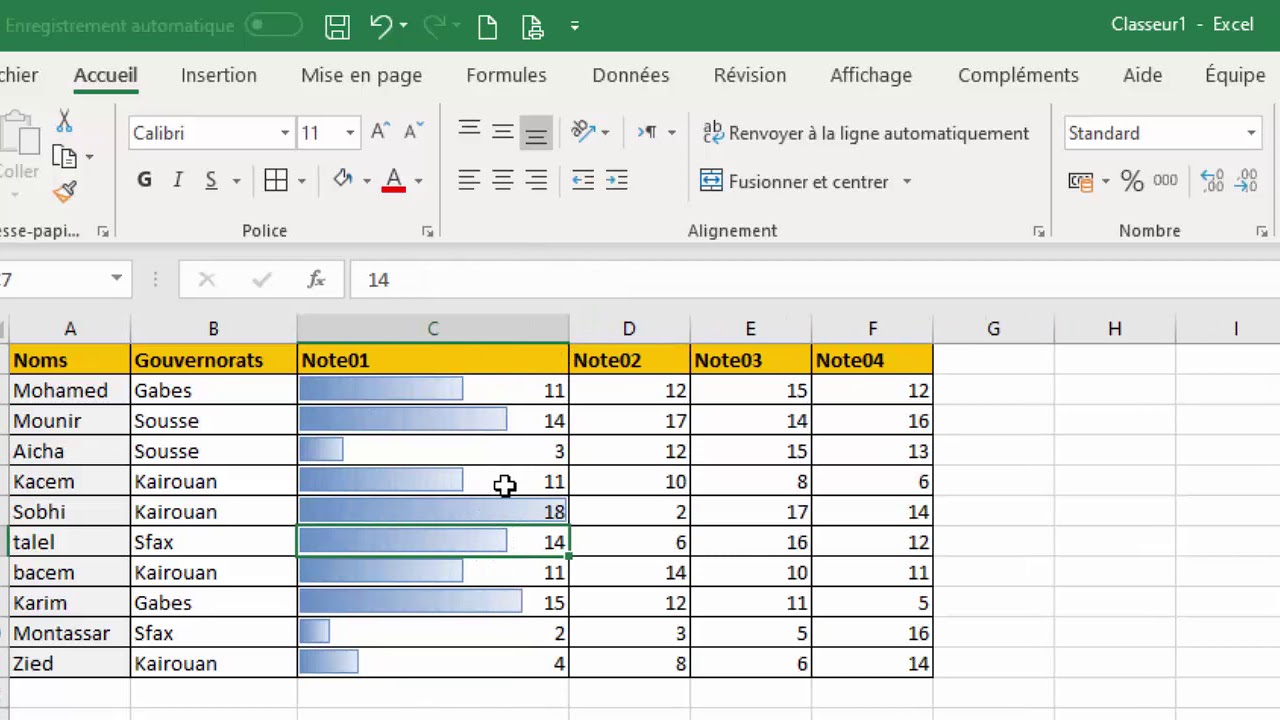
comment enlever les tirets sur excel | Taqueria Autentica