Libérez votre bureau: Guide complet pour installer LibreOffice sur Windows 10
Vous en avez assez de payer pour des logiciels de bureautique coûteux ? Vous cherchez une alternative fiable et gratuite à Microsoft Office ? Ne cherchez plus, LibreOffice est la solution idéale pour vous ! Dans ce guide complet, nous allons vous expliquer en détail comment installer LibreOffice sur votre ordinateur Windows 10. Suivez le guide !
De nos jours, l'accès à des outils bureautiques performants est indispensable, que ce soit pour le travail, les études ou un usage personnel. Cependant, les logiciels payants peuvent représenter un coût important. C'est là que LibreOffice entre en jeu, offrant une alternative gratuite et complète à Microsoft Office. Mais comment installer LibreOffice sur Windows 10 ? Pas de panique, le processus est simple et accessible à tous.
LibreOffice est une suite bureautique open source développée par The Document Foundation. Lancée en 2010, elle est rapidement devenue une alternative populaire à Microsoft Office, grâce à sa compatibilité avec les formats de fichiers Microsoft, sa gratuité et sa disponibilité sur plusieurs plateformes, dont Windows, macOS et Linux.
L'installation de LibreOffice sur Windows 10 est généralement un processus simple, mais il peut arriver de rencontrer quelques difficultés. Parmi les problèmes les plus courants, on retrouve des erreurs de téléchargement, des problèmes de compatibilité avec certaines versions de Windows ou encore des conflits avec d'autres logiciels installés sur l'ordinateur. Heureusement, la plupart de ces problèmes peuvent être résolus facilement en suivant les instructions d'installation attentivement ou en consultant la documentation en ligne de LibreOffice.
Avant de vous lancer dans l'installation de LibreOffice, il est important de vérifier la configuration minimale requise pour garantir un fonctionnement optimal du logiciel. Assurez-vous que votre ordinateur dispose d'un processeur d'au moins 1 GHz, de 512 Mo de RAM et de 1,5 Go d'espace disque disponible. Rassurez-vous, ces spécifications sont relativement modestes et la plupart des ordinateurs récents les remplissent sans problème.
L'un des principaux avantages de LibreOffice réside dans sa compatibilité étendue avec les formats de fichiers Microsoft Office. Vous pouvez ainsi ouvrir, éditer et enregistrer des documents, des feuilles de calcul et des présentations au format .docx, .xlsx et .pptx sans aucun problème. Plus besoin de vous soucier des problèmes de compatibilité !
Un autre atout majeur de LibreOffice est sa gratuité. Vous pouvez télécharger, installer et utiliser la suite bureautique sans dépenser un centime, que ce soit pour un usage personnel, éducatif ou professionnel. Fini les abonnements coûteux et les limitations de fonctionnalités !
Enfin, LibreOffice se distingue par sa nature open source, ce qui signifie que son code source est accessible à tous. Cela permet à une large communauté de développeurs de contribuer à son amélioration constante, en corrigeant les bugs et en ajoutant de nouvelles fonctionnalités régulièrement. Vous bénéficiez ainsi d'un logiciel en constante évolution et adapté à vos besoins.
Maintenant que vous connaissez les avantages de LibreOffice, voyons comment l'installer sur votre ordinateur Windows 10.
Avantages et Inconvénients de LibreOffice
| Avantages | Inconvénients |
|---|---|
| Gratuit et open source | Interface utilisateur moins moderne que Microsoft Office |
| Compatible avec les formats de fichiers Microsoft Office | Certaines fonctionnalités avancées de Microsoft Office peuvent manquer |
| Disponible sur plusieurs plateformes (Windows, macOS, Linux) | Support technique moins complet que pour les logiciels payants |
| Communauté active et support en ligne |
Pour installer LibreOffice sur votre ordinateur Windows 10, suivez ces étapes simples :
- Rendez-vous sur le site officiel de LibreOffice : https://www.libreoffice.org/
- Cliquez sur le bouton "Télécharger" pour télécharger la dernière version stable de LibreOffice.
- Une fois le téléchargement terminé, double-cliquez sur le fichier d'installation (.exe) pour lancer l'assistant d'installation.
- Suivez les instructions à l'écran et choisissez les options d'installation qui vous conviennent. Vous pouvez par exemple choisir d'installer tous les composants de LibreOffice ou de sélectionner uniquement les logiciels dont vous avez besoin.
- Une fois l'installation terminée, vous trouverez LibreOffice dans le menu Démarrer de Windows 10. Vous pouvez maintenant commencer à utiliser vos applications bureautiques préférées gratuitement !
En conclusion, installer LibreOffice sur Windows 10 est un jeu d'enfant. Cette suite bureautique gratuite et performante vous offre une alternative de choix à Microsoft Office, vous permettant de créer, éditer et partager des documents, des feuilles de calcul et des présentations sans dépenser un centime. N'hésitez plus, téléchargez LibreOffice dès aujourd'hui et découvrez une nouvelle façon de travailler !
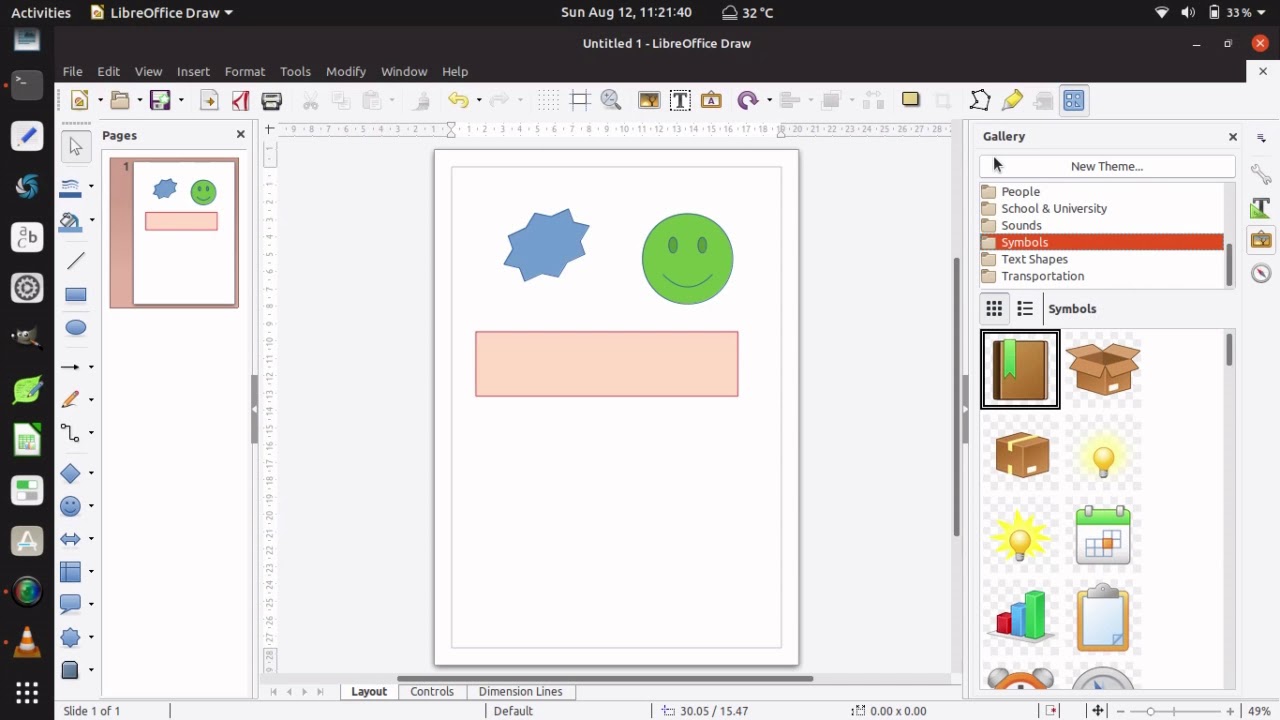
Orgcharting in libreoffice draw | Taqueria Autentica

Comment installer LibreOffice sur Windows ? | Taqueria Autentica
Comment installer LibreOffice sur Windows ? | Taqueria Autentica

Windows 10 libreoffice dark theme | Taqueria Autentica
Comment installer LibreOffice sur Windows ? | Taqueria Autentica
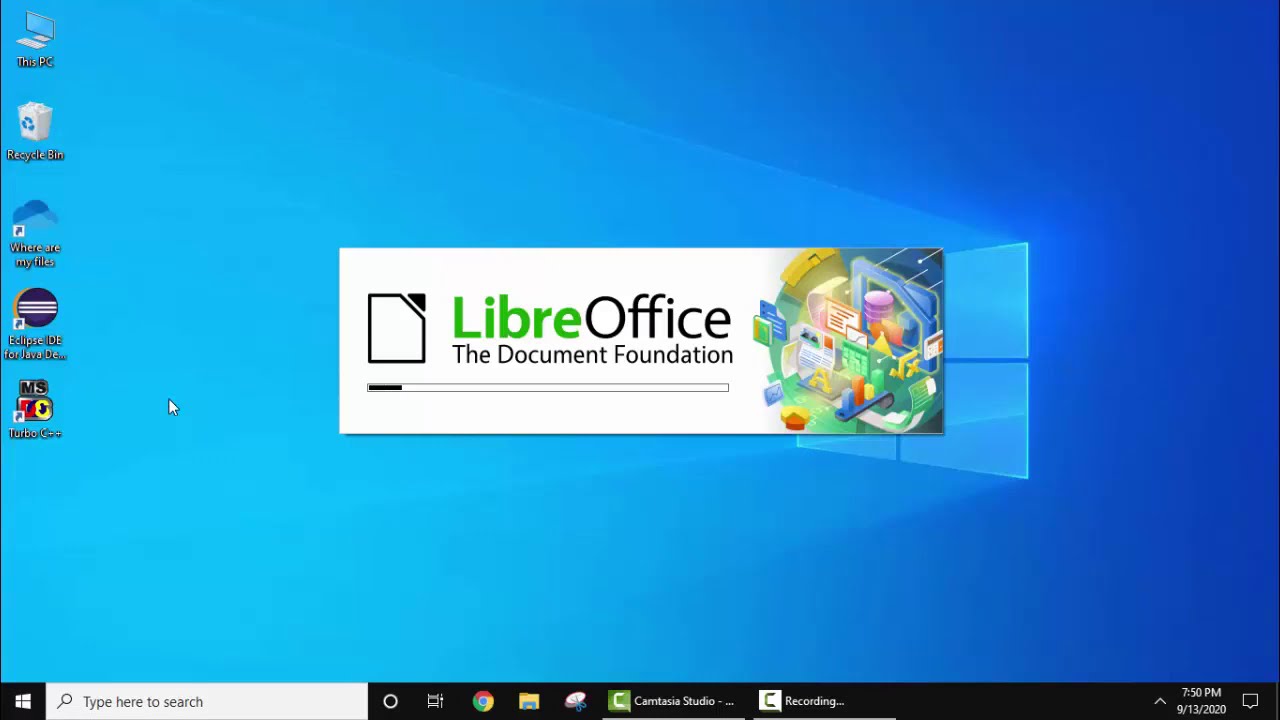
comment installer libreoffice sur windows 10 | Taqueria Autentica

Comment installer LibreOffice sur Windows ? | Taqueria Autentica

Comment installer LibreOffice sur Windows ? | Taqueria Autentica

Comment installer une webcam USB sur Windows 10 | Taqueria Autentica
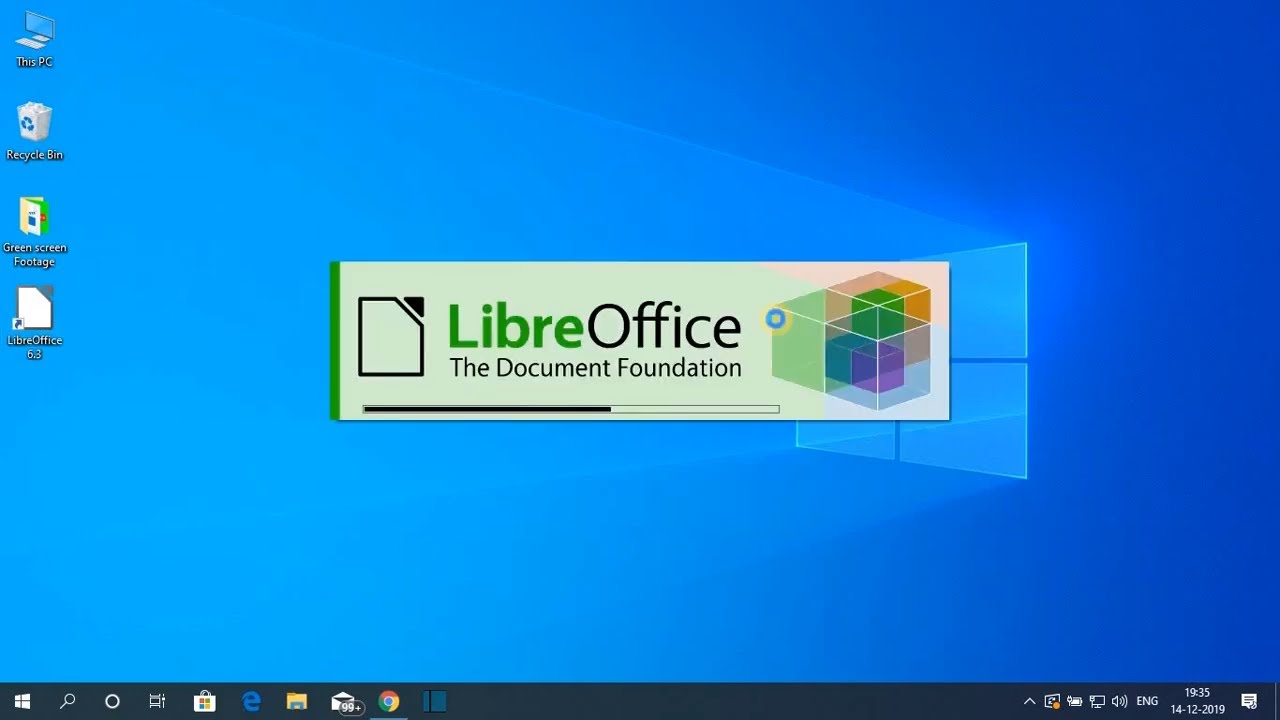
comment installer libreoffice sur windows 10 | Taqueria Autentica

Comment installer et utiliser LibreOffice sur Windows 11 | Taqueria Autentica

Comment installer et utiliser LibreOffice sur Windows 11 | Taqueria Autentica

How do i add clipart to libreoffice for windows 10 | Taqueria Autentica

comment installer libreoffice sur windows 10 | Taqueria Autentica

Comment installer LibreOffice sur macOS ? | Taqueria Autentica