Maîtriser le remplacement des sauts de ligne dans Word
Fatigué des sauts de ligne indésirables dans vos documents Word ? Vous cherchez un moyen simple et efficace de les supprimer ou de les remplacer par des espaces, des virgules ou tout autre caractère ? Ce guide complet vous dévoile les secrets de la suppression des sauts de ligne dans Word, vous permettant de gagner du temps et d'obtenir des documents parfaitement formatés.
La gestion des sauts de ligne est un aspect crucial de la mise en forme de texte dans Microsoft Word. Que vous importiez du texte d'une source externe ou que vous travailliez sur un document existant, des sauts de ligne intempestifs peuvent perturber la mise en page et rendre la lecture difficile. Heureusement, Word offre des fonctionnalités puissantes pour contrôler et modifier les sauts de ligne.
Depuis ses premières versions, Microsoft Word a intégré la gestion des sauts de ligne, permettant aux utilisateurs de contrôler la façon dont le texte s'affiche à l'écran et s'imprime. Initialement, la fonctionnalité était relativement basique, permettant principalement d'insérer des sauts de ligne manuels. Au fil des versions, les options se sont enrichies, offrant des possibilités plus avancées pour rechercher et remplacer les sauts de ligne.
Maîtriser la suppression et le remplacement des sauts de ligne dans Word est essentiel pour créer des documents professionnels et cohérents. Cela permet d'éliminer les problèmes de formatage, d'améliorer la lisibilité et de faciliter la manipulation du texte. Imaginez importer un texte d'une page web contenant de nombreux sauts de ligne inutiles. Sans la possibilité de les supprimer facilement, le formatage du document serait chaotique.
La suppression des sauts de ligne dans Word peut sembler une tâche simple, mais elle peut s'avérer complexe si l'on ne connaît pas les bonnes techniques. Ce guide vous présente les différentes méthodes pour supprimer les sauts de ligne, des plus simples aux plus avancées, en utilisant la fonctionnalité "Rechercher et remplacer".
Pour supprimer des sauts de ligne manuels, utilisez la fonction "Rechercher et remplacer" en cherchant "^l" (pour les sauts de ligne) et en les remplaçant par un espace ou rien. Pour supprimer des sauts de paragraphe, cherchez "^p" et remplacez-les comme souhaité. Par exemple, remplacer tous les sauts de ligne par un espace permet de fusionner des lignes de texte séparées par des sauts de ligne manuels.
Avantages de la maîtrise de la suppression des sauts de ligne :
1. Amélioration de la lisibilité : Un texte sans sauts de ligne inutiles est plus facile à lire et à comprendre.
2. Contrôle du formatage : Supprimer les sauts de ligne permet de mieux maîtriser la mise en page du document.
3. Gain de temps : Automatiser la suppression des sauts de ligne permet de gagner un temps précieux lors de la mise en forme de documents.Guide étape par étape pour remplacer les sauts de ligne par des espaces :
1. Ouvrez votre document Word.
2. Appuyez sur Ctrl+H pour ouvrir la fenêtre "Rechercher et remplacer".
3. Dans le champ "Rechercher", entrez "^l".
4. Dans le champ "Remplacer par", entrez un espace.
5. Cliquez sur "Remplacer tout".Avantages et Inconvénients de la gestion des sauts de ligne
FAQ:
1. Comment supprimer tous les sauts de ligne dans Word? Réponse: Utilisez la fonction Rechercher et remplacer avec ^l et remplacez par un espace ou rien.
2. Que signifie ^l dans Word ? Réponse : ^l représente un saut de ligne manuel.
3. Comment supprimer les sauts de paragraphe ? Réponse : Utilisez ^p dans la fonction Rechercher et remplacer.
4. Puis-je remplacer les sauts de ligne par d'autres caractères ? Réponse : Oui, vous pouvez les remplacer par n'importe quel caractère, comme une virgule, un point-virgule, etc.
5. La suppression des sauts de ligne affecte-t-elle le formatage ? Réponse : Oui, elle peut modifier l'apparence du texte.
6. Comment fusionner des lignes dans Word ? Réponse: Remplacez les sauts de ligne par des espaces.
7. Comment gérer les sauts de ligne dans un document importé ? Réponse : Utilisez la fonction Rechercher et remplacer pour nettoyer le formatage.
8. Existe-t-il des raccourcis clavier pour gérer les sauts de ligne ? Réponse: Oui, Ctrl+H pour "Rechercher et remplacer" et Shift+Entrée pour insérer un saut de ligne manuel.
Conseils et astuces: Utilisez les caractères spéciaux de Word (^l, ^p, etc.) pour un contrôle précis des sauts de ligne. N'oubliez pas de sauvegarder votre document avant de faire des remplacements massifs.
En conclusion, la maîtrise de la suppression et du remplacement des sauts de ligne dans Microsoft Word est une compétence essentielle pour tout utilisateur souhaitant produire des documents professionnels et bien formatés. En utilisant les techniques décrites dans ce guide, vous gagnerez du temps, améliorerez la lisibilité de vos documents et éviterez les frustrations liées aux problèmes de formatage. N'hésitez pas à explorer les différentes options offertes par Word et à expérimenter pour trouver les solutions les mieux adaptées à vos besoins. Un document propre et bien structuré est la clé d'une communication efficace, et la gestion des sauts de ligne est un élément clé de ce processus.

Microsoft Word Resume Template Replace Photo | Taqueria Autentica

How to find and replace text in Word | Taqueria Autentica

microsoft word replace line break | Taqueria Autentica

Find and Replace Line Break in Excel | Taqueria Autentica

Word Find And Replace New Line | Taqueria Autentica

Microsoft word find and replace line break | Taqueria Autentica

Microsoft word find and replace paragraph break | Taqueria Autentica
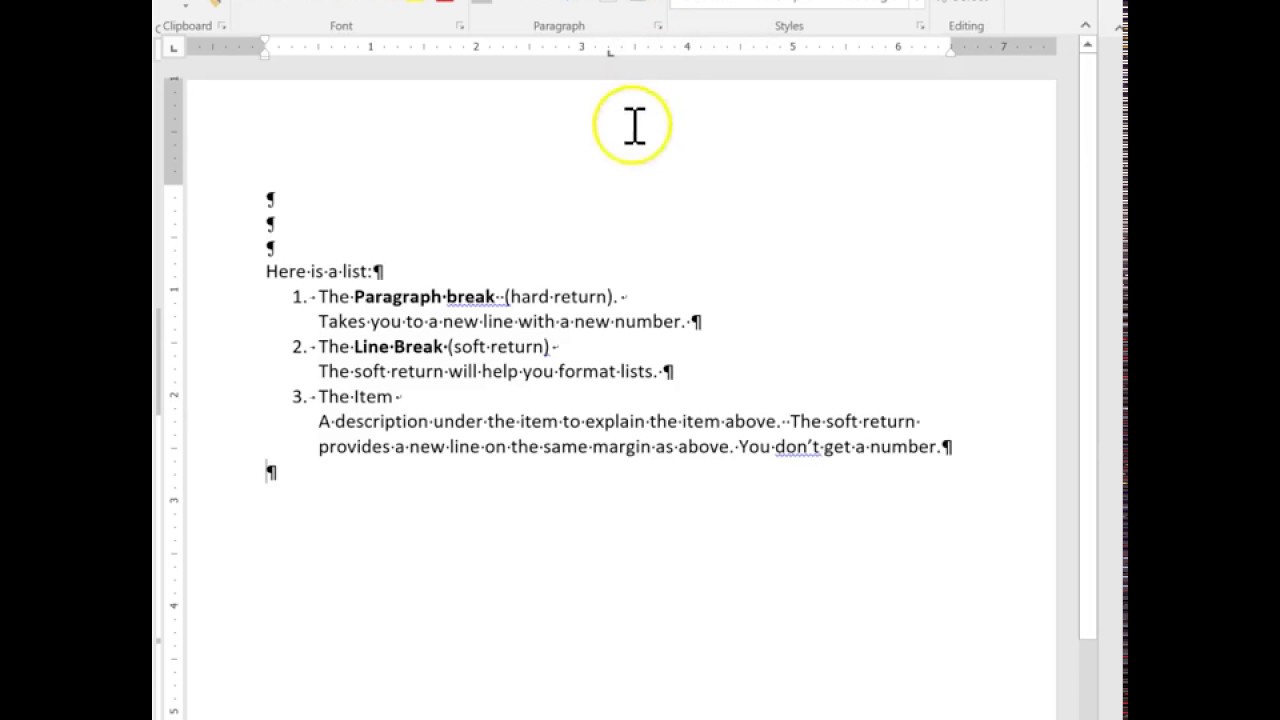
How to insert a manual line break word 2016 | Taqueria Autentica

Microsoft word find and replace mac | Taqueria Autentica

Mac Os Microsoft Word Replace Normal Template | Taqueria Autentica

Microsoft word find and replace carriage return | Taqueria Autentica

Microsoft word find and replace 2013 | Taqueria Autentica

Mac Os Microsoft Word Replace Normal Template | Taqueria Autentica

Microsoft word find and replace 2010 | Taqueria Autentica

Microsoft word find and replace line break | Taqueria Autentica