Maîtrisez les lignes dans Excel : Guide complet pour une mise en forme optimale
Dans le monde effréné des tableurs, la clarté est reine. Une feuille de calcul Excel bien organisée est un plaisir pour les yeux et facilite la compréhension des données. Et parmi les outils à votre disposition pour structurer vos tableaux, les lignes jouent un rôle crucial. Mais comment maîtriser cet élément graphique simple, mais puissant ?
Bien plus qu'un simple élément décoratif, une ligne dans Excel peut servir à délimiter des sections, à souligner des titres ou encore à mettre en évidence des résultats importants. Imaginez un tableau de bord financier sans séparations claires entre les différents indicateurs : un véritable casse-tête !
Depuis les premières versions d'Excel, l'insertion de lignes est une fonctionnalité basique. L'utilisateur a toujours eu la possibilité de créer des bordures autour des cellules pour mieux les distinguer. Au fil des mises à jour, les options se sont enrichies, permettant une personnalisation accrue des styles de lignes, des couleurs et des épaisseurs.
L'un des problèmes récurrents pour les utilisateurs novices est de savoir comment créer une ligne continue sur toute la largeur de la feuille, sans avoir à fusionner les cellules. Un autre défi est de réussir à aligner parfaitement une ligne avec du texte ou un graphique. Heureusement, Excel regorge d'astuces pour contourner ces difficultés.
Pour insérer une ligne horizontale simple, sélectionnez la cellule où vous souhaitez la voir apparaître, puis rendez-vous dans l'onglet "Accueil" et cliquez sur l'icône "Bordures" dans la section "Police". Choisissez l'option "Bordure inférieure" pour tracer une ligne sous la cellule sélectionnée. Vous pouvez ensuite ajuster l'épaisseur et la couleur de la ligne selon vos préférences.
Si vous souhaitez tracer une ligne sur toute la largeur de la feuille, sélectionnez la première cellule de la ligne en dessous de l'endroit où vous voulez la ligne. Appuyez ensuite sur la touche "Maj" et, tout en maintenant la touche enfoncée, appuyez sur la touche "Fin" puis sur la touche "Flèche droite". Relâchez toutes les touches. Cela sélectionnera toutes les cellules de la ligne jusqu'à la dernière colonne contenant des données. Vous pouvez ensuite appliquer une bordure inférieure à cette sélection comme expliqué précédemment.
Pour aller plus loin, explorez les options de format de cellules. Vous y découvrirez des fonctionnalités avancées pour personnaliser vos lignes, comme l'ajout de pointillés, de lignes doubles ou encore de flèches. N'hésitez pas à expérimenter et à tester différentes combinaisons pour trouver le style qui correspond le mieux à vos besoins.
Maîtriser l'art des lignes dans Excel peut sembler anodin, mais c'est un pas essentiel vers la création de feuilles de calcul claires, professionnelles et faciles à interpréter. N'oubliez jamais : une présentation soignée est un atout majeur pour communiquer efficacement vos données et faire passer vos messages clés. Alors, à vos lignes !
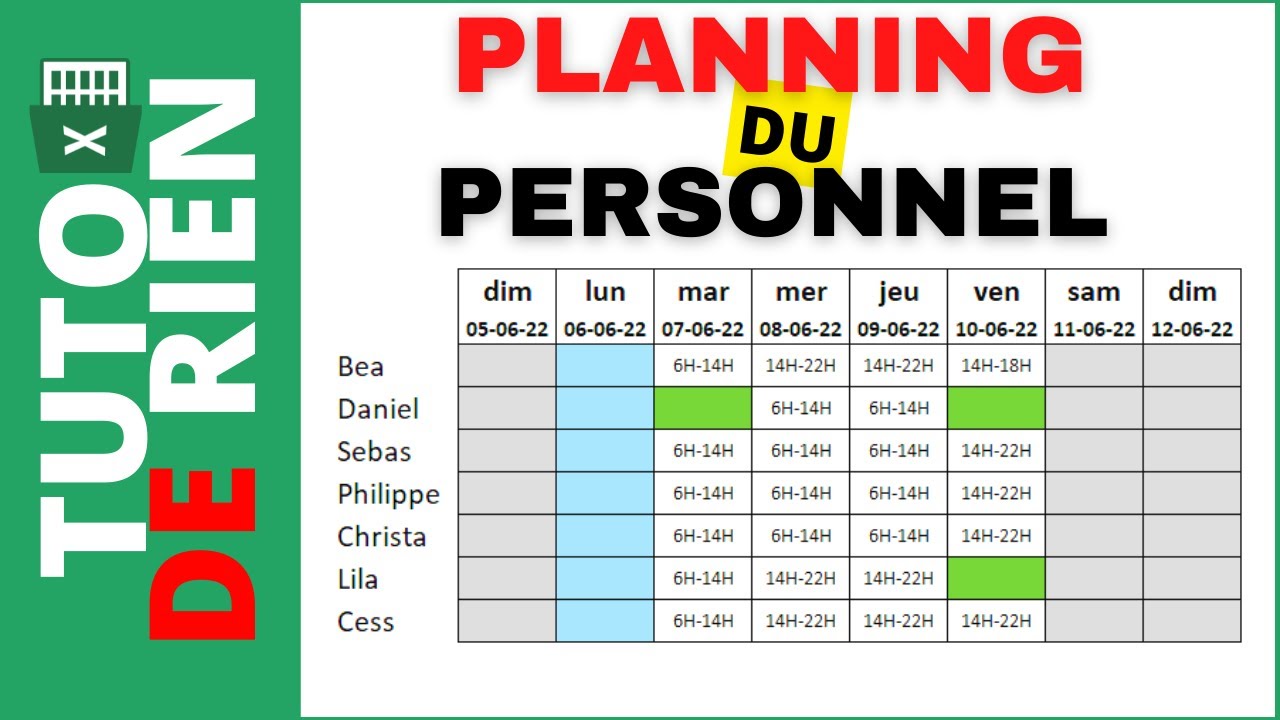
comment faire un trait sur excel | Taqueria Autentica

comment faire un trait sur excel | Taqueria Autentica

comment faire un trait sur excel | Taqueria Autentica

comment faire un trait sur excel | Taqueria Autentica

comment faire un trait sur excel | Taqueria Autentica

comment faire un trait sur excel | Taqueria Autentica
comment faire un trait sur excel | Taqueria Autentica
comment faire un trait sur excel | Taqueria Autentica

comment faire un trait sur excel | Taqueria Autentica
comment faire un trait sur excel | Taqueria Autentica

Como Fazer Um Linha No Word Modelo De Banner | Taqueria Autentica

comment faire un trait sur excel | Taqueria Autentica
comment faire un trait sur excel | Taqueria Autentica

comment faire un trait sur excel | Taqueria Autentica

comment faire un trait sur excel | Taqueria Autentica