Miroir, miroir sur Word : Guide complet pour inverser vos images
On a toutes déjà été confrontées à une image rebelle qui refuse de coopérer. Elle est là, dans notre document Word, mais tournée du mauvais côté ! Pas de panique, la fonction "mettre en miroir" est là pour sauver la mise (et notre patience). Vous vous demandez comment dompter cette fonctionnalité magique ? Suivez le guide, on vous explique tout !
Avant, retourner une image relevait du parcours du combattant. Il fallait jongler entre différents logiciels, prier pour que le format d'image soit compatible, et souvent se contenter d'un résultat approximatif. L'arrivée de la mise en miroir directement dans Word a révolutionné nos vies numériques (oui, oui, rien que ça!). Plus besoin d'être une pro de la retouche photo, quelques clics suffisent pour inverser horizontalement ou verticalement nos images.
Imaginez : vous rédigez une invitation pour votre soirée déguisée. Vous avez trouvé la photo parfaite pour l'illustrer, mais catastrophe, le chapeau amusant que vous portez se retrouve du mauvais côté. Grâce à la mise en miroir, vous pouvez inverser l'image et repositionner le chapeau au bon endroit, le tout en quelques secondes. Pratique, non ?
Mais ce n'est pas tout ! La fonction miroir ne se limite pas à corriger les petits accidents de photos. Elle peut aussi être utilisée de manière créative pour donner un style unique à vos documents. Envie de jouer avec les symétries ? De créer un effet kaléidoscope original ? La mise en miroir est votre nouvelle meilleure amie.
Et le meilleur dans tout ça ? C'est un jeu d'enfant à utiliser ! Word a pensé à tout en rendant cette fonctionnalité accessible à tous. Pas besoin de se perdre dans des menus compliqués, l'option de mise en miroir est à portée de clic. On vous guide pas à pas dans la suite de cet article, promis, vous allez devenir une pro de l'inversion d'image !
Avantages et inconvénients de la mise en miroir d'image
| Avantages | Inconvénients |
|---|---|
| Facilité d'utilisation | Risque de confusion si l'image contient du texte |
| Rapidité d'exécution | Modification irréversible si l'image est enregistrée directement après la mise en miroir |
| Créativité accrue |
Meilleures pratiques pour mettre une image en miroir sur Word
Voici quelques conseils pour maîtriser l'art de la mise en miroir d'image sur Word :
- Toujours dupliquer l'image originale avant de la modifier pour éviter les mauvaises surprises.
- Utiliser la fonction "Aperçu" pour visualiser le résultat avant de valider la mise en miroir.
- Expérimenter les mises en miroir horizontales et verticales pour trouver l'effet désiré.
- Jouer avec les autres fonctionnalités de Word (rotation, recadrage) pour un rendu encore plus personnalisé.
- Ne pas hésiter à tester et à s'amuser avec les possibilités offertes par la mise en miroir !
Questions fréquentes sur la mise en miroir d'image sur Word
On répond à vos questions brûlantes :
- Q : Puis-je mettre en miroir une partie seulement d'une image sur Word ?
R : Malheureusement non, la fonction s'applique à l'image entière. - Q : La mise en miroir affecte-t-elle la qualité de l'image ?
R : Pas du tout, la qualité de votre image reste intacte. - Q : Puis-je annuler une mise en miroir après avoir enregistré mon document ?
R : Oui, en utilisant la fonction "Annuler" (Ctrl+Z) si vous ne l'avez pas encore enregistré. Sinon, il faudra dupliquer l'image originale à nouveau. - Q : Existe-t-il des raccourcis clavier pour la mise en miroir sur Word ?
R : Pas de raccourcis dédiés, mais vous pouvez utiliser les menus contextuels pour gagner du temps. - Q : La mise en miroir est-elle disponible sur toutes les versions de Word ?
R : Elle est généralement présente sur les versions récentes, mais il est possible que certaines fonctionnalités diffèrent selon les versions. - Q : Puis-je utiliser la mise en miroir sur des images insérées depuis internet ?
R : Absolument, la procédure est la même pour toutes les images insérées dans Word. - Q : Y a-t-il une limite au nombre de fois que je peux mettre une image en miroir ?
R : Amusez-vous ! Vous pouvez inverser vos images autant de fois que vous le souhaitez. - Q : Puis-je partager mon document contenant des images inversées sans problème ?
R : Bien sûr ! La mise en miroir est intégrée au document et sera visible par tous.
Conseils et astuces pour aller plus loin
Envie de devenir une véritable pro de la mise en miroir sur Word ? Voici quelques astuces bonus :
- Utilisez la mise en miroir pour créer des effets de reflet, par exemple pour une image de paysage au bord de l'eau.
- Jouez avec les contrastes en inversant une image en noir et blanc pour un effet graphique saisissant.
- Créez des illusions d'optique en dupliquant une image mise en miroir et en la juxtaposant à l'originale.
Vous l'aurez compris, la mise en miroir d'image sur Word est une fonctionnalité simple et accessible qui offre une multitude de possibilités. Que ce soit pour corriger un petit défaut, laisser libre cours à votre créativité ou simplement épater vos amis, n'hésitez plus à expérimenter et à inverser vos images à l'infini !

comment mettre une image en miroir sur word | Taqueria Autentica

comment mettre une image en miroir sur word | Taqueria Autentica
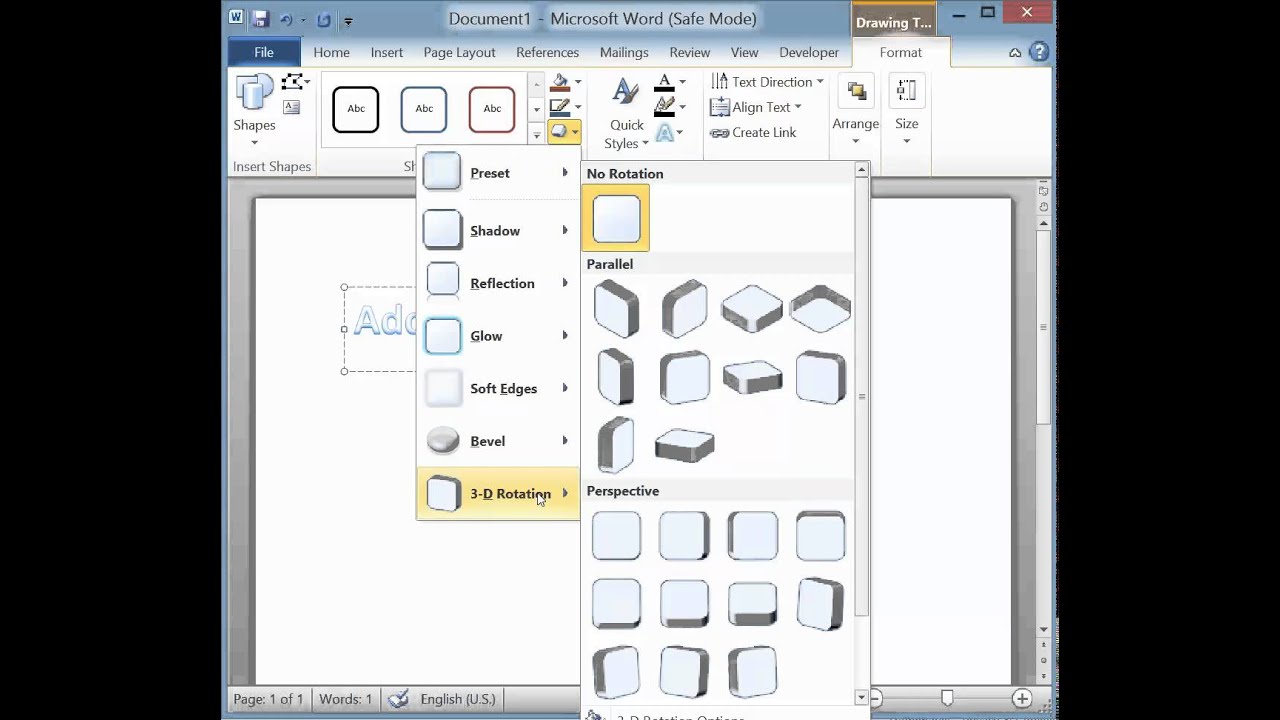
comment mettre une image en miroir sur word | Taqueria Autentica

comment mettre une image en miroir sur word | Taqueria Autentica

comment mettre une image en miroir sur word | Taqueria Autentica

Exemple De Bibliographie Norme Apa | Taqueria Autentica

comment mettre une image en miroir sur word | Taqueria Autentica

Placard Dressing avec portes miroirs. | Taqueria Autentica

comment mettre une image en miroir sur word | Taqueria Autentica

comment mettre une image en miroir sur word | Taqueria Autentica

comment mettre une image en miroir sur word | Taqueria Autentica

comment mettre une image en miroir sur word | Taqueria Autentica
comment mettre une image en miroir sur word | Taqueria Autentica

comment mettre une image en miroir sur word | Taqueria Autentica

comment mettre une image en miroir sur word | Taqueria Autentica