Supprimer les lignes de découpe dans Design Space : Astuces et secrets
Vous rêvez de créations impeccables avec votre Cricut, sans ces vilaines lignes de découpe qui gâchent tout ? On est d'accord, c'est frustrant ! Mais heureusement, il existe des solutions pour maîtriser Design Space et obtenir des résultats dignes d'une pro. Ce guide complet vous dévoile tous les secrets pour supprimer les lignes de découpe superflues et libérer votre créativité.
Imaginez : vous venez de finaliser un magnifique design, prêt à être découpé. Mais au moment de l'envoi à votre machine, horreur ! Des lignes de découpe indésirables apparaissent, ruinant votre projet. C'est un problème courant dans Design Space, mais pas de panique ! En comprenant comment fonctionnent les calques, les opérations et les options de contour, vous pourrez facilement éliminer ces lignes parasites et obtenir des découpes parfaites.
L'option "supprimer les lignes de découpe" ou plutôt, la maîtrise des contours dans Design Space est essentielle pour optimiser vos projets. Elle permet non seulement d'éliminer les lignes indésirables, mais aussi de créer des effets de superposition, de découpe partielle ou de gravure. En maîtrisant cette fonctionnalité, vous gagnez en précision et en contrôle sur vos créations, évitant ainsi le gaspillage de matériaux et les frustrations.
Les difficultés les plus courantes liées aux lignes de découpe non désirées incluent la confusion entre les différents types de lignes (découpe, pliage, gravure), la superposition de calques mal gérée et la mauvaise application des options de contour. Heureusement, ces problèmes sont facilement résolubles avec un peu de pratique et les bonnes astuces.
Pour supprimer les lignes de découpe superflues, plusieurs méthodes s'offrent à vous. Vous pouvez utiliser l'option "Attacher" pour lier les lignes de découpe à des formes spécifiques, ou encore utiliser l'outil "Contour" pour modifier ou supprimer les contours des images. L'option "Souder" permet de fusionner plusieurs formes en une seule, éliminant ainsi les lignes de découpe internes. Enfin, la fonction "Détacher" peut être utile pour séparer des éléments et supprimer les lignes de découpe entre eux.
Un des avantages clés de la maîtrise des contours est la possibilité de créer des designs complexes avec plusieurs calques et découpes sans lignes superflues. Imaginez réaliser un sticker multicouche avec des détails précis, sans aucune ligne de découpe visible entre les différents éléments ! C'est possible grâce à une utilisation astucieuse des options de contour.
Pour maîtriser les contours, commencez par bien comprendre la différence entre les différents types de lignes. Ensuite, familiarisez-vous avec les outils "Attacher", "Contour", "Souder" et "Détacher". Expérimentez avec des designs simples pour vous entraîner et n'hésitez pas à consulter des tutoriels en ligne. Une fois ces bases acquises, vous pourrez créer des projets de découpe complexes avec une précision professionnelle.
FAQ:
1. Comment supprimer les lignes de découpe entre deux formes soudées ? Vérifiez si les formes sont correctement soudées. Si non, resoudez-les.
2. Pourquoi mes lignes de découpe ne disparaissent pas après avoir utilisé l'option "Attacher" ? Assurez-vous que les éléments sont correctement attachés et que vous avez sélectionné la bonne option de ligne de découpe.
3. Comment supprimer les lignes de découpe internes d'une image ? Utilisez l'outil "Contour" pour supprimer les contours internes indésirables.
4. Puis-je supprimer les lignes de découpe après avoir envoyé le projet à ma machine ? Non, il est important de supprimer les lignes de découpe avant d'envoyer le projet à la machine.
5. Où trouver des tutoriels sur la suppression des lignes de découpe dans Design Space ? De nombreux tutoriels sont disponibles sur YouTube et sur le site officiel de Cricut.
6. Comment éviter les lignes de découpe superflues lors de la création d'un design ? Planifiez votre design en amont et utilisez les outils "Attacher", "Contour", "Souder" et "Détacher" de manière stratégique.
7. Existe-t-il des raccourcis clavier pour supprimer les lignes de découpe ? Oui, certains raccourcis clavier peuvent vous aider à gagner du temps. Consultez la documentation de Design Space pour les découvrir.
8. Comment supprimer les lignes de découpe d'un motif importé ? Utilisez l'outil "Contour" pour modifier ou supprimer les contours du motif importé.
Pour conclure, maîtriser la suppression des lignes de découpe dans Design Space est essentiel pour créer des projets de découpe impeccables. En comprenant les fonctionnalités de Design Space et en appliquant les bonnes techniques, vous pourrez transformer vos idées créatives en réalité, sans lignes parasites. Alors, lancez-vous et libérez votre potentiel créatif !

remove cut lines in design space | Taqueria Autentica

Excel Remove Blank Line Breaks In Cell | Taqueria Autentica
HOW TO MAKE A GIFT TAG SVG | Taqueria Autentica

Cricut Design Space Fold Lines SVG Designs For a Magical Woodland | Taqueria Autentica
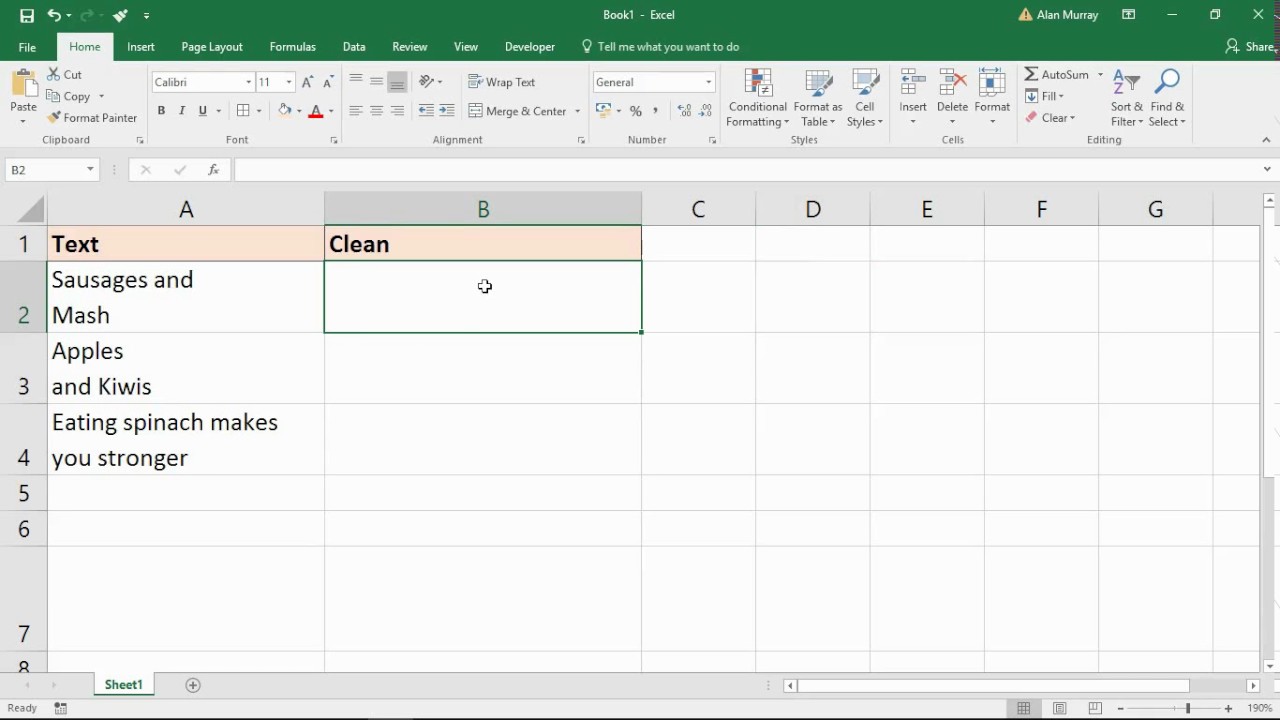
Excel Remove Blank Line Breaks In Cell | Taqueria Autentica

remove cut lines in design space | Taqueria Autentica

How to use the offset tool in cricut design space | Taqueria Autentica

How to turn off Cricut Grid Lines | Taqueria Autentica

How To Weld In Cricut Design Space | Taqueria Autentica

How To Cut A Design In Hair at Mae Cosby blog | Taqueria Autentica

remove cut lines in design space | Taqueria Autentica

Cut Line Clipart PNG Images Simple Overlay Cut Lines Design Line | Taqueria Autentica

Pin on Korean Layered Haircut Women | Taqueria Autentica
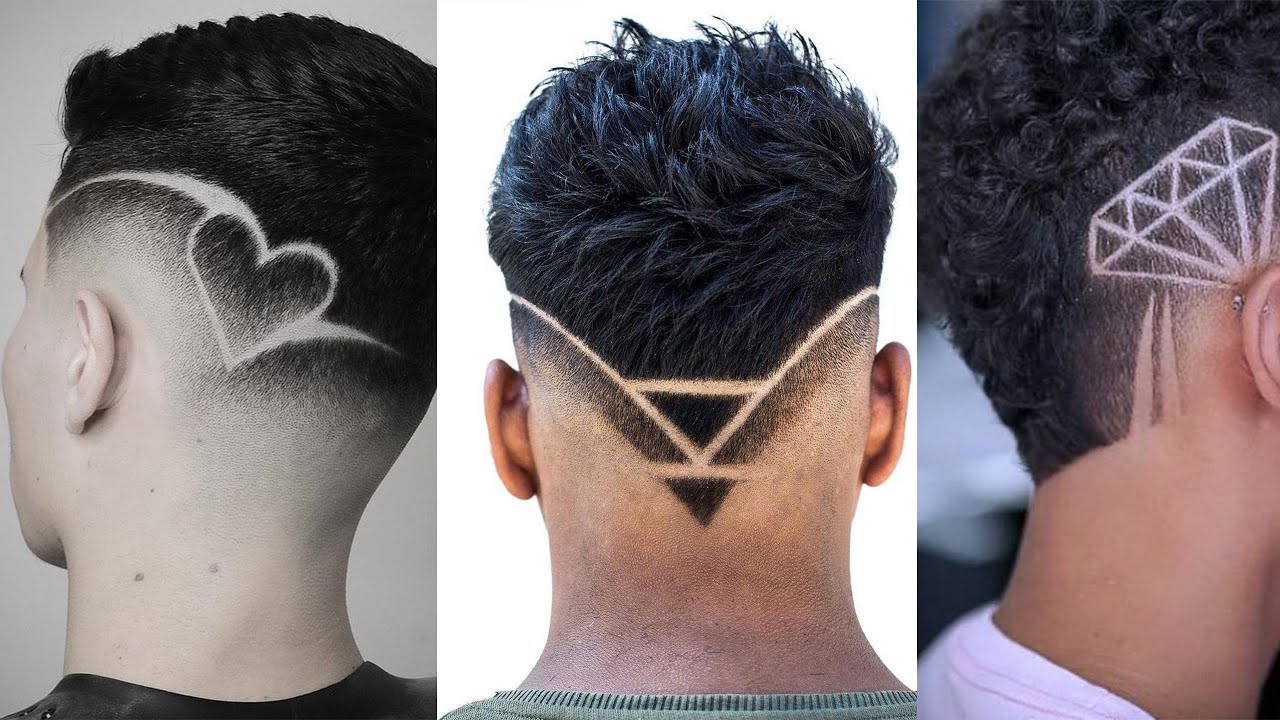
Get the Ultimate Style Upgrade with Mohawk Fade and Line Designs Click | Taqueria Autentica

Makeup Bag Laser Lines Design Space Spectrum Retro Vibes 70s 80s | Taqueria Autentica