Come configurare le dimensioni in AutoCAD: la guida definitiva
Avete mai aperto un disegno tecnico e vi siete trovati persi in un labirinto di linee, curve e numeri? O forse avete provato a creare il vostro disegno, ma le dimensioni sembravano uscite da un incubo di un grafico? Tranquilli, è successo a tutti noi! La chiave per disegni chiari, precisi e professionali sta nel padroneggiare l'arte delle impostazioni delle dimensioni in AutoCAD.
Immaginate le dimensioni come il linguaggio segreto che permette a ingegneri, architetti e designer di tutto il mondo di comunicare le loro idee in modo universale. Senza di esse, un disegno sarebbe solo una bella immagine, priva di qualsiasi valore pratico. Ecco perché è fondamentale dedicare del tempo a comprendere a fondo come configurare correttamente le dimensioni in AutoCAD.
Ma cosa significa esattamente "configurare le dimensioni"? In parole povere, si tratta di definire l'aspetto e il comportamento delle quote, dei testi, delle frecce e di tutti gli altri elementi che compongono una dimensione in AutoCAD. Pensate alla precisione millimetrica richiesta per la costruzione di un ponte, o alla chiarezza necessaria per leggere la planimetria di un appartamento: tutto questo è possibile grazie alle impostazioni delle dimensioni.
Tuttavia, la strada per la padronanza delle impostazioni delle dimensioni in AutoCAD può essere disseminata di insidie. Un parametro errato, un'unità di misura sbagliata, e il vostro disegno potrebbe trasformarsi in un vero e proprio disastro. Ma non temete! Con la giusta dose di pazienza e le informazioni giuste, sarete in grado di configurare le dimensioni in AutoCAD come dei veri professionisti.
In questa guida completa, vi accompagneremo passo dopo passo alla scoperta di tutti i segreti per configurare le dimensioni in AutoCAD. Dalle basi ai trucchi più avanzati, vi forniremo tutte le conoscenze necessarie per creare disegni impeccabili e pronti per la stampa.
Vantaggi e svantaggi della configurazione delle dimensioni in AutoCAD
| Vantaggi | Svantaggi |
|---|---|
| Precisione e controllo totale sulle dimensioni | Richiede tempo e pratica per padroneggiare tutte le impostazioni |
| Creazione di disegni chiari e professionali | Possibilità di errori se le impostazioni non sono configurate correttamente |
| Comunicazione efficace con altri professionisti del settore | Difficoltà nella gestione di disegni complessi con numerose quote |
Cinque migliori pratiche per implementare la configurazione delle dimensioni in AutoCAD
- Utilizzare stili di quota personalizzati: gli stili di quota consentono di salvare e riutilizzare le impostazioni delle dimensioni, garantendo coerenza e risparmiando tempo.
- Scegliere le unità di misura appropriate: assicurarsi che le unità di misura siano impostate correttamente per evitare errori di scala.
- Controllare la precisione delle quote: definire il numero di cifre decimali desiderato per le quote.
- Organizzare le quote in modo chiaro: utilizzare linee di quota, frecce e testi leggibili per evitare confusione.
- Verificare sempre le impostazioni delle dimensioni: prima di stampare o condividere un disegno, assicurarsi che le impostazioni delle dimensioni siano corrette.
Domande frequenti sulla configurazione delle dimensioni in AutoCAD
- Come si cambiano le unità di misura delle quote? È possibile modificare le unità di misura delle quote accedendo al menu "Formato" e selezionando "Unità".
- Come si crea uno stile di quota personalizzato? È possibile creare uno stile di quota personalizzato accedendo al menu "Formato" e selezionando "Stile di quota".
- Come si modifica la precisione delle quote? È possibile modificare la precisione delle quote modificando le impostazioni dello stile di quota.
- Come si aggiungono prefissi o suffissi alle quote? È possibile aggiungere prefissi o suffissi alle quote modificando le impostazioni dello stile di quota.
- Come si allineano le quote rispetto ad un oggetto? È possibile allineare le quote rispetto ad un oggetto utilizzando i comandi di snap ad oggetto.
- Come si creano quote angolari? È possibile creare quote angolari utilizzando il comando "Quota angolare".
- Come si creano quote di raggio e diametro? È possibile creare quote di raggio e diametro utilizzando i comandi "Quota raggio" e "Quota diametro".
- Come si modificano le frecce delle quote? È possibile modificare le frecce delle quote modificando le impostazioni dello stile di quota.
Consigli e trucchi per la configurazione delle dimensioni in AutoCAD
- Utilizzare i comandi rapidi per accedere rapidamente alle impostazioni delle dimensioni.
- Creare diversi stili di quota per esigenze diverse.
- Utilizzare i layer per organizzare le quote nel disegno.
- Consultare la guida in linea di AutoCAD per informazioni dettagliate sulle impostazioni delle dimensioni.
In conclusione, padroneggiare la configurazione delle dimensioni in AutoCAD è un passo fondamentale per qualsiasi professionista che desideri creare disegni tecnici precisi, chiari e professionali. Sebbene possa sembrare un compito arduo all'inizio, con la pratica e i giusti strumenti, sarete in grado di sfruttare appieno il potenziale di AutoCAD e portare i vostri progetti al livello successivo. Ricordate che la chiave del successo risiede nella pazienza, nella pratica e nella continua ricerca di nuove conoscenze. Non abbiate paura di sperimentare, di sbagliare e di imparare dai vostri errori: solo così potrete diventare dei veri esperti nella configurazione delle dimensioni in AutoCAD.

cara setting dimensi di autocad | Taqueria Autentica

Cara Membuat Dimensi Di Autocad | Taqueria Autentica
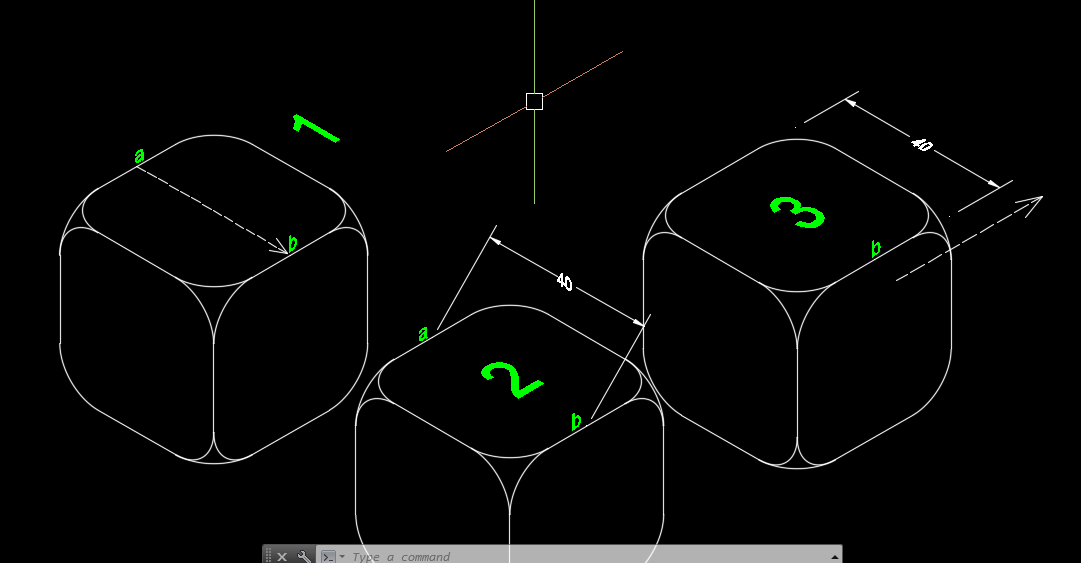
Dimensi Isometry Autocad ~ Dizar Smart | Taqueria Autentica
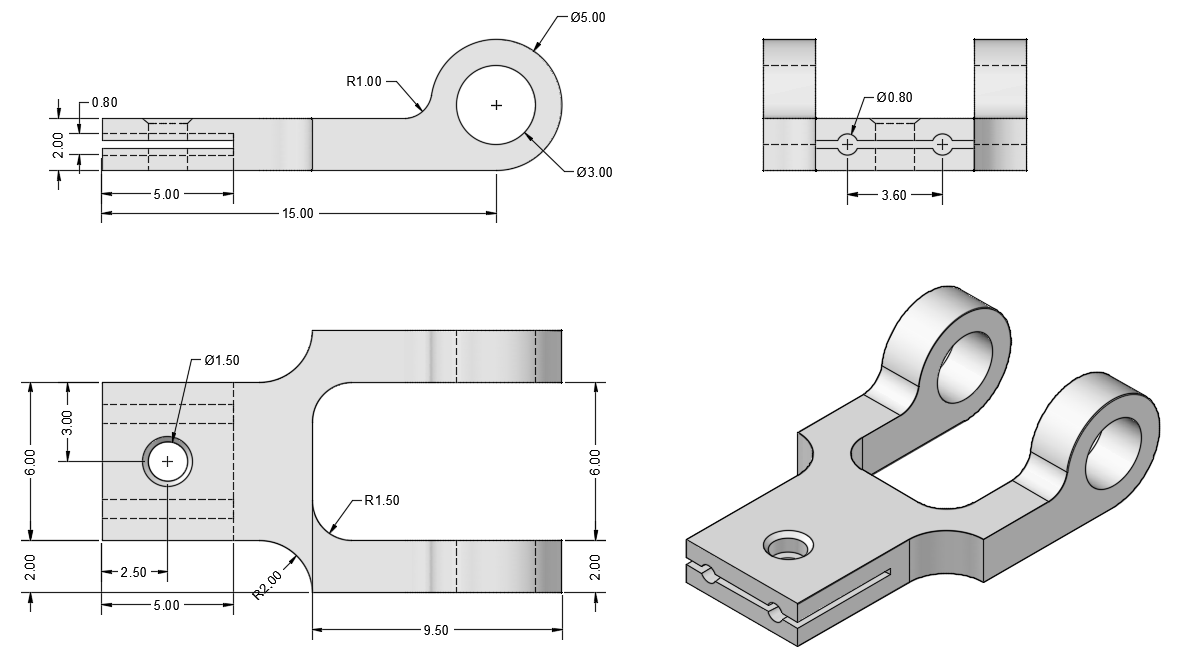
Cara Membuat Model 3d Di Autocad Latihan Praktis 02 | Taqueria Autentica
Cara Setting Dimensi dalam Autocad | Taqueria Autentica
Cara Melihat Ukuran Di Autocad | Taqueria Autentica

Cara Setting Dimensi dalam Autocad | Taqueria Autentica
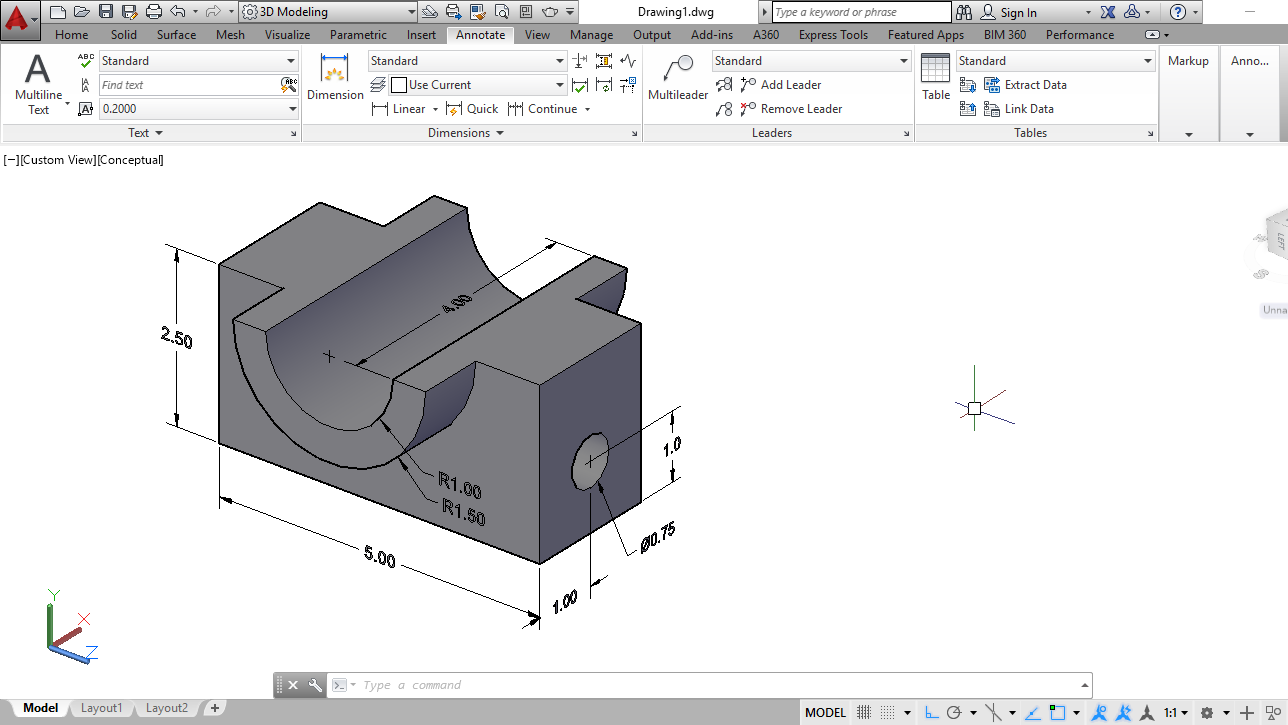
Cara Mewarnai Gambar 3 Dimensi | Taqueria Autentica

Latihan Konsep Dasar Membuat Atap 2 Dimensi Di Autocad Youtube | Taqueria Autentica

Cara menampilkan ukuran garis pada autocad 2021 | Taqueria Autentica
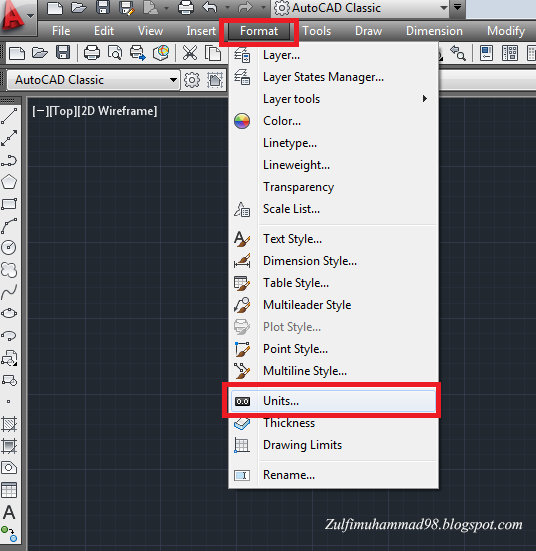
Mengubah Ukuran Gambar Di Autocad | Taqueria Autentica

memberi ukuran / dimensi pada autocad | Taqueria Autentica
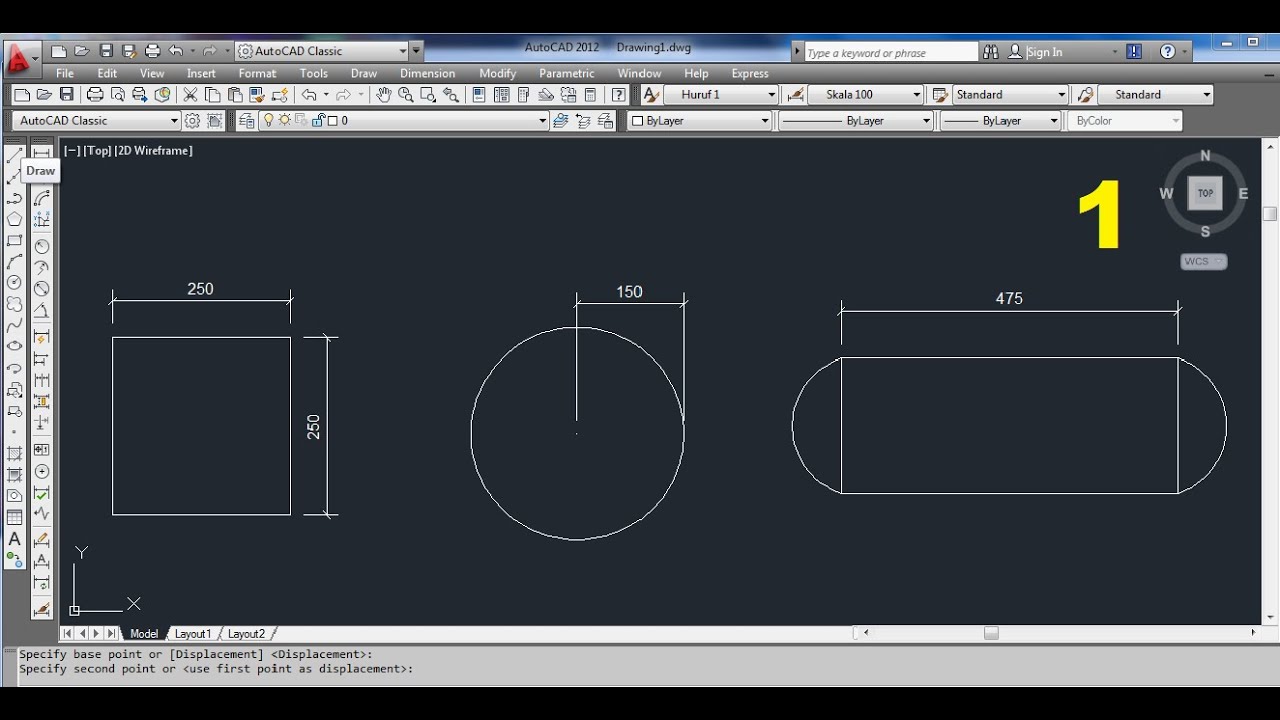
View Cara Menggambar 2D Di Autocad PNG | Taqueria Autentica

Cara Membuat Dimensi Di Autocad | Taqueria Autentica