Come inserire la carta millimetrata in Word: La guida completa
Avete mai avuto bisogno di creare un grafico a mano su Word e vi siete trovati a dover disegnare a mano libera la griglia? Oppure avete cercato un modo semplice per inserire dati in un grafico senza dover utilizzare software complicati? La soluzione è a portata di click! Inserire la carta millimetrata in Word è un gioco da ragazzi e in questo articolo vi mostreremo come fare.
La carta millimetrata, con il suo reticolo preciso di linee, è uno strumento indispensabile per studenti, insegnanti, professionisti e creativi. Che si tratti di disegnare grafici matematici, realizzare schizzi architettonici o semplicemente prendere appunti in modo ordinato, la carta millimetrata offre una base affidabile per organizzare le idee e visualizzare i concetti.
Ma cosa succede quando si lavora su un documento digitale e si ha la necessità di utilizzare la carta millimetrata? Fortunatamente, Word offre diverse soluzioni pratiche per integrare la carta millimetrata nei vostri documenti, permettendovi di sfruttare i vantaggi di questo strumento versatile anche in ambiente digitale.
In questo articolo, esploreremo i diversi metodi per inserire la carta millimetrata in Word, dalle opzioni integrate alle soluzioni creative che utilizzano le funzionalità di disegno e formattazione del software. Imparerete a personalizzare la griglia in base alle vostre esigenze specifiche, a disegnare grafici e diagrammi precisi e a creare documenti professionali con un tocco di stile.
Siete pronti a scoprire tutti i segreti della carta millimetrata in Word? Continuate a leggere!
Vantaggi e svantaggi dell'utilizzo della carta millimetrata in Word
| Vantaggi | Svantaggi |
|---|---|
| Facilità d'uso | Possibilità di formattazione limitata |
| Flessibilità nella personalizzazione | Difficoltà nella gestione di grafici complessi |
| Integrazione con altri strumenti di Word | Risoluzione limitata rispetto a software di grafica dedicati |
5 migliori pratiche per utilizzare la carta millimetrata in Word
Ecco alcune best practice per ottenere il massimo dalla carta millimetrata in Word:
- Scegliete il metodo di inserimento più adatto alle vostre esigenze, valutando la complessità del grafico e il livello di personalizzazione desiderato.
- Impostate le dimensioni e l'orientamento della pagina in base alle dimensioni del grafico.
- Utilizzate le guide e i righelli di Word per allineare gli elementi del grafico in modo preciso.
- Sfruttate le funzionalità di formattazione di Word per personalizzare l'aspetto della griglia e degli elementi del grafico.
- Salvate il documento in un formato compatibile con le vostre esigenze, come ad esempio .docx o .pdf.
Esempi di utilizzo della carta millimetrata in Word
Ecco alcuni esempi di come utilizzare la carta millimetrata in Word:
- Creare grafici matematici per lezioni o compiti a casa.
- Realizzare schizzi architettonici o di design.
- Disegnare diagrammi di flusso o organigrammi.
- Creare mappe mentali o concettuali.
- Prendere appunti in modo ordinato durante riunioni o lezioni.
Domande frequenti sull'utilizzo della carta millimetrata in Word
Come posso inserire una tabella con un layout a griglia in Word?
È possibile inserire una tabella e utilizzare le opzioni di bordo per creare un effetto griglia.
Posso personalizzare lo spessore delle linee della griglia?
Sì, è possibile modificare lo spessore delle linee utilizzando le opzioni di formattazione del bordo.
È possibile utilizzare la carta millimetrata per disegnare a mano libera in Word?
Sì, è possibile utilizzare lo strumento di disegno a mano libera di Word su un documento con sfondo a griglia.
Come posso stampare un documento con la carta millimetrata?
È possibile stampare il documento normalmente, assicurandosi che le opzioni di stampa includano la stampa dello sfondo.
Esistono modelli di carta millimetrata predefiniti in Word?
Word non offre modelli predefiniti, ma è possibile trovarne online o crearne di personalizzati.
La carta millimetrata in Word è uno strumento prezioso per chi desidera organizzare le proprie idee in modo chiaro e preciso. Seguendo i nostri consigli, potrete sfruttare al meglio le funzionalità di Word per creare documenti professionali e accattivanti.
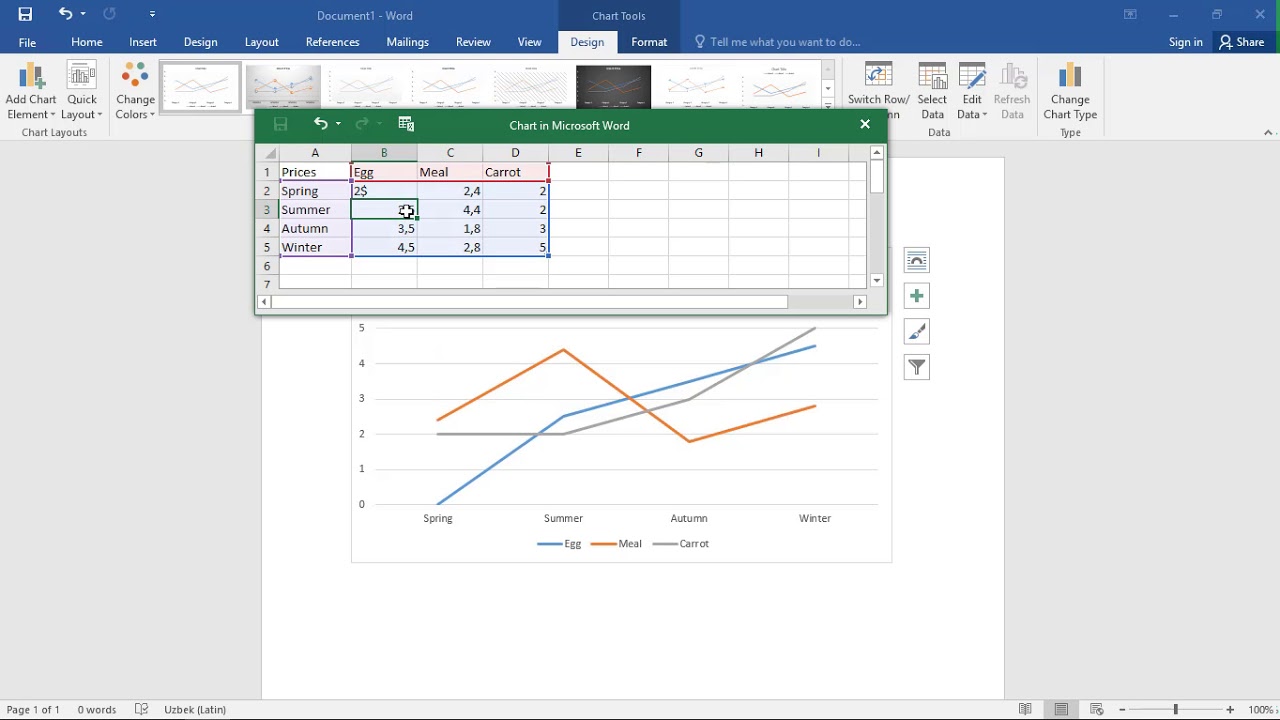
Insert into word a graph that uses data | Taqueria Autentica

how to put graph paper in word | Taqueria Autentica

Graph Paper Word Template | Taqueria Autentica
![Free Printable Graph Paper Templates [Excel, Word, PDF] 8.5 X 11](https://i2.wp.com/www.typecalendar.com/wp-content/uploads/2023/05/Graph-paper-template-printable.jpg)
Free Printable Graph Paper Templates [Excel, Word, PDF] 8.5 X 11 | Taqueria Autentica

1 inch graph paper: graph paper 1 inch squares,1inch graph paper | Taqueria Autentica

Math Drills Graph Paper | Taqueria Autentica

Printable Graph Paper, Templates Printable Free, Free Printables, Paper | Taqueria Autentica

Download Graph Paper Template 33 | Taqueria Autentica

Insert Line Graph In Word | Taqueria Autentica

Graph Paper Template The Key To Your Success In 2023 | Taqueria Autentica

Printable Large Graph Paper | Taqueria Autentica

how to put graph paper in word | Taqueria Autentica

how to put graph paper in word | Taqueria Autentica

Word Template Graph Paper | Taqueria Autentica

how to put graph paper in word | Taqueria Autentica