Come Stampare un Foglio Excel su una Pagina A4: La Guida Completa
Avete mai passato ore a lavorare su un foglio di calcolo Excel, solo per scoprire che al momento della stampa, i dati si estendono su più pagine, creando un caos illeggibile? Un problema comune per molti, ma niente paura, la soluzione è a portata di clic.
Stampare un foglio Excel su una sola pagina A4 può sembrare un'impresa impossibile, soprattutto quando si ha a che fare con tabelle complesse e dati estesi. Ma con qualche accorgimento e la giusta conoscenza degli strumenti di Excel, potrete dire addio alle stampe disordinate e presentare i vostri dati in modo chiaro e professionale.
In questa guida completa, esploreremo i metodi più efficaci per stampare un foglio Excel su una pagina A4, analizzando le diverse opzioni di configurazione di pagina, le impostazioni di stampa e i trucchi per ottimizzare il layout del foglio di calcolo. Che siate studenti alle prese con tesine universitarie, professionisti che preparano presentazioni aziendali o semplicemente desideriate stampare un foglio di calcolo per uso personale, troverete qui la soluzione che fa al caso vostro.
Prima di addentrarci nei dettagli tecnici, è importante comprendere l'importanza di una stampa ben formattata. Un foglio di calcolo stampato correttamente non solo facilita la lettura e la comprensione dei dati, ma trasmette anche un'immagine di professionalità e cura dei dettagli. Al contrario, una stampa disordinata può creare confusione, far perdere tempo prezioso alla ricerca delle informazioni desiderate e persino compromettere l'efficacia del vostro lavoro.
I problemi più comuni che si incontrano quando si stampa un foglio Excel su una pagina A4 sono: dati che si estendono su più pagine, formattazione che si altera durante la stampa, intestazioni e piè di pagina mancanti o posizionati in modo errato. Fortunatamente, Excel offre una serie di strumenti e opzioni per risolvere questi problemi e ottenere stampe impeccabili. Vediamo insieme come utilizzarli al meglio.
Vantaggi e Svantaggi di Stampare un Foglio Excel su una Pagina A4
| Vantaggi | Svantaggi |
|---|---|
| Risparmio di carta e inchiostro | Possibile riduzione della leggibilità se il foglio di calcolo è molto denso di dati |
| Maggiore chiarezza e facilità di lettura | Necessità di adattare il layout del foglio di calcolo per rientrare in una pagina A4 |
| Aspetto più professionale e ordinato |
5 Migliori Pratiche per Stampare un Foglio Excel su una Pagina A4
Ecco cinque consigli utili per ottenere il massimo dalla stampa dei vostri fogli di calcolo:
- Anteprima di stampa: Prima di avviare la stampa, utilizzate l'anteprima di stampa per verificare che il foglio di calcolo rientri correttamente nella pagina A4 e che la formattazione sia quella desiderata.
- Impostazioni di pagina: Accedete alle impostazioni di pagina per modificare l'orientamento (verticale o orizzontale), i margini, l'adattamento del foglio di calcolo alla pagina e altre opzioni di formattazione.
- Area di stampa: Definite un'area di stampa specifica per stampare solo una porzione del foglio di calcolo. Questa opzione è utile quando si desidera escludere dati non necessari dalla stampa.
- Formattazione condizionale: Utilizzate la formattazione condizionale per evidenziare dati importanti e migliorare la leggibilità del foglio di calcolo stampato.
- Salvataggio in PDF: Salvate il foglio di calcolo in formato PDF per preservare la formattazione e garantire che il documento venga visualizzato correttamente su qualsiasi dispositivo.
8 Domande Frequenti su Come Stampare un Foglio Excel su una Pagina A4
1. Come posso adattare un foglio di calcolo Excel a una pagina A4?
Nelle impostazioni di pagina, troverete l'opzione "Adatta a" che vi permette di specificare il numero di pagine su cui stampare il foglio di calcolo. Selezionate "1 pagina in larghezza" e "1 pagina in altezza" per adattare il foglio a una pagina A4.
2. Come posso stampare solo una parte di un foglio di calcolo Excel?
Selezionate l'area del foglio di calcolo che desiderate stampare, quindi andate su "Imposta pagina" e scegliete "Stampa area selezionata".
3. Come posso stampare le intestazioni di riga e di colonna su ogni pagina?
Nelle impostazioni di pagina, andate alla scheda "Foglio" e inserite le intestazioni di riga e di colonna nella sezione "Stampa titoli".
4. Come posso migliorare la qualità di stampa del mio foglio Excel?
Assicuratevi di utilizzare carta di buona qualità e di aver selezionato la risoluzione di stampa appropriata nella finestra di dialogo di stampa.
5. Come posso stampare un foglio di calcolo Excel in scala di grigi?
Nelle impostazioni di stampa, selezionate "Proprietà stampante" e cercate l'opzione per la stampa in scala di grigi.
6. Come posso stampare un foglio di calcolo Excel con le linee della griglia?
Nelle impostazioni di pagina, andate alla scheda "Foglio" e selezionate l'opzione "Stampa" per "Linee della griglia".
7. Come posso stampare un foglio di calcolo Excel fronte/retro?
Nelle impostazioni di stampa, cercate l'opzione "Stampa fronte/retro" e selezionate l'opzione desiderata.
8. Come posso stampare un foglio di calcolo Excel in formato PDF?
Nella finestra di dialogo "Salva con nome", selezionate "PDF" come tipo di file e salvate il documento.
Consigli e Trucchi per Stampare un Foglio Excel su una Pagina A4
Oltre alle pratiche consigliate e alle domande frequenti, ecco alcuni consigli e trucchi aggiuntivi per ottenere stampe perfette:
- Utilizzate la funzione "Zoom" per visualizzare l'intero foglio di calcolo e avere un'idea generale di come apparirà sulla pagina stampata.
- Sperimentate con diverse dimensioni e stili di carattere per trovare il giusto equilibrio tra leggibilità e compattezza.
- Riducete la larghezza delle colonne e l'altezza delle righe per adattare più dati su una singola pagina, ma assicuratevi che il testo rimanga leggibile.
- Utilizzate bordi e ombreggiature per evidenziare dati importanti e migliorare l'aspetto generale del foglio di calcolo stampato.
- Ricordate che la stampa è un processo iterativo: potreste dover apportare diverse modifiche al layout e alle impostazioni di stampa prima di ottenere il risultato desiderato.
In conclusione, stampare un foglio Excel su una pagina A4 in modo chiaro, leggibile e professionale è un'abilità fondamentale per chiunque utilizzi questo potente strumento. Con una solida conoscenza delle opzioni di formattazione, delle impostazioni di stampa e dei trucchi del mestiere, potrete dire addio alle stampe disordinate e presentare i vostri dati in modo impeccabile. Ricordate di sperimentare le diverse opzioni, di utilizzare l'anteprima di stampa per verificare il risultato finale e di non aver paura di apportare modifiche fino a quando non sarete completamente soddisfatti del risultato. Con un po' di pratica, stampare fogli di calcolo Excel perfetti diventerà un gioco da ragazzi.

Lined Paper To Print A4 at Ryan Simpson blog | Taqueria Autentica

Cara Membuat Tampilan Landscape Excel | Taqueria Autentica

Begini Cara Print Excel Agar Full Kertas, Melalui Menu Ini | Taqueria Autentica

Cara print Excel 2007 agar Full kertas A4 | Taqueria Autentica

Cara print Excel 2007 agar Full kertas A4 | Taqueria Autentica

Cách in 1 sheet trong Excel hoặc nhiều sheet hoặc tất cả sheet | Taqueria Autentica

Cara set print area excel di hp | Taqueria Autentica

Cara Print Excel Agar Full Kertas Tampilan terpotong muncul jika | Taqueria Autentica
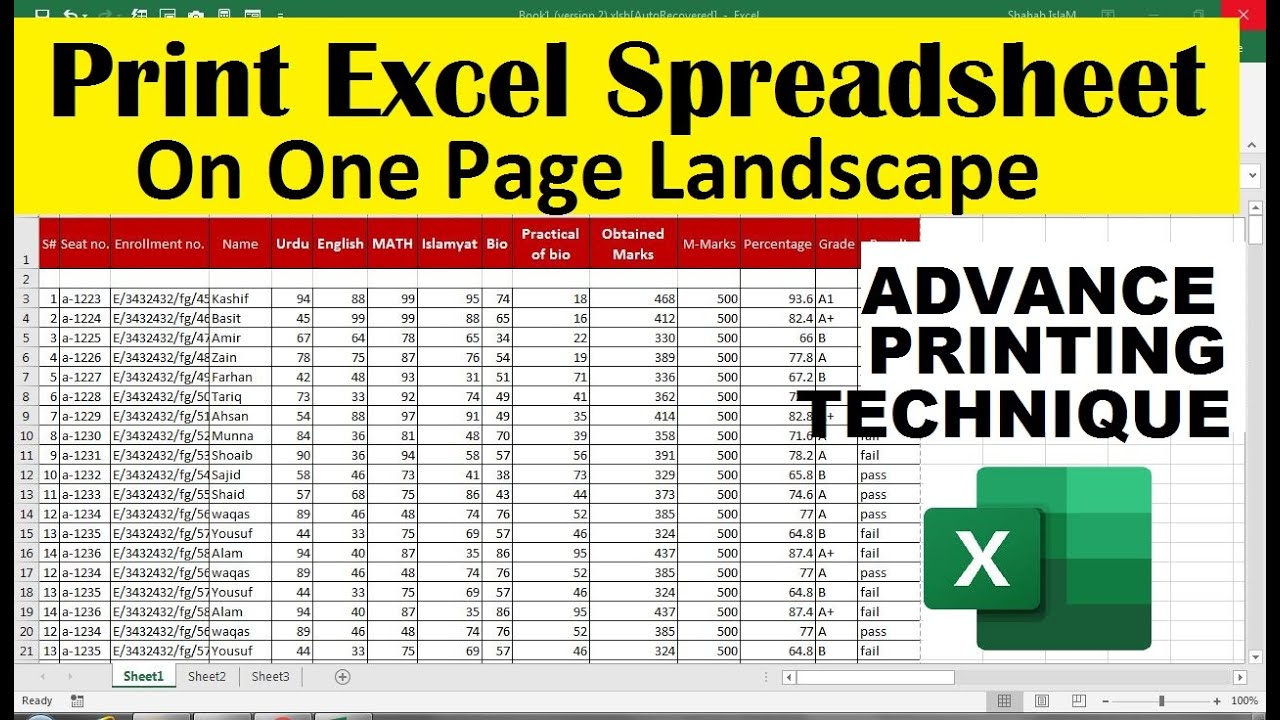
How To Print Excel Sheet In A4 Size Full Page | Taqueria Autentica

7 Cara Print Excel Agar Tidak Terpotong | Taqueria Autentica
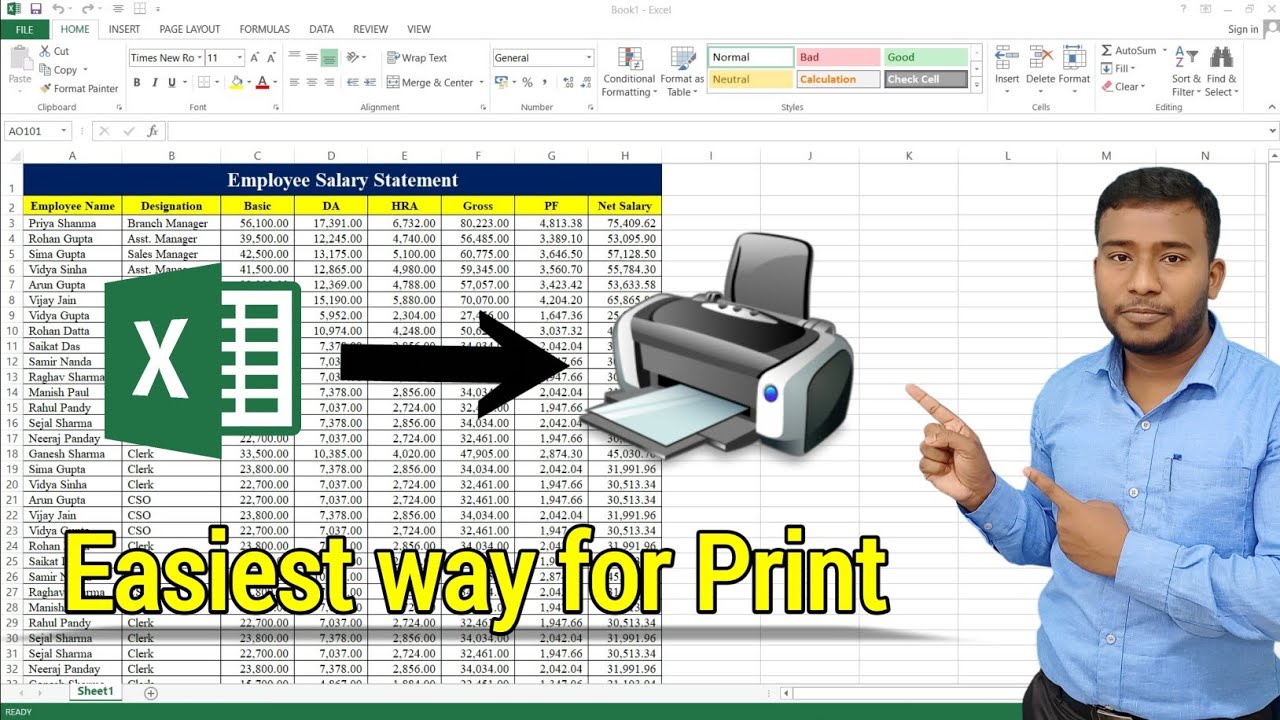
how to print excel full page a4 | Taqueria Autentica
:max_bytes(150000):strip_icc()/ExcelSetPrintArea-5c23d199c9e77c0001adc722.jpg)
Cara Print Tabel Di Excel | Taqueria Autentica

Graph Paper Printable 1cm | Taqueria Autentica

how to customize printing in excel | Taqueria Autentica

how to print excel full page a4 | Taqueria Autentica