Editare le dimensioni delle foto 4x6 in Word: la guida completa
Avete mai provato a inserire una foto 4x6 in un documento Word e non avete ottenuto il risultato desiderato? Le immagini sono spesso l'anima di un documento, ma gestirne le dimensioni può essere un vero e proprio rompicapo. Non temete, siete nel posto giusto! In questa guida completa, vi sveleremo tutti i segreti per editare le dimensioni delle foto 4x6 in Word come dei veri professionisti.
Che siate studenti alle prese con la tesi, professionisti che creano presentazioni accattivanti o semplicemente appassionati di fotografia che desiderano condividere i propri scatti, padroneggiare l'arte del ridimensionamento delle immagini in Word vi semplificherà la vita e vi permetterà di ottenere documenti impeccabili.
Dimenticate le frustrazioni di foto distorte, pixelate o che si rifiutano di adattarsi al layout desiderato. Con i nostri consigli pratici e le nostre istruzioni passo-passo, sarete in grado di gestire qualsiasi immagine 4x6 con disinvoltura.
Prima di addentrarci nei dettagli tecnici, è importante capire perché le dimensioni delle foto sono così importanti in Word. Un'immagine troppo grande può occupare troppo spazio, sbilanciare il layout e rendere il documento pesante da caricare. Al contrario, un'immagine troppo piccola potrebbe apparire sgranata e poco professionale.
La chiave del successo risiede nel trovare il giusto equilibrio tra dimensioni e qualità dell'immagine. E con Word, avete a disposizione tutti gli strumenti necessari per raggiungere questo obiettivo in modo semplice e intuitivo.
Vantaggi e svantaggi dell'editing delle foto in Word
Mentre Word offre strumenti utili per modificare le dimensioni delle foto, è importante considerare sia i vantaggi che gli svantaggi di questo approccio:
| Vantaggi | Svantaggi |
|---|---|
| Facile da usare e accessibile a tutti | Opzioni di modifica limitate rispetto a software di fotoritocco professionali |
| Integrazione perfetta con altri strumenti di Word | Possibile perdita di qualità dell'immagine se non ridimensionata correttamente |
| Non richiede software aggiuntivi | Mancanza di funzioni avanzate per la correzione del colore e l'editing delle immagini |
Migliori pratiche per ridimensionare le foto in Word
Ecco alcuni consigli pratici per aiutarvi a ottenere i migliori risultati quando modificate le dimensioni delle vostre foto 4x6 in Word:
- Mantenere le proporzioni: Quando si ridimensiona un'immagine, è fondamentale mantenere le proporzioni originali per evitare distorsioni. Word offre un'opzione specifica per farlo automaticamente.
- Utilizzare la funzione "Comprimi immagini": Questa funzione consente di ridurre le dimensioni del file dell'immagine senza compromettere eccessivamente la qualità visiva, ideale per documenti che devono essere condivisi online o via email.
- Scegliere il formato di immagine corretto: JPEG è generalmente il formato migliore per le foto, mentre PNG è più adatto a immagini con bordi netti e testo. Evitare di utilizzare il formato BMP, che produce file di grandi dimensioni senza offrire una qualità superiore.
- Non aver paura di sperimentare: Provate diverse dimensioni e posizionamenti per le vostre immagini fino a trovare la soluzione che meglio si adatta al vostro documento.
- Salvare una copia del documento: Prima di apportare modifiche significative alle immagini, è sempre consigliabile salvare una copia del documento originale come misura precauzionale.
Domande frequenti
Ecco alcune delle domande più frequenti sull'editing delle dimensioni delle foto in Word:
- Come posso ridimensionare un'immagine senza distorcerla? Selezionate l'immagine, andate alla scheda "Formato immagine" e utilizzate le maniglie d'angolo per ridimensionarla mantenendo premuto il tasto Shift.
- Qual è la dimensione ideale per una foto 4x6 in un documento Word? Non esiste una risposta univoca, dipende dal contesto. In generale, è consigliabile mantenere la larghezza dell'immagine inferiore alla metà della larghezza della pagina.
- Posso ridimensionare più immagini contemporaneamente? Sì, selezionate tutte le immagini che desiderate ridimensionare e seguite la procedura standard.
- Come posso ripristinare le dimensioni originali di un'immagine? Fate clic con il pulsante destro del mouse sull'immagine, selezionate "Formato immagine" e andate alla scheda "Dimensioni". Qui troverete l'opzione per ripristinare le dimensioni originali.
- Esistono altri programmi per modificare le dimensioni delle foto? Sì, esistono molti software di fotoritocco gratuiti e a pagamento che offrono opzioni di editing più avanzate rispetto a Word. Alcuni esempi popolari includono GIMP, Paint.NET e Adobe Photoshop.
Conclusione
Editare le dimensioni delle foto 4x6 in Word non deve essere un'esperienza frustrante. Con i consigli e le tecniche descritte in questa guida, sarete in grado di gestire qualsiasi immagine con sicurezza e ottenere documenti dall'aspetto professionale. Ricordate di sperimentare, di non aver paura di commettere errori e, soprattutto, di divertirvi nel processo creativo!

Cara Mengatur Ukuran Foto 3×4 Di Word | Taqueria Autentica
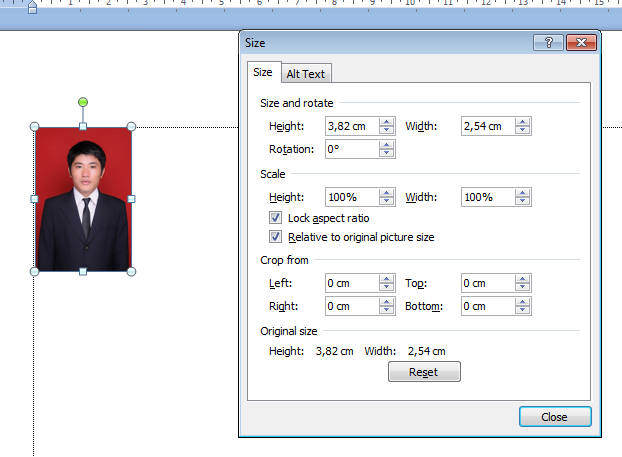
36+ Cara Edit Ukuran Foto Di Word 2010 Pics | Taqueria Autentica

Ukuran Pas Foto 4x6 Di Word | Taqueria Autentica

Cara membuat ukuran foto 3x4 dan 4x6 di photoshop | Taqueria Autentica

Cara Membuat Ukuran Foto 3x4 Untuk Cpns | Taqueria Autentica

Cara cetak foto ukuran 4x6 dengan photoshop | Taqueria Autentica

Cara cetak foto ukuran 4x6 dengan photoshop | Taqueria Autentica

Cara Membuat Ukuran Foto 4x6, 3x4, dan 2x3 di Microsoft Word | Taqueria Autentica

Ukuran Foto 4x6 dalam Cm, Mm, Inci, Piksel di MS Word dan Excel | Taqueria Autentica

edit ukuran foto 4x6 di word | Taqueria Autentica

Cara Mengatur Ukuran Foto di Word 3x4 dan 4x6 dengan Mudah | Taqueria Autentica

Cara Membuat Foto 4x6 Di Hp | Taqueria Autentica

Cara Membuat Ukuran Foto 4x6 di Word dengan Mudah | Taqueria Autentica

Cara Membuat Ukuran Foto 4x6 di Word dengan Mudah | Taqueria Autentica

Cara Membuat Ukuran Foto 4x6 di Word dengan Mudah | Taqueria Autentica