Fare foto del desktop Windows 10: la guida definitiva!
Avete presente quando il vostro desktop Windows 10 è un capolavoro di organizzazione, con sfondi epici e icone perfettamente allineate? Ebbene sì, a volte viene voglia di immortalare quella perfezione fugace, di catturarla in un'immagine da condividere con il mondo (o almeno con gli amici su Discord). Ma come fare? Tranquilli, ci pensiamo noi a spiegarvi come fare foto del desktop Windows 10 in modo facile e veloce.
Prima di tutto, scordatevi di usare il telefono per fotografare lo schermo, per carità! Quello è un metodo da cavernicoli digitali, che lascia riflessi imbarazzanti e una qualità dell'immagine pessima. Windows 10, nella sua infinita saggezza, ci offre strumenti molto più raffinati per catturare la bellezza del nostro desktop.
Uno di questi strumenti si chiama "Strumento di cattura", un nome un po' così, ma che nasconde un'anima gentile e funzionale. Per trovarlo, basta digitare "Strumento di cattura" nella barra di ricerca di Windows e voilà, apparirà come per magia. Con lo Strumento di cattura potete selezionare l'area del desktop che volete immortalare, che sia l'intero schermo, una finestra specifica o anche solo una porzione.
Ma non è finita qui! C'è un altro asso nella manica di Windows 10, un tasto magico che vi semplificherà la vita: "Stamp". Sì, avete capito bene, quel tasto che sembra messo lì per caso ha in realtà un potere segreto. Premendo "Stamp" mentre siete sul desktop, Windows catturerà automaticamente un'immagine dell'intero schermo e la salverà negli appunti. A quel punto, basta aprire un programma di editing immagini come Paint (sì, Paint!) e incollare l'immagine dagli appunti.
E se volessimo fare uno screenshot di un'azione in corso, tipo un'epica vittoria su Fortnite? Niente paura, Windows 10 ha pensato anche a questo! Premendo contemporaneamente i tasti "Windows" + "G" si aprirà la "Barra di gioco", che tra le sue funzioni permette anche di registrare video e fare screenshot dei giochi. Ma non ditelo a nessuno, questo strumento funziona anche con le normali applicazioni, quindi potete usarlo per catturare qualsiasi cosa accada sul vostro desktop.
Vantaggi e svantaggi di fare foto del desktop Windows 10
Fare foto del desktop può sembrare un'azione banale, ma nasconde vantaggi e svantaggi che è bene conoscere.
| Vantaggi | Svantaggi |
|---|---|
| Condividere facilmente informazioni o problemi tecnici | Rischi di privacy se si catturano informazioni sensibili |
| Creare tutorial o guide pratiche | Qualità dell'immagine non sempre ottimale |
| Documentare configurazioni o impostazioni personalizzate | Difficoltà nel catturare elementi in movimento |
Ecco alcuni consigli per fare foto del desktop Windows 10 come un vero pro:
- Assicuratevi che lo sfondo del desktop sia pulito e ordinato, a meno che non vogliate immortalare il caos più totale.
- Chiudete tutte le finestre e i programmi che non volete che appaiano nello screenshot.
- Utilizzate uno strumento di editing immagini per ritagliare, ridimensionare o aggiungere annotazioni alle vostre creazioni.
- Sperimentate con le diverse opzioni di cattura dello schermo per trovare quella che fa al caso vostro.
- E soprattutto, divertitevi a catturare la bellezza (o la bruttezza) del vostro desktop Windows 10!
Insomma, fare foto del desktop Windows 10 è un'operazione semplice e veloce, che può tornare utile in diverse occasioni. Che siate dei guru dell'informatica o dei semplici utenti alle prime armi, conoscere i trucchi del mestiere vi permetterà di sfruttare al meglio le potenzialità del vostro sistema operativo. E chissà, magari un giorno potreste diventare anche voi dei maestri dello screenshot!

Sfondi di Windows 10 (83+ immagini) | Taqueria Autentica

Windows 10, tutto (ma proprio tutto) quello che c'è da sapere | Taqueria Autentica

Sfondi Desktop Windows 10 (77+ immagini) | Taqueria Autentica

Come fare uno screenshot a scorrimento su Windows 10 | Taqueria Autentica

fare foto del desktop windows 10 | Taqueria Autentica

fare foto del desktop windows 10 | Taqueria Autentica

Come cambiare immagine desktop | Taqueria Autentica

fare foto del desktop windows 10 | Taqueria Autentica

Cambiare lo sfondo del Desktop in Windows 10 | Taqueria Autentica

Come fare screenshot lunghi su PC con Windows 10 | Taqueria Autentica

fare foto del desktop windows 10 | Taqueria Autentica

How to take a screenshot on a PC Windows | Taqueria Autentica

Sfondi per Windows 10 (88+ immagini) | Taqueria Autentica
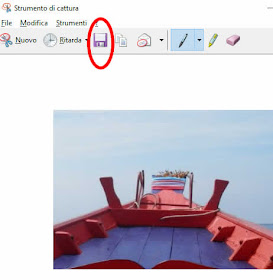
Come fare uno screenshot del desktop (windows 10) | Taqueria Autentica
Come mettere le icone sul desktop di Windows 10 | Taqueria Autentica