Foto perfette per ogni documento: la guida completa alle dimensioni
Quante volte vi siete trovati a dover stampare una foto per un documento ufficiale e avete dovuto lottare con le dimensioni? Che si tratti di un curriculum vitae, di un passaporto o di un modulo online, la foto giusta può fare la differenza.
Avere a disposizione una foto con le dimensioni corrette non è solo una questione di estetica, ma spesso è un requisito indispensabile. Pensate, ad esempio, alla foto per la carta d'identità: una dimensione errata potrebbe comportare il rigetto della richiesta.
Fortunatamente, ottenere la dimensione desiderata per le vostre foto è più semplice di quanto possiate immaginare, soprattutto grazie a strumenti come Microsoft Word. In questa guida completa, vi accompagneremo passo passo alla scoperta dei segreti per foto perfette, adatte ad ogni evenienza.
Dalle dimensioni standard per i documenti più comuni alle tecniche per ridimensionare e ritagliare le immagini con Word, vi forniremo tutte le informazioni necessarie per ottenere risultati impeccabili.
Non dovrete più preoccuparvi di foto troppo grandi o troppo piccole, sfocate o pixelate: con i nostri consigli pratici, sarete in grado di gestire qualsiasi richiesta, ottenendo foto perfette per ogni vostra esigenza.
Vantaggi e svantaggi dell'utilizzo di Word per ridimensionare le foto
| Vantaggi | Svantaggi |
|---|---|
| Facilità d'uso: Word è un software ampiamente diffuso e facile da utilizzare. | Funzionalità limitate: Word non è un software di editing fotografico professionale e offre strumenti di base per la modifica delle immagini. |
| Rapidità: ridimensionare una foto con Word richiede pochi semplici passaggi. | Perdita di qualità: ridimensionare un'immagine può comportare una perdita di qualità, soprattutto se si aumentano le dimensioni originali. |
| Integrazione con altri documenti: è possibile inserire la foto ridimensionata direttamente nel documento su cui si sta lavorando. | Dimensioni predefinite: Word non offre la possibilità di impostare dimensioni personalizzate per le foto, ma solo alcune opzioni predefinite. |
Cinque migliori pratiche per ridimensionare le foto con Word
- Mantenere le proporzioni: Quando si ridimensiona un'immagine, è fondamentale mantenere le proporzioni originali per evitare distorsioni. Word offre la possibilità di bloccare le proporzioni durante il ridimensionamento.
- Utilizzare immagini di alta qualità: Più alta è la risoluzione dell'immagine originale, minore sarà la perdita di qualità dopo il ridimensionamento.
- Non esagerare con l'ingrandimento: Ingrandire eccessivamente un'immagine ne compromette la qualità, rendendola sgranata e pixelata. Se necessario, cercare un'immagine simile con una risoluzione maggiore.
- Salvare in formato corretto: Scegliere il formato di salvataggio più adatto alle proprie esigenze. JPEG è ideale per le foto a colori, mentre PNG è preferibile per immagini con trasparenze.
- Controllare il risultato finale: Prima di stampare o utilizzare la foto, verificare che le dimensioni e la qualità siano quelle desiderate.
Domande frequenti
1. Quali sono le dimensioni standard per le foto tessera?
Le dimensioni standard per le foto tessera in Italia sono 40x30 mm.
2. Posso utilizzare una foto a colori per la carta d'identità?
Sì, è possibile utilizzare una foto a colori per la carta d'identità. Assicurarsi che lo sfondo sia bianco o comunque chiaro e uniforme.
3. Come posso ritagliare una foto con Word?
Dopo aver inserito la foto in Word, selezionarla e cliccare sulla scheda "Formato". Scegliere l'opzione "Ritaglia" e trascinare i bordi dell'immagine per ottenere la selezione desiderata.
4. È possibile stampare foto direttamente da Word?
Sì, è possibile stampare foto direttamente da Word. Assicurarsi di avere una stampante configurata correttamente e di utilizzare carta fotografica per un risultato ottimale.
5. Quali altri software posso utilizzare per ridimensionare le mie foto?
Oltre a Word, esistono numerosi software gratuiti e a pagamento per l'editing fotografico, come GIMP, Photoshop o Canva, che offrono strumenti più avanzati per la modifica delle immagini.
6. Come posso assicurarmi che la mia foto abbia una buona risoluzione dopo il ridimensionamento?
Partire sempre da un'immagine di alta qualità e evitare di ingrandirla eccessivamente. Utilizzare un software di editing fotografico per ottenere risultati migliori.
7. Dove posso trovare foto gratuite da utilizzare per i miei documenti?
Esistono numerose piattaforme online che offrono immagini gratuite, come Unsplash, Pexels o Pixabay. Assicurarsi di verificare le licenze d'uso prima di utilizzare le immagini.
8. Cosa succede se la foto che ho caricato per un documento online viene rifiutata?
Se la foto viene rifiutata, verrà generalmente fornito un messaggio di errore con le motivazioni del rifiuto. Assicurarsi di aver seguito attentamente le istruzioni fornite e di utilizzare una foto che soddisfi i requisiti.
Consigli e trucchi per foto perfette
- Scattare foto in alta risoluzione per avere più margine di manovra durante il ridimensionamento.
- Utilizzare sfondi neutri e uniformi per mettere in risalto il soggetto della foto.
- Assicurarsi che l'illuminazione sia adeguata per evitare foto scure o sovraesposte.
- Mantenere un'espressione neutra e guardare direttamente l'obiettivo nelle foto tessera.
- Non utilizzare filtri o effetti speciali nelle foto per documenti ufficiali.
In conclusione, ottenere le dimensioni corrette per le vostre foto, soprattutto per documenti ufficiali, non è un compito impossibile. Con un po' di attenzione e utilizzando gli strumenti a vostra disposizione, come Microsoft Word, potete ottenere risultati soddisfacenti in modo semplice e veloce. Ricordate di seguire i nostri consigli pratici e di verificare sempre i requisiti specifici del documento per evitare spiacevoli sorprese.

Cara Mengatur Ukuran Foto di Word Secara Bersamaan | Taqueria Autentica
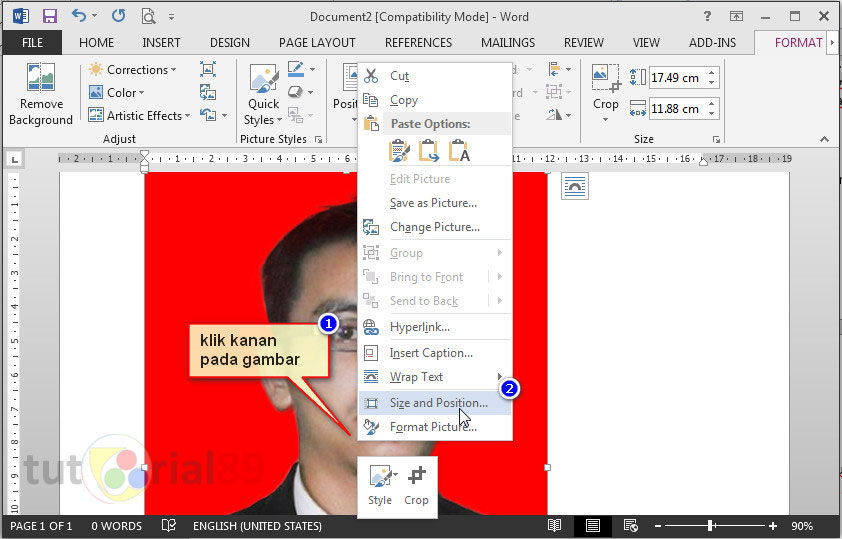
Cara print pas foto di word sesuai ukuran asli + Video | Taqueria Autentica
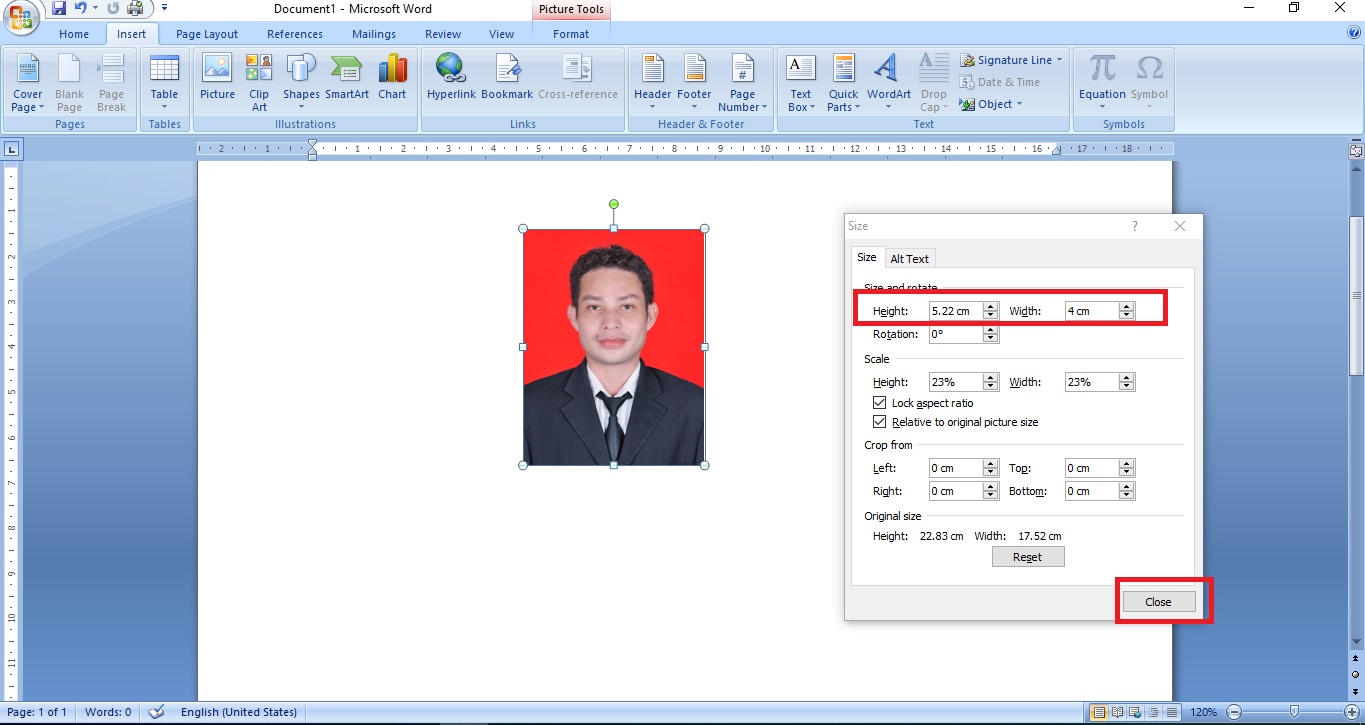
Cara Membuat Ukuran Pas Photo 4x6, 3x4 dan 2x3 di MS Word Untuk Dicetak | Taqueria Autentica

Ukuran Pas Foto 4x6 Di Word | Taqueria Autentica

Ukuran Pas Foto 2x3, 3x4, 4x6 Sesuai Standar + Cara Mengaturnya | Taqueria Autentica
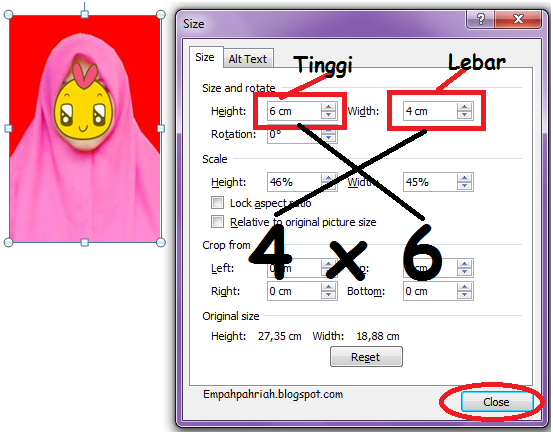
Ukuran Pas Foto 4x6 Di Word | Taqueria Autentica
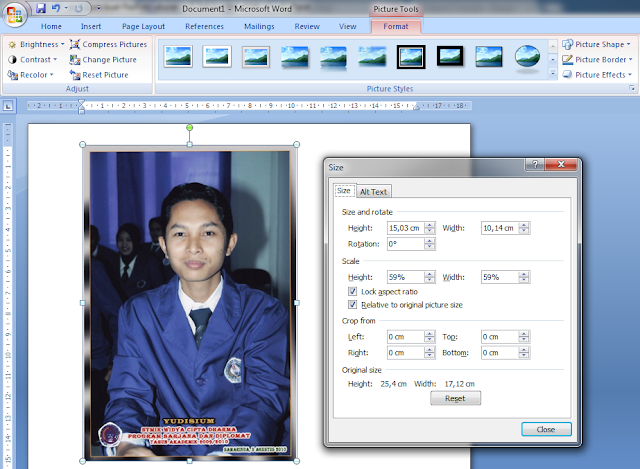
Ukuran Pas Foto 4x6 Di Word | Taqueria Autentica

View Cara Edit Pas Foto Di Word Images | Taqueria Autentica

Cara Mudah Cetak Pas Foto di Word Ukuran 2x3 3x4 4x6 (Free Template | Taqueria Autentica

Cara Mudah Cetak Pas Foto di Word Ukuran 2x3 3x4 4x6 (Free Template | Taqueria Autentica
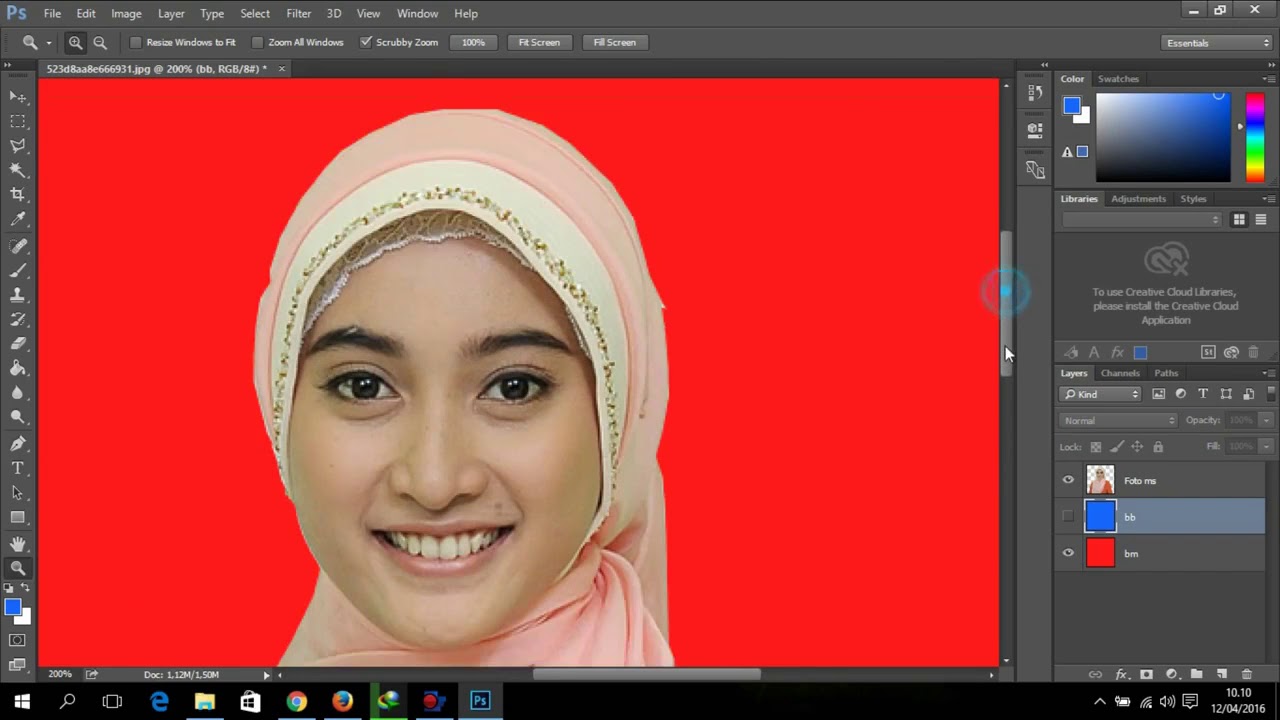
View Cara Edit Pas Foto Di Word Images | Taqueria Autentica

Cara Mengatur Ukuran Foto 3×4 Di Word | Taqueria Autentica

Cara Print Foto Di Microsoft Word Ukuran 2x3, 3x4, dan 4x6 Yang Benar | Taqueria Autentica

Cara Mengatur Ukuran Foto di Word Paling Mudah | Taqueria Autentica

Cara Mengatur Ukuran Foto di Word 3x4 dan 4x6 dengan Mudah | Taqueria Autentica